Why Share Google Photos to Google Drive?
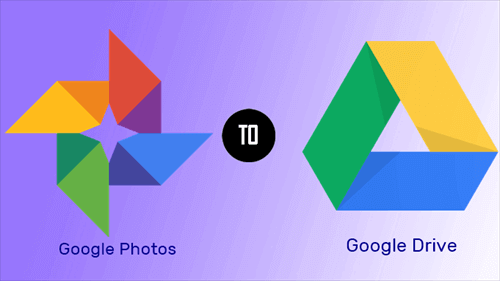
Many people store their photos and videos on both Google Drive and Google Photos for safe, secure, easy access. Before July 10, 2019, you could automatically sync Google Photos to Google Drive. But now, the sync link between these two services has been cut off by Google. However, you may still want to share photos and videos from Google Photos to Google Drive for the following advantages.
- Your receivers only use Google Drive in daily life but not Google Photos.
- You want to share photos with your team that has Google Workspace accounts at once instead of sharing individually.
- You want to share Google Photos to your own Google Drive and then share with others. Because Google Drive provides a more flexible and secure file sharing ability than Google Photos.
- You want to transfer Google Photos to Google Drive by sharing but not manually downloading and uploading.
In this article, you will find 4 different ways to successfully share Google Photos with Google Drive of yours or others by following the step-by-step instructions given below. After reading, you can choose the best way you like and quickly share your photos from Google Photos to Google Drive for free.
How to Share Google Photos to Google Drive in 2 Normal Way
.png)
The first two traditional methods of sharing Google Photos to Google Drive are to share from Google Photos’ official website. If you are going to share to your own Google Drive from the official website of Google Photos, the downloading and uploading operations are needed to be completed. And if you just want to share Google Photos with others’ Google Drive, the simple sharing function of Google Photos may give you some help.
Way 1. Share with Google Drive of Yours by Downloading and Uploading
Step 1. Log in to the Google Photos official website on the browser.
Step 2. Click the three-dot icon above and choose “Download” in the dropdown menu.
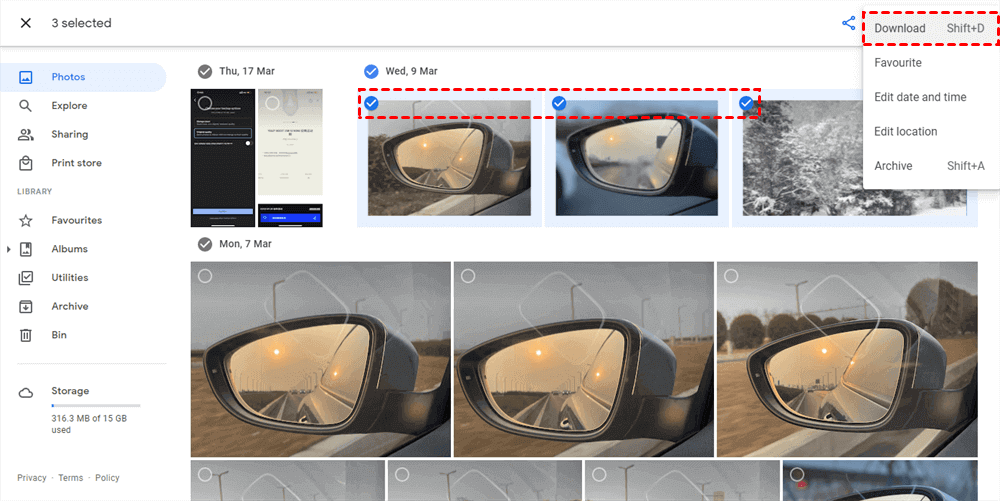
Step 3. Find the downloaded Google Photos file on your computer and unzip it into a folder.
Step 4. Switch to Google Drive’s official website to upload files to Google Drive.
Step 5. Click the button “+ New” in the upper left corner and choose “File upload” or “Folder upload” in the dropdown menu.
Step 6. Navigate to the downloaded photos and videos in the pop-up window and click “Open".
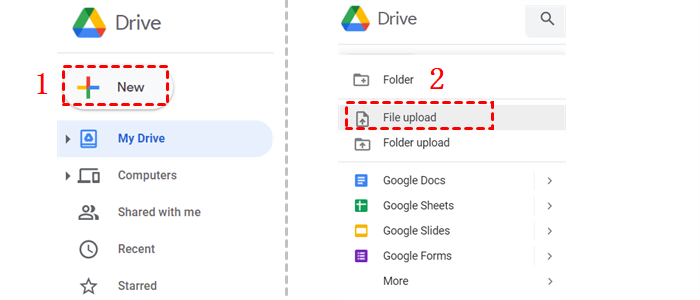
This way of sharing Google Photos to your self’s Google Drive by downloading photos from Google Photos is a little bit complicated and a waste of time and effort. If you want to share photos from Google Photos to Google Drive of yourself in an easier and faster way, you can move to the next part to find the most efficient way with the help of MultCloud.
Way 2. Share Google Photos to Google Drive of Others by Sharing Link
Step 1. In the Google Photos website interface, select photos and videos in the “Photos” folder that you plan to share with Google Drive users.
Step 2. Click the three-dot “Share” button above.
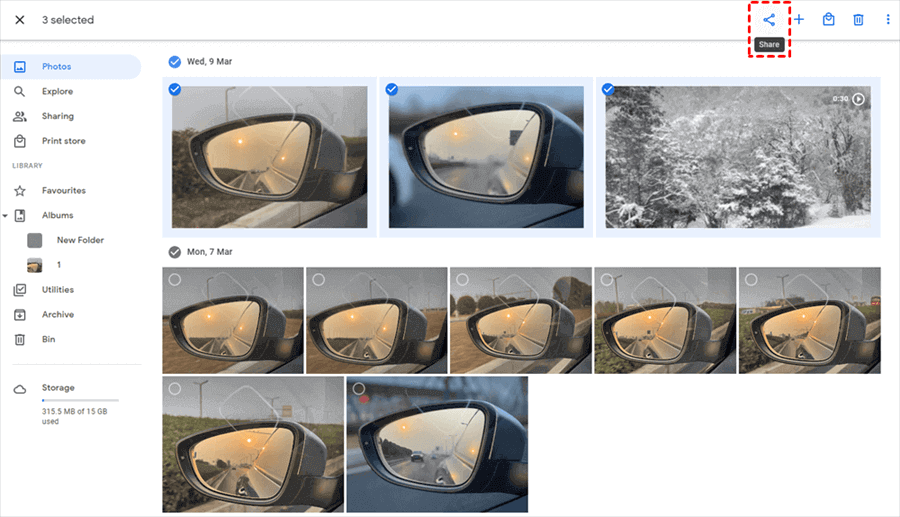
Step 3. Twice click “Create link” in two pop-up windows.
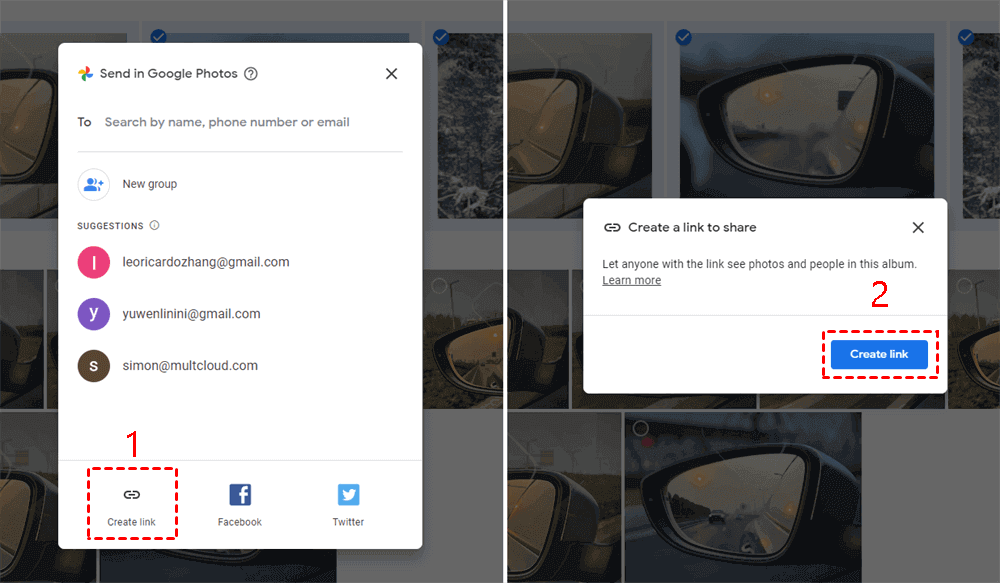
Step 4. “Copy” the sharing link and send it to the Google Drive user.
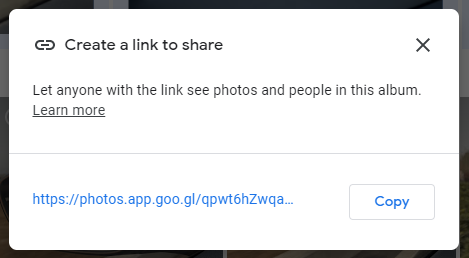
When the recipients get your Google Photos sharing link, they can view and download your shared photos and videos from the link and then upload them to their Google Drive accounts manually.
If you think that the manual downloading and uploading operations which your recipients may have to complete would bother them a lot, the next part will show you a better way that can help your recipients directly save your shared photos and videos to their Google Drive accounts without downloading and uploading.
How to Share Google Photos to Google Drive in 2 Easier Ways
No matter you want to share Google Photos to your Google Drive or to other users, you can always use a professional cloud file sharing service named MultCloud.
.png)
As a useful web-based multiple cloud storage manager, MultCloud allows you to use basic cloud built-in functions like upload, download, preview, rename, cut, copy, delete, etc. to manage files among 30+ brands of clouds in one interface for free. And the Cloud Transfer, Cloud Sync, Cloud Backup, and Team Transfer functions are best for you to transfer, sync, and backup data across clouds seamlessly with a single click.
MultCloud offers 3 sharing options like the Public Share, Private Share (password protection), and Source Share modes for you to share files securely from all your clouds to others. And the Cloud Transfer function can help you move photos from Google Drive to Google Photos or from Google Photos to Google Drive of yourselves conveniently.

Way 1. How to Share Photos from Google Photos to Google Drive Securely
Step 1. Create a MutlCloud account on the official website.

Step 2. Choose the Google Photos icon to allow MultCloud to access this account.

Tip: You can add as many clouds as you have to MultCloud for free and the OAuth authorization system will protect the username and password of your accounts from being recorded by MultCloud.
Step 3. Tick a photo, a video, or an album in your Google Photos account and click the “Share” button above.
Step 4. Choose a sharing mode in the pop-up window and click “Create Share”. (Here we take the Private Share mode as an example.)
Step 5. “Copy” and send the sharing link as the way you like to Google Drive users.
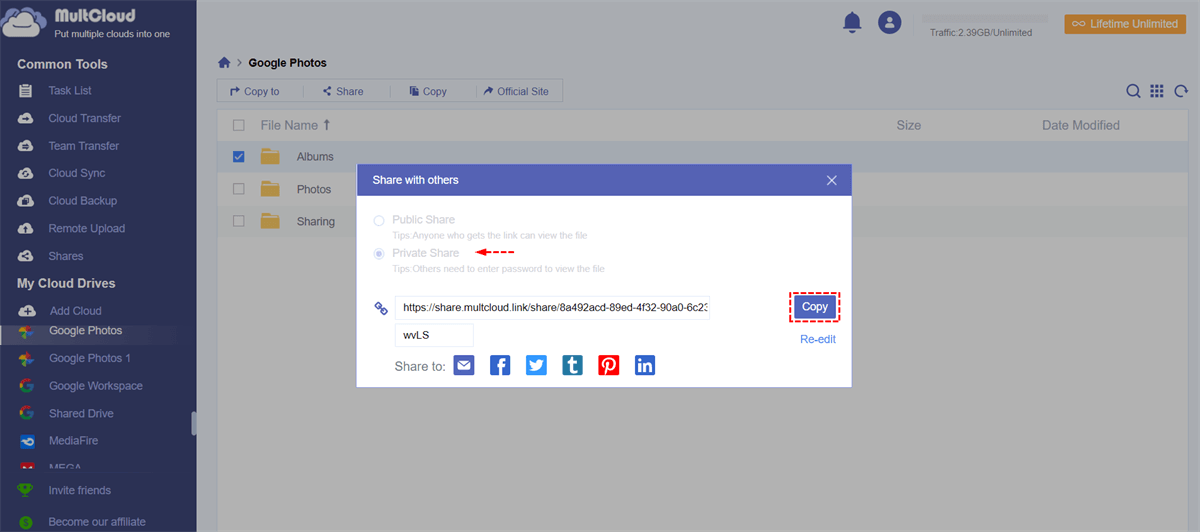
When the Google Drive user receives your sharing link, he/she can open the link with your password to view or download the shared photos and videos to the computer. Or, he/she can directly save your shared files to his/her clouds without downloading and uploading by MultCloud.
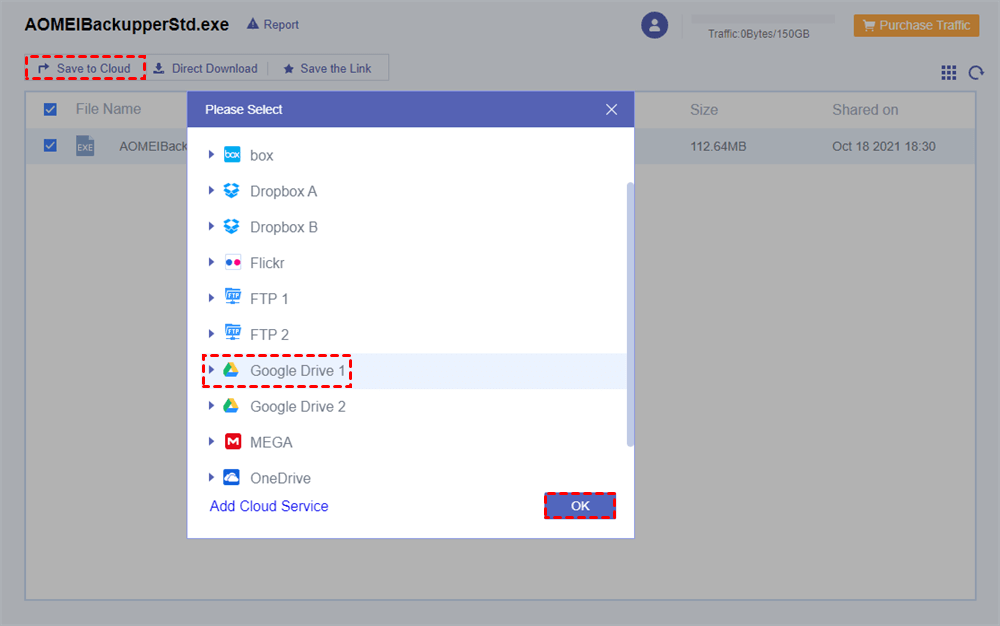
Way 2. How to Share Google Photos with Google Drive of Yours Quickly
Step 1. Click “Add Cloud” to add your Google Drive to MultCloud.

Step 2. Move to the “Cloud Transfer” page of MultCloud.
Step 3. Select photos, videos, albums, or even the whole Google Photos account as the Source.
Step 4. Select Google Drive or a folder in it as the destination.
Step 5. Click the purple button “Transfer Now” and MultCloud will immediately share your Google Photos to your Google Drive.
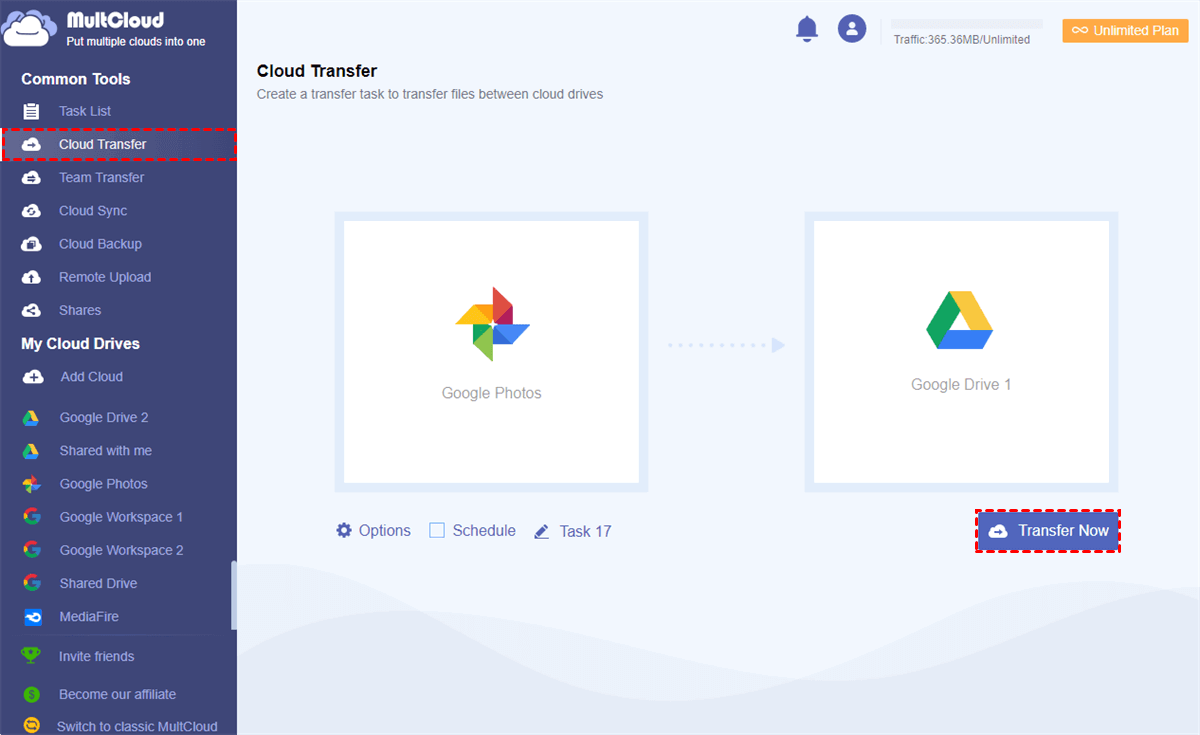
Tips:
- In the “Options”, you can choose “Delete all source files after the transfer is complete.” to migrate Google Photos to Google Drive. And there are “Email Notification” and “Filter” for you to set up your Cloud Transfer task.
- In the “Schedule”, you can choose a daily, weekly, or monthly scheduled cloud file transfer plan for MultCloud to automatically perform Cloud Transfer tasks.
- MultCloud offers 5 GB per month of free data traffic for you to transfer data across clouds. You can subscribe MultCloud to get more data traffic and enjoy the Filter or Schedule functions.


In the End
Don’t be afraid of sharing Google Photos with other cloud storage services like Google Drive. With the clear guide of how to share Google Photos to Google Drive of others and yours in 4 different ways, now you can choose one suitable method according to your specific needs can follow the instruction above.
As you can see that there is no longer has the connection between Google Photos and Google Drive except the cloud storage, if you still want to make your Google Photos and Google Drive synced, you can try the Cloud Sync function in MultCloud to easily achieve Google Photos and Google Drive sync.
MultCloud Supports Clouds
-
Google Drive
-
Google Workspace
-
OneDrive
-
OneDrive for Business
-
SharePoint
-
Dropbox
-
Dropbox Business
-
MEGA
-
Google Photos
-
iCloud Photos
-
FTP
-
box
-
box for Business
-
pCloud
-
Baidu
-
Flickr
-
HiDrive
-
Yandex
-
NAS
-
WebDAV
-
MediaFire
-
iCloud Drive
-
WEB.DE
-
Evernote
-
Amazon S3
-
Wasabi
-
ownCloud
-
MySQL
-
Egnyte
-
Putio
-
ADrive
-
SugarSync
-
Backblaze
-
CloudMe
-
MyDrive
-
Cubby
