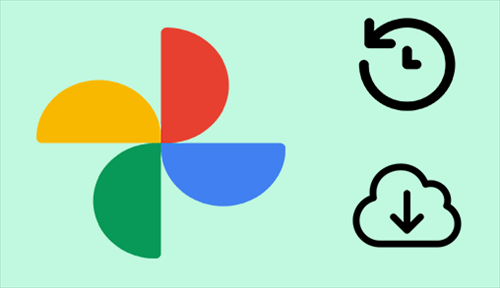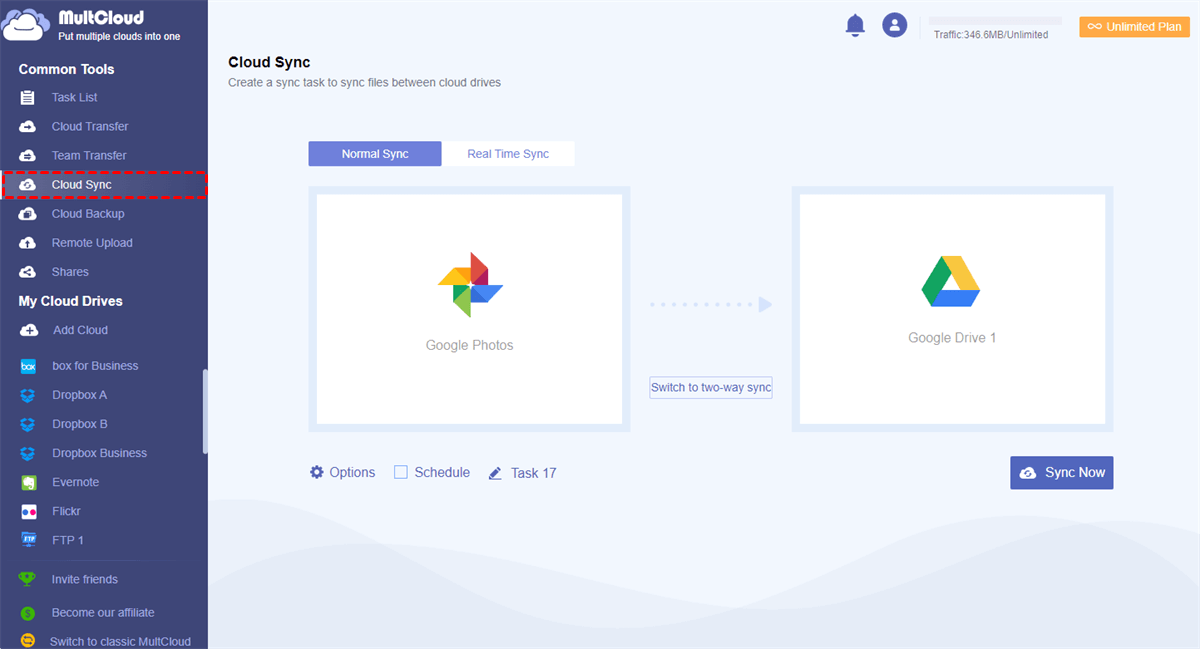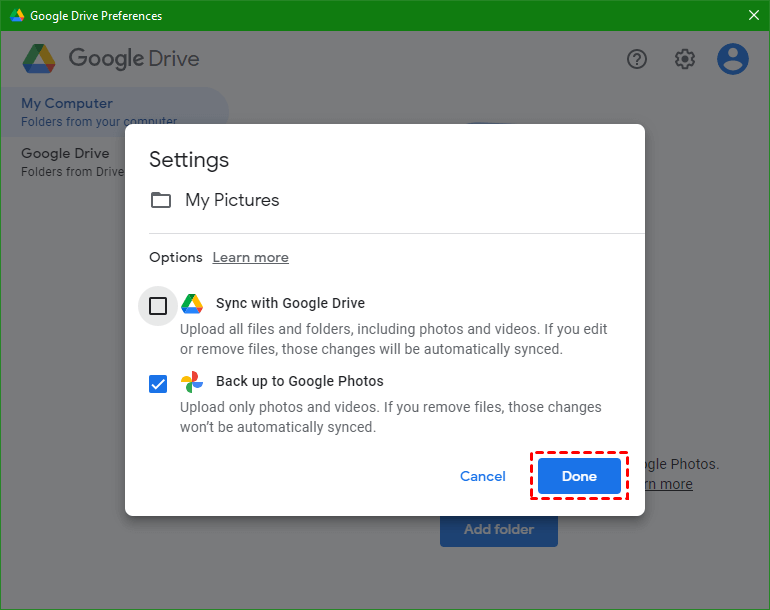Why Need Google Photos One-Way Sync?
As a popular online photo storing and sharing service provided by Google, Google Photos allows users to store up to 15 GB (shared with other Google services) of photos and videos for free.
Since Google has cut off the link between Google Photos and Google Drive, the previous settings about syncing photos between local and Google Drive won’t happen to Google Photos anymore. And you may have to set up one-way sync of Google Photos in new ways. Specifically, you can sync Google Photos in one-way to get lots of advantages listed below.
- Save Local Storage: Considering that media files like photos and videos always have large sizes, you can delete all these files from your local devices after using one-way sync with Google Photos.
- Access and Share Photos from Everywhere: When the photos are synced to the cloud, you can easily view and share those photos online as long as your device has an Internet connection.
- Put Double Security to All Photos: When you back up and sync Google Photos one-way between local and cloud, you will have two backups of each file stored in different places. Even if you mistakenly delete photos from Google Drive or Google Photos, you can still restore them from the Bin folder within 60 days.
How to Make Google Photos One-Way Sync in Top 2 Ways
Here in this article, you will find 2 different helpful methods to easily sync Google Photos in one direction. The first method can help you efficiently sync between Google Photos and other cloud storage services seamlessly in one-way or two-way by a free web-based multiple cloud storage manager, MultCloud. And the second method is traditional and a little bit complicated, which uses Google Drive for Desktop application to sync Google Photos in one-way.
You can choose a method that suits your needs and then follow the step-by-step guide below to sync Google Photos with one-way mode.
Solution 1. Perform Google Photos One-way Sync between Clouds by MultCloud
As the best online cloud file manager, MultCloud is excellent to help you sync files between cloud storage services with a single click with 10 multifunctional sync modes. You can benefit from MultCloud according to the aspects below.
- One-Key Cloud-to-Cloud Sync: You don’t have to install, download, or upload anything but can quickly sync data between clouds with one click.
- Automatic and Offline Sync: You don’t need to wait for the Cloud Sync task to be done and can choose a schedule plan to let MultCloud achieve Google Photos automatic one-way sync.
- Multiple Clouds Supported: MultCloud supports more than 30 major clouds and allows you to add all of them to manage and use in MultCloud for free.
Here we take how to sync Google Photos to Google Drive as an example.
Step 1. Open MultCloud on the browser and sign up for free. Or click on the icon of Google or Facebook to try MultCloud directly.
Step 2. Choose the “Google Photos” icon and enter the information of this account to add Google Photos to MultCloud. Then repeat this step and choose “Google Drive” to add your Google Drive account to MultCloud.
Step 3. Open the “Cloud Sync” feature from the left, select Google Photos or photos, videos, and albums in it as the source, then select Google Drive or a folder in it as the destination.
Step 4. Choose a sync mode in the “Options”.
- For Free Users: 4 basic sync modes like Simple Sync and Real Time Sync in one-way and two-way.
- For Subscribers: 4 basic modes and 6 advanced modes like Move Sync, Incremental Sync, Cumulative Sync, Mirror Sync, Full Backup Sync, and Update Sync in one-way.
Tips:
- The “Email” can send you a notification when the task is done.
- The “Filter” can exclude or include files with certain extensions when syncing between clouds.
- You can choose a daily, weekly, or monthly plan in the “Schedule” to achieve Google Photos automatic one-way sync.
Step 5. Click “Sync Now” and MultCloud will sync Google Photos with Google Drive in one-way immediately.
Solution 2. Achieve Google Photos One-way Sync between Cloud and Device by Drive for Desktop App
After the Google Drive Backup and Sync app was replaced by Drive for Desktop app, you can feel free to use this brand-new app to sync files between Google Drive/Google Photos and local devices as long as installing it to your device.
Step 1. Download and install Google Drive for Desktop application on the computer.
Step 2. Click the Google Drive icon in the lower right taskbar to log in with your Google account.
Step 3. Click the gear button and choose “Preferences” in the dropdown menu.
Step 4. On the “My computer” page, click “Add folder” to select a folder from your computer which you want to sync to Google Photos.
Step 5. Select “Back up to Google Photos” and click “Done” in the pop-up window.
Step 6. Switch to the “Google Drive” page, choose “Stream files” as the sync option.
This official Google application can help you make Google Photos sync to PC, but given that this app is designed to help you sync in two-way, you may fail to achieve Google Photos app one-way sync.
Conclusion
Since MultCloud is an online application, there is no need to download and install anything on a local device to occupy the precious disk space but can easily perform Google Photos one-way sync or OneDrive one-way sync as you want. And you can use this free service on all operating systems including Microsoft Windows, Linux, Apple Mac, Android, and iOS.
Besides, MultCloud also offers Cloud Transfer, Team Transfer, Cloud Backup, Remote Upload as well as basic cloud storage management like upload, download, delete, copy, cut, rename, and preview for you to efficiently manage all your clouds in the most time-saving way.
MultCloud Supports Clouds
-
Google Drive
-
Google Workspace
-
OneDrive
-
OneDrive for Business
-
SharePoint
-
Dropbox
-
Dropbox Business
-
MEGA
-
Google Photos
-
iCloud Photos
-
FTP
-
box
-
box for Business
-
pCloud
-
Baidu
-
Flickr
-
HiDrive
-
Yandex
-
NAS
-
WebDAV
-
MediaFire
-
iCloud Drive
-
WEB.DE
-
Evernote
-
Amazon S3
-
Wasabi
-
ownCloud
-
MySQL
-
Egnyte
-
Putio
-
ADrive
-
SugarSync
-
Backblaze
-
CloudMe
-
MyDrive
-
Cubby