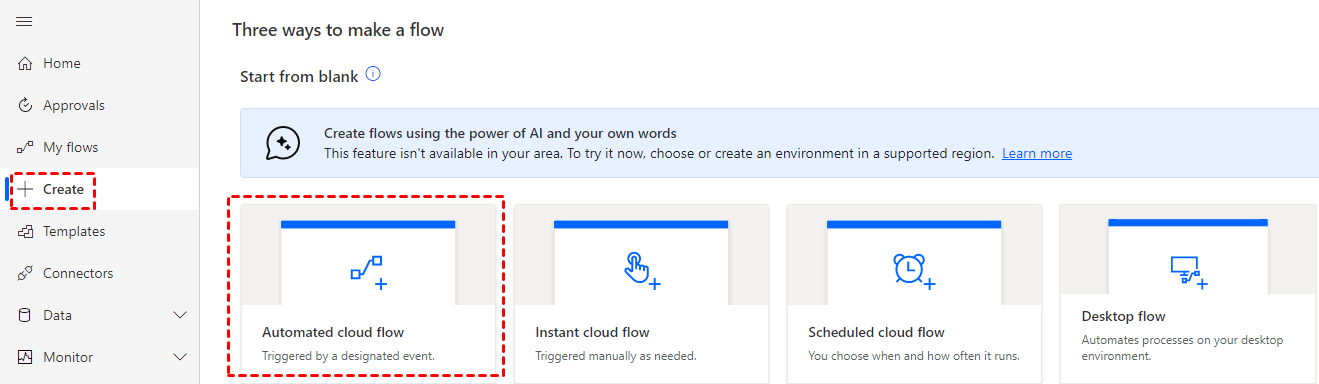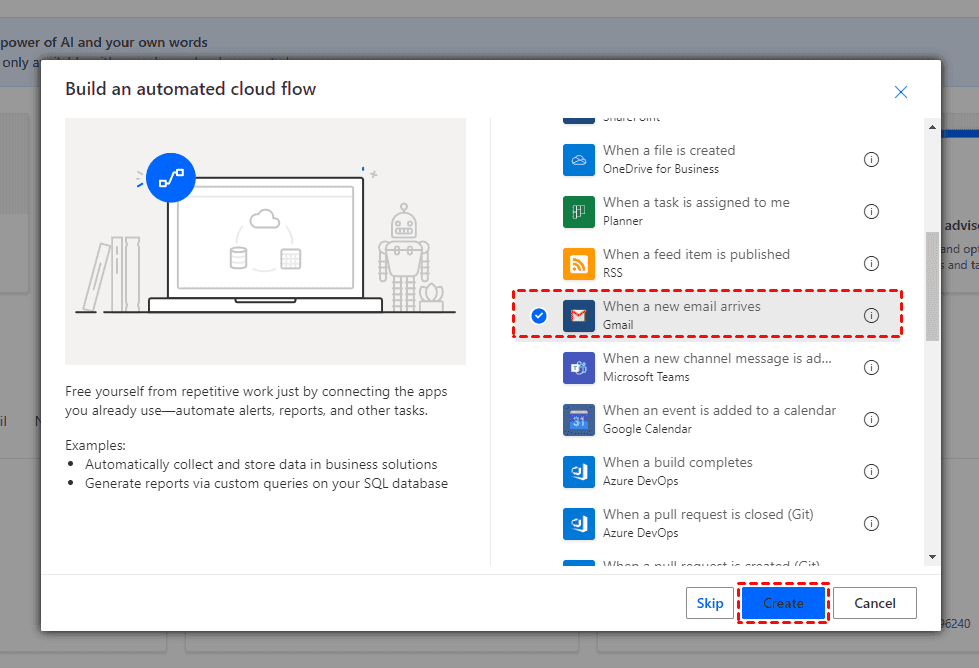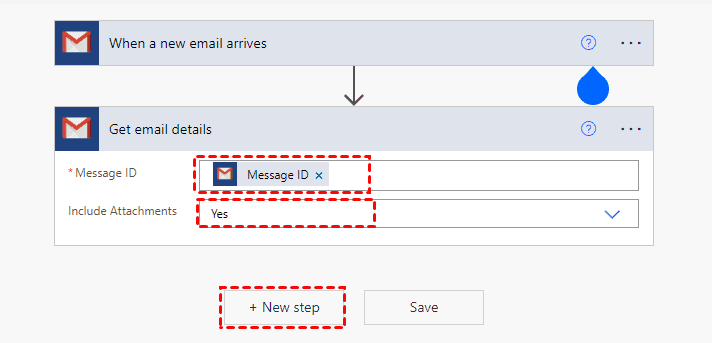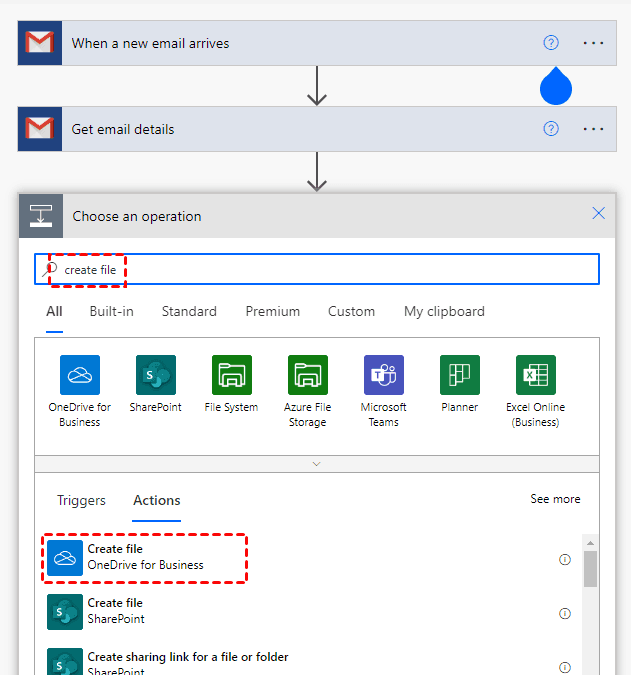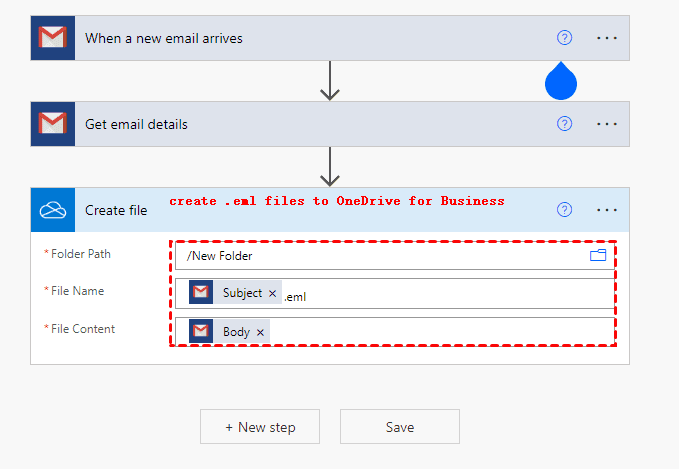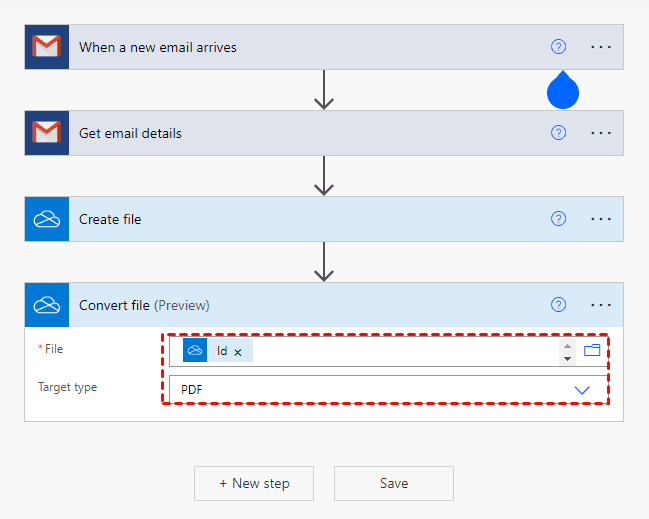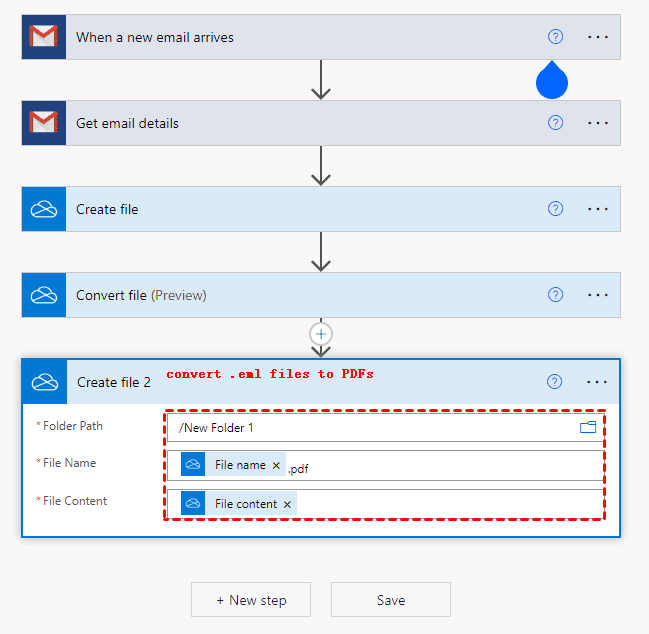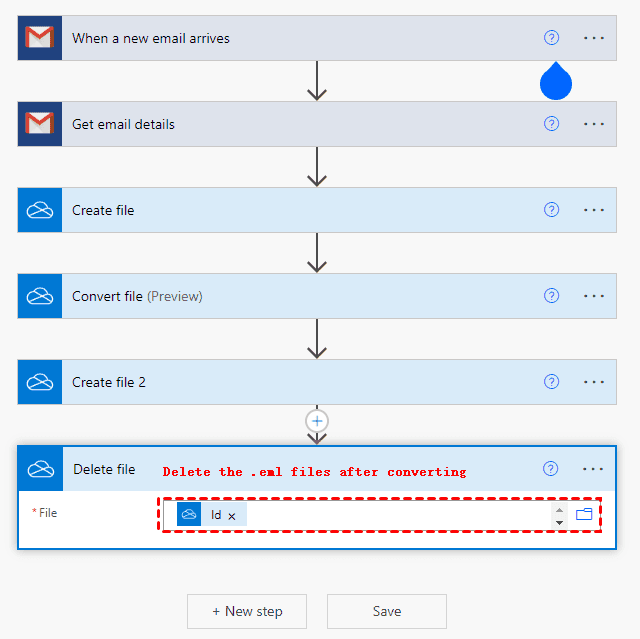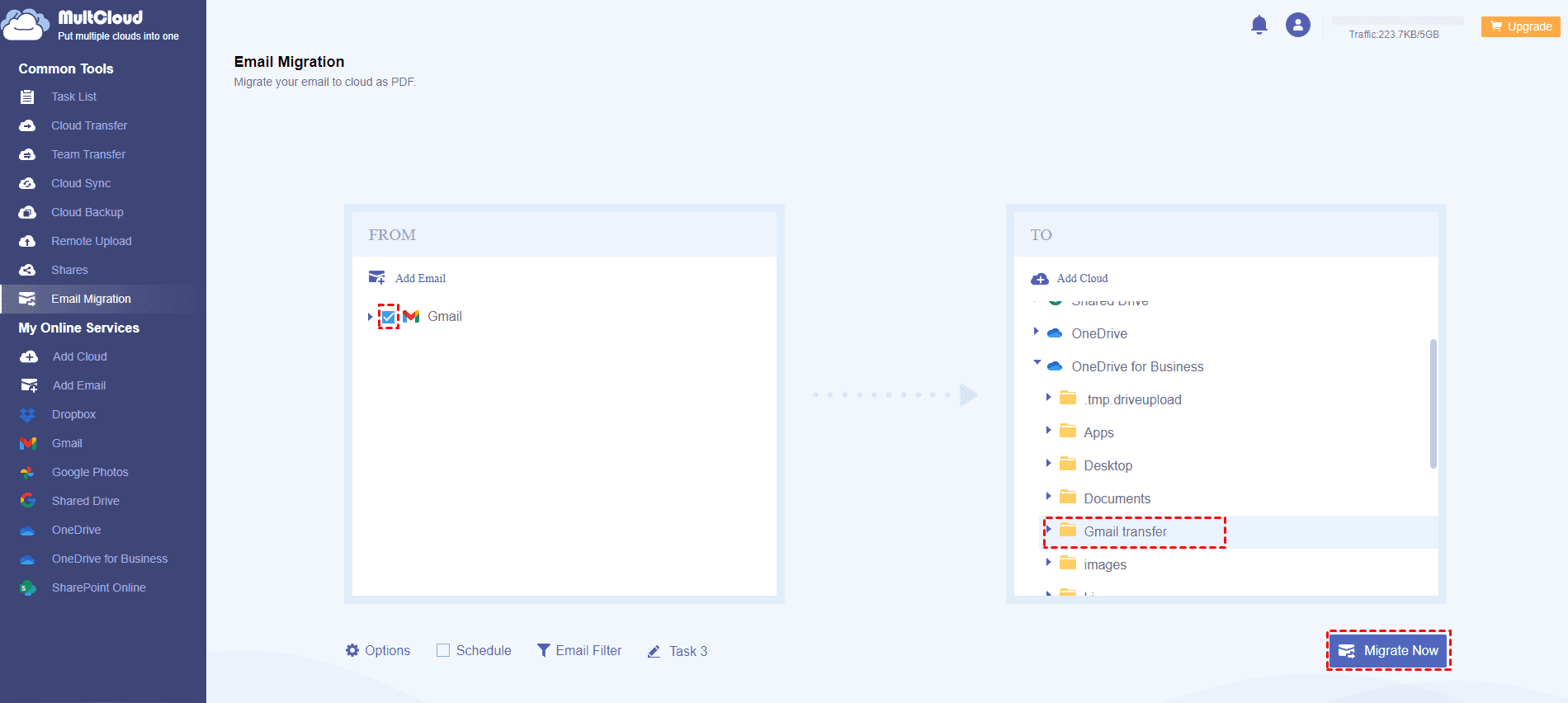Quick Navigation:
Can I Use Power Automate to Convert an Email to PDF?
Save the email as PDF in Power Automate, Please help!
Let us save an email as a PDF document when using Outlook.com or 365. For example, I would like to set up a flow that lets me archive all emails that come are put into a certain folder as PDFs to my OneDrive. From what I see this does not seem to be possible as of right now.
- Question from powerusers.microsoft.com
First of all, you need to understand how Power Automate works if you would like to use Power Automate to save email as PDF.
Power Automate, a Microsoft automation platform, can be used as an email-to-PDF converter to automate the process of converting emails to PDF. By creating a flow in Power Automate, you can define triggers and actions to automatically extract the necessary information from emails and convert them into PDF format using built-in connectors or custom code.
Why Save Email as PDF in Power Automate?
Converting emails to PDF format using Power Automate can be useful for various reasons. Here are a few common reasons why you might need to convert emails to PDFs:
- Document Archiving: PDF is a widely used format for archiving documents due to its ability to preserve the original formatting and content across different platforms and devices. Converting important emails to PDF allows you to create a more permanent and easily accessible record of the email content.
- Sharing and Collaboration: PDFs are a popular format for sharing and collaborating on documents. By converting emails to PDF, you can easily share them with others who may not have access to the same email system or prefer a more universally compatible format.
- Legal and Compliance Requirements: In certain industries or organizations, there may be legal or compliance requirements to retain records of specific emails. Converting emails to PDF helps ensure that these records are preserved in a standard format that can be easily stored and retrieved when needed.
- Offline Access: PDFs can be accessed offline without requiring an active internet connection or specific email client.
How to Make Power Automate Save Email as PDF?
You can create a Microsoft flow to convert email to PDF with Power Automate. Power Automate converts email to PDF as follows (here we take Save Gmail emails as PDF as an example):
1. Please log in to your Microsoft account.
2. Select Create > Automated cloud flow.
3. Rename the Flow name, tick When a new email arrives Gmail, and hit Create.
4. Hit + Next step if you have nothing to specify, input Gmail, and choose Get email details Gmail from the menu.
5. Set up Message ID in the "Message ID" field, and Yes in the Include Attachments if you want to use Power Automate to save email attachments as PDF, hit + Next step.
6. Input create file, and choose Create file OneDrive for Business.
7. Choose a path in OneDrive for Business in Folder Path, set the File Name you want, and don’t forget to set the format as .eml, Body in File Content, then hit + New step.
8. Input and select Convert file (preview) OneDrive for Business, choose ID in File, and PDF in Target type, and hit + Next step.
9. Input and choose Create file OneDrive for Business, customize Folder Path, Set your File Name and File Content, and set the file name as .pdf, then click + Next step.
10. Type and select Delete file OneDrive for Business, choose ID in File, and press Save.
Now, all your emails in Gmail have been converted to PDFs, and you can test it now and run it automatically. Besides, you can convert Gmail emails as PDF to Google Drive, Dropbox, and other clouds, but it has some differences to set up according to the triggers and actions. Besides, you can save email and attachments as PDFs via Power Automate as well.
Limitation: It's a quite complicated process while using Power Automate to convert email to PDF, so it's not the ideal way for you to save email as PDF.
Better Way to Save Emails as PDFs in Bulk
Although you can use Power Automate to save email as PDF, it’s quite complex for all of us to configure. It’s strongly recommended to try the multi-cloud manager - MultCloud, which allows you to save all emails from Gmail, and Outlook.com as PDFs in bulk to other clouds directly without any complex steps. And once and for all, it's very easy and useful.
Here are the simple steps to save Gmail emails as PDFs to OneDrive for Business with MultCloud:
1. Please create a MultCloud Account and log in.
2. Select Add Email on the left menu, and click Gmail to add. Click Add Cloud to add OneDrive for Business.
3. Tap Email Migration, choose Gmail as the source, and choose OneDrive for Business as the target.
4. (Optional) Tap Options to set up save attachments or the quoting information for emails, and other features.
Notes:
- The Schedule is able to run the task daily, weekly, monthly, or at a specific time.
- Email Filter allows you to migrate only the emails you want with From, To, Date, and more filters.
- Unlock to enjoy all premium functions, like Schedule, Email Filter, and many more.
5. Click Migrate Now to save emails as PDFs for all Gmail emails at once.
Tip: For free users, MultCloud allows you to convert up to 50 emails to PDF, or you have to upgrade to unlock unlimited email to PDF conversions.
Besides, you can convert Outlook emails to PDF, download all Outlook emails at once, and many more operations you'd like to perform.

- Smart Share: Share cloud files via public, private, or source mode.
- One-key Move: Quick data transfer, sync, and backup among clouds.
- Email Archive: Protect emails to other clouds or local disks.
- Remote upload: Effectively save web files to clouds via URL.
- Save Webpages as PDF/PNG: Keep them locally or online.
- Safe: Full-time 256-bit AES and OAuth authorization protections.
- Easy: Access and manage all clouds in one place with one login.
- Extensive: 30+ clouds and on-premise services are supported.
Summing It Up
How does Power Automate save email as PDF using the triggers and actions? Follow the above-detailed steps to Save Gmail emails to PDF with Power Automate, and you can convert other emails into PDF files in the same principle. Generate email information from Gmail, save .eml files to OneDrive for Business, then convert .eml file formats to PDF, then delete the original .eml file.
Compared with Power Automate, MultCloud makes it much easier for you to save emails as PDFs from one mail server to other clouds. Besides, you are able to download emails as PDFs for all emails in your Gmail.
MultCloud Supports Clouds
-
Google Drive
-
Google Workspace
-
OneDrive
-
OneDrive for Business
-
SharePoint
-
Dropbox
-
Dropbox Business
-
MEGA
-
Google Photos
-
iCloud Photos
-
FTP
-
box
-
box for Business
-
pCloud
-
Baidu
-
Flickr
-
HiDrive
-
Yandex
-
NAS
-
WebDAV
-
MediaFire
-
iCloud Drive
-
WEB.DE
-
Evernote
-
Amazon S3
-
Wasabi
-
ownCloud
-
MySQL
-
Egnyte
-
Putio
-
ADrive
-
SugarSync
-
Backblaze
-
CloudMe
-
MyDrive
-
Cubby