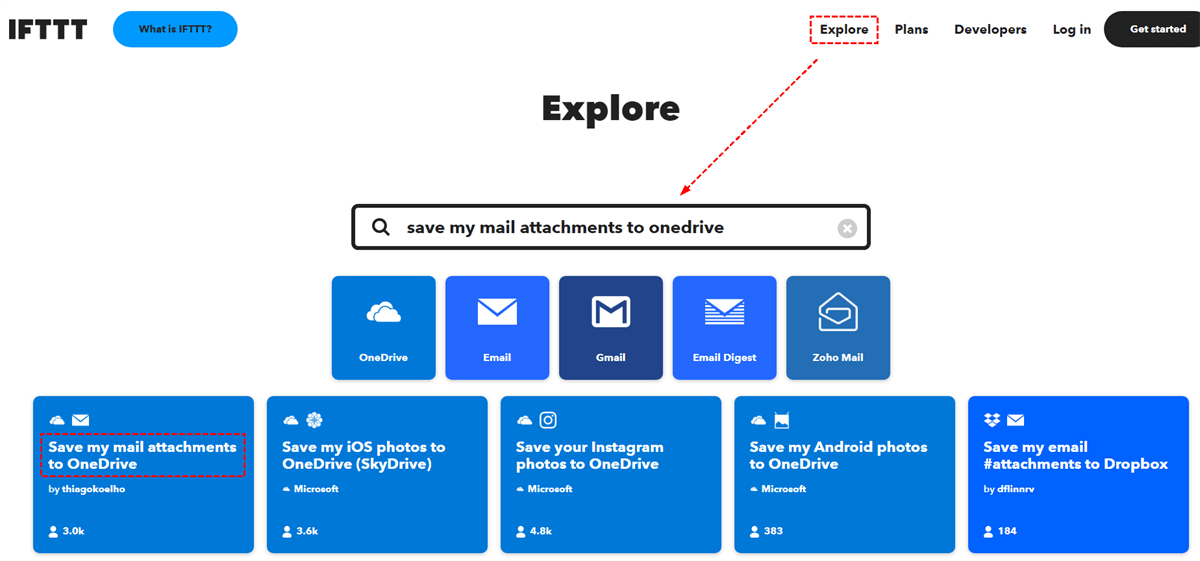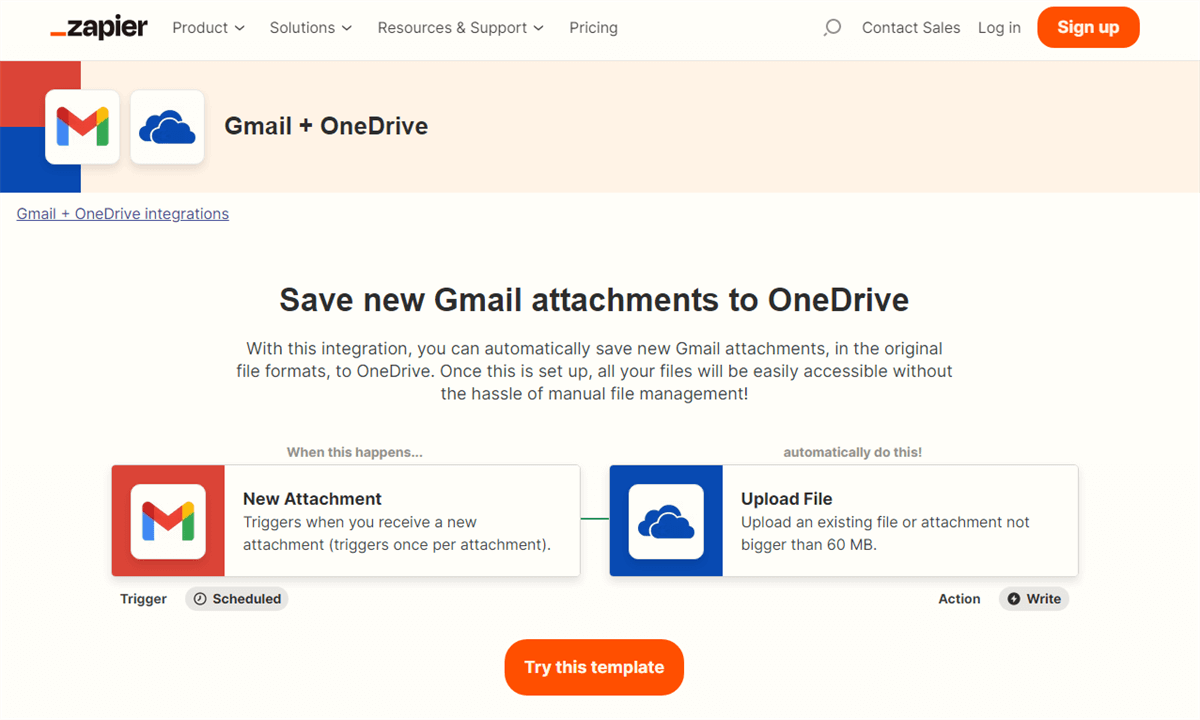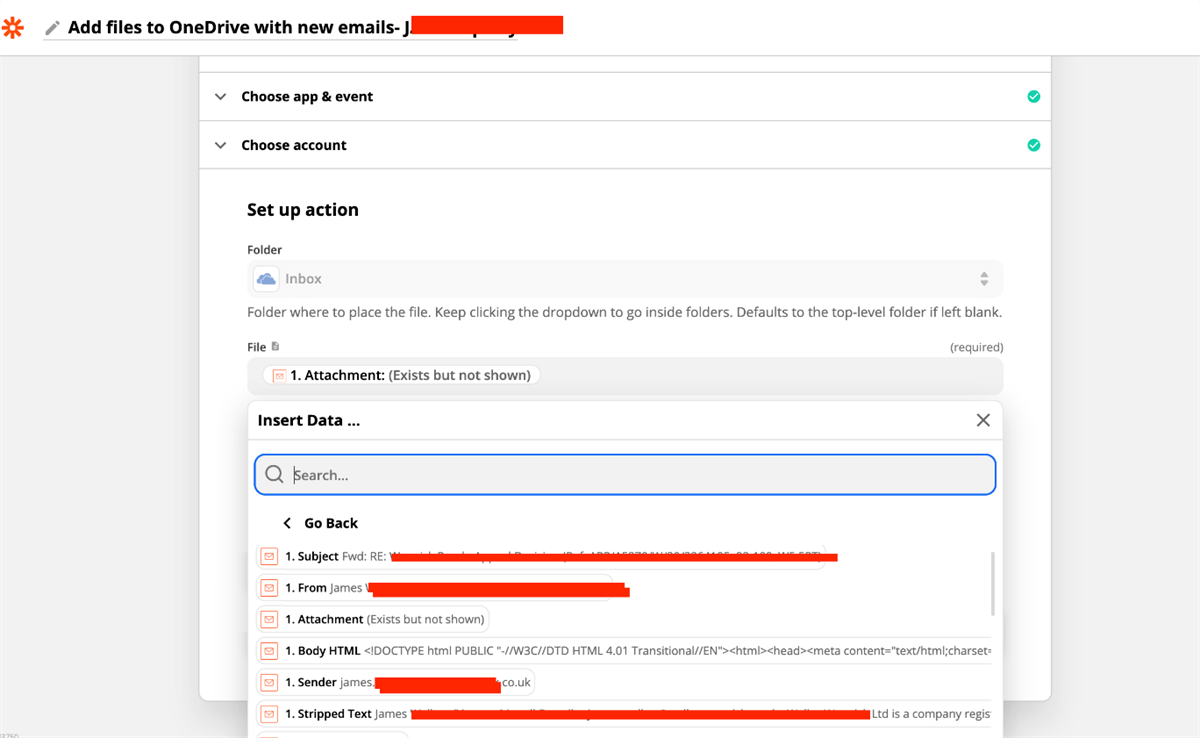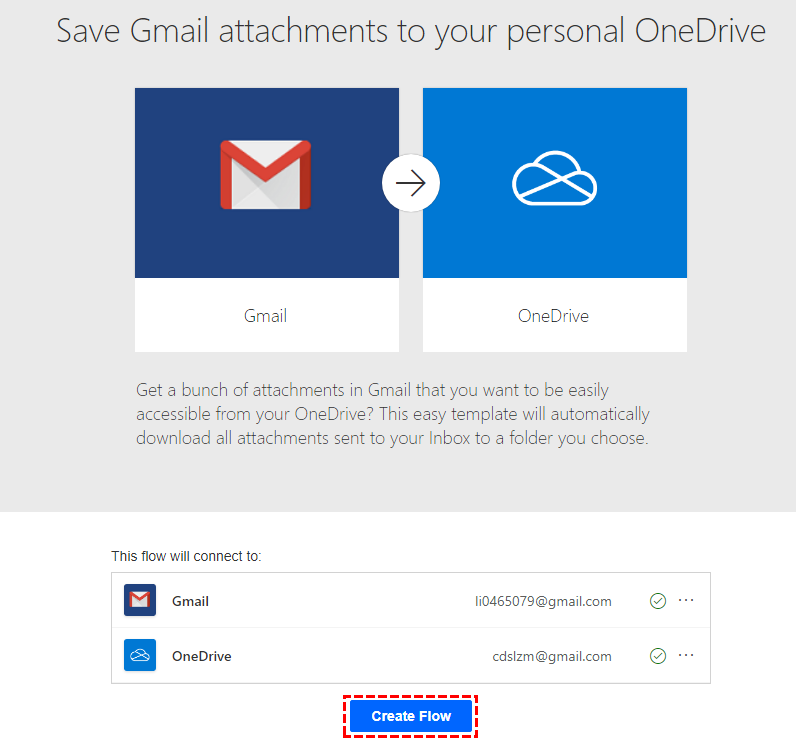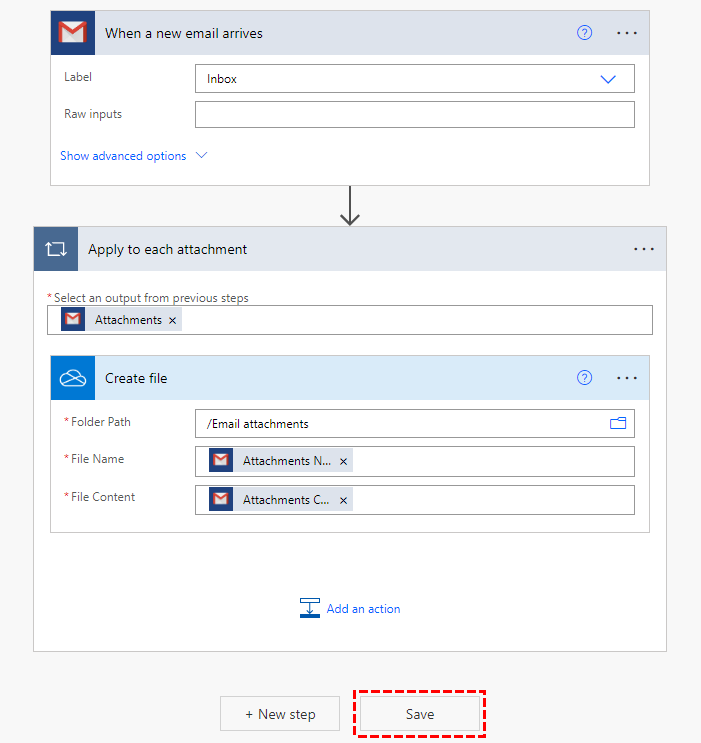Quick Search:
User Case: Can I Save Gmail Attachments to OneDrive?
Case 1: "Can I effectively save attachments from my Gmail account to OneDrive? I have tried many ways, but all are cumbersome and time-consuming. Are there other ways to learn from it? "
Case 2: "What is the easiest way to sync my Gmail attachments with OneDrive? It would be even better if there are detailed steps!"
Gmail and OneDrive are two powerful tools that individuals and businesses rely on for efficient email management and cloud storage. While Gmail offers excellent features for managing emails, saving attachments directly to OneDrive can further enhance productivity and organization. In this article, we will explore the benefits of saving Gmail attachments to OneDrive and provide step-by-step instructions to help you streamline your workflow.
Why Save Gmail Attachments to OneDrive?
When using Gmail to handle work emails, it is largely necessary to save attachments in Gmail emails to OneDrive. There are several compelling reasons to save Gmail attachments directly to your OneDrive:
- Accessibility and Organization: By saving attachments to OneDrive, you can access them from anywhere using any internet-connected device. This ensures your important files are always within reach, even when you're on the go. Plus, OneDrive's folder organization feature makes it easy to locate specific attachments when needed.
- Backup and Security: OneDrive provides reliable cloud storage with automatic backup, protecting your valuable attachments from potential data loss caused by device failures or accidental deletions. Storing attachments on OneDrive also adds an extra layer of security, thanks to its encryption and authentication features.
- Collaboration and Sharing: OneDrive enables seamless collaboration with colleagues, clients, or friends. By saving Gmail attachments to OneDrive, you can easily share documents with OneDrive with others, control access levels, and collaborate in real-time using tools like Microsoft Office Online.
[5 Ways] How to Save Gmail Attachments to OneDrive?
There are multiple methods to save attachments from Gmail to OneDrive, depending on your preferences and requirements. Let's explore a few popular options:
1. Manual Download and Upload
The simplest method involves manually downloading attachments from Gmail and uploading them to OneDrive. While this method provides full control over the process, it can be time-consuming, especially if you receive numerous attachments regularly.
2. Using IFTTT (If This, Then That)
IFTTT is a powerful automation tool that allows you to create applets, enabling integration between different apps and services. By setting up an applet, you can automatically save email attachments to OneDrive whenever a new email arrives.
Step 1. Create an account on the IFTTT website or mobile app.
Step 2. Connect your Gmail and OneDrive accounts to IFTTT.
Step 3. Search for the existing applet called "Save my mail attachments to OneDrive", and configure the trigger to activate when a new email arrives with attachments in Gmail.
Step 4. Set the action to save the attachments to a specific folder in your OneDrive account.
Step 5. Save and enable the applet to start the automation process.
3. Using Zapier
Zapier is another popular automation platform that connects various apps and enables workflow automation. With Zapier, you can create a task to automatically save attachments from Gmail to OneDrive based on specific triggers and actions.
Step 1. Sign up for a Zapier account.
Step 2. Connect your Gmail and OneDrive accounts to Zapier.
Step 3. Create a new Zap and select Gmail as the trigger app.
Step 4. Set the trigger to activate when a new email arrives with attachments in Gmail.
Step 5. Connect and authenticate your OneDrive account as the action app.
Step 6. Configure the action to save the attachments to a designated folder in your OneDrive account.
Step 7. Test the Zap and turn it on to begin automating the process.
4. Using Power Automate
Power Automate, is a robust automation tool provided by Microsoft. It allows you to create automated workflows, known as "flows", to connect different apps and services. With Power Automate, you can set up flows to save Gmail attachments to OneDrive seamlessly.
Step 1. Visit the Power Automate website and search the template called "Save Gmail attachments to your personal OneDrive".
Step 2. Sign in with your Microsoft account, then connect your Gmail and OneDrive accounts and select "Create Flow" to start building a new flow.
If you choose the template called "Save Gmail attachments to OneDrive for Business", you also need to configure the following settings.
Step 1. Choose the appropriate trigger for Gmail, such as "When a new email arrives".
Step 2. Specify any additional conditions, such as filtering emails with attachments.
Step 3. Add the action for OneDrive, such as "Create file" or "Copy file".
Step 4. Save the flow and turn it on to initiate the automation process.
5. Automatically Save Gmail Attachments to OneDrive via MultCloud
The above methods either require a complex configuration process or manual operations. So, is there a way to quickly and automatically save attachments from Gmail to OneDrive? MultCloud, which is a web-based app, can facilitate the integration between Gmail and OneDrive. This tool allows you to create automated workflows, triggers, and actions that save attachments from Gmail to OneDrive based on specific criteria or rules.
What are the advantages of MultCloud compared to other tools?
- Email Migration: Multiple emails can be migrated to the cloud at the same time, such as saving Gmail emails to Dropbox.
- Scheduled Attachment Transfer: You can set the time to automatically transfer the attachments in the email to the cloud account.
- Email Download: Easily download multiple emails to a computer or other device, such as saving emails to a flash drive.
- Email Filtering: Multiple options to filter emails like date range, sender, recipient, subject etc.
- Email Account Management: Support adding multiple email accounts and centralized management.
The following are the detailed steps to save Gmail attachments to OneDrive.
Step 1. Use your email to register a MultCloud account, or log in directly with your Google or Facebook account.
Step 2. Click "Add Email", and choose Gmail to grant MultCloud access to your Gmail account.
Step 3. Click "Add Cloud", and choose OneDrive to grant MultCloud access to your OneDrive account.
Step 4. Select the email and destination on the "Email Migration" page respectively, and click "Migrate Now".
Notes:
- Make sure you have selected "Save Attachments" in the "Options".
- If you need to transfer Gmail to OneDrive periodically, you can set a specific time in "Schedule".
Conclusion
Saving Gmail attachments to OneDrive directly offers numerous benefits, including improved accessibility, backup and security, and seamless collaboration. By following the step-by-step guide provided above, you can automate the process and enhance your workflow efficiency. Remember to organize your files and utilize search features to effectively manage your Gmail attachments on OneDrive.
MultCloud Supports Clouds
-
Google Drive
-
Google Workspace
-
OneDrive
-
OneDrive for Business
-
SharePoint
-
Dropbox
-
Dropbox Business
-
MEGA
-
Google Photos
-
iCloud Photos
-
FTP
-
box
-
box for Business
-
pCloud
-
Baidu
-
Flickr
-
HiDrive
-
Yandex
-
NAS
-
WebDAV
-
MediaFire
-
iCloud Drive
-
WEB.DE
-
Evernote
-
Amazon S3
-
Wasabi
-
ownCloud
-
MySQL
-
Egnyte
-
Putio
-
ADrive
-
SugarSync
-
Backblaze
-
CloudMe
-
MyDrive
-
Cubby