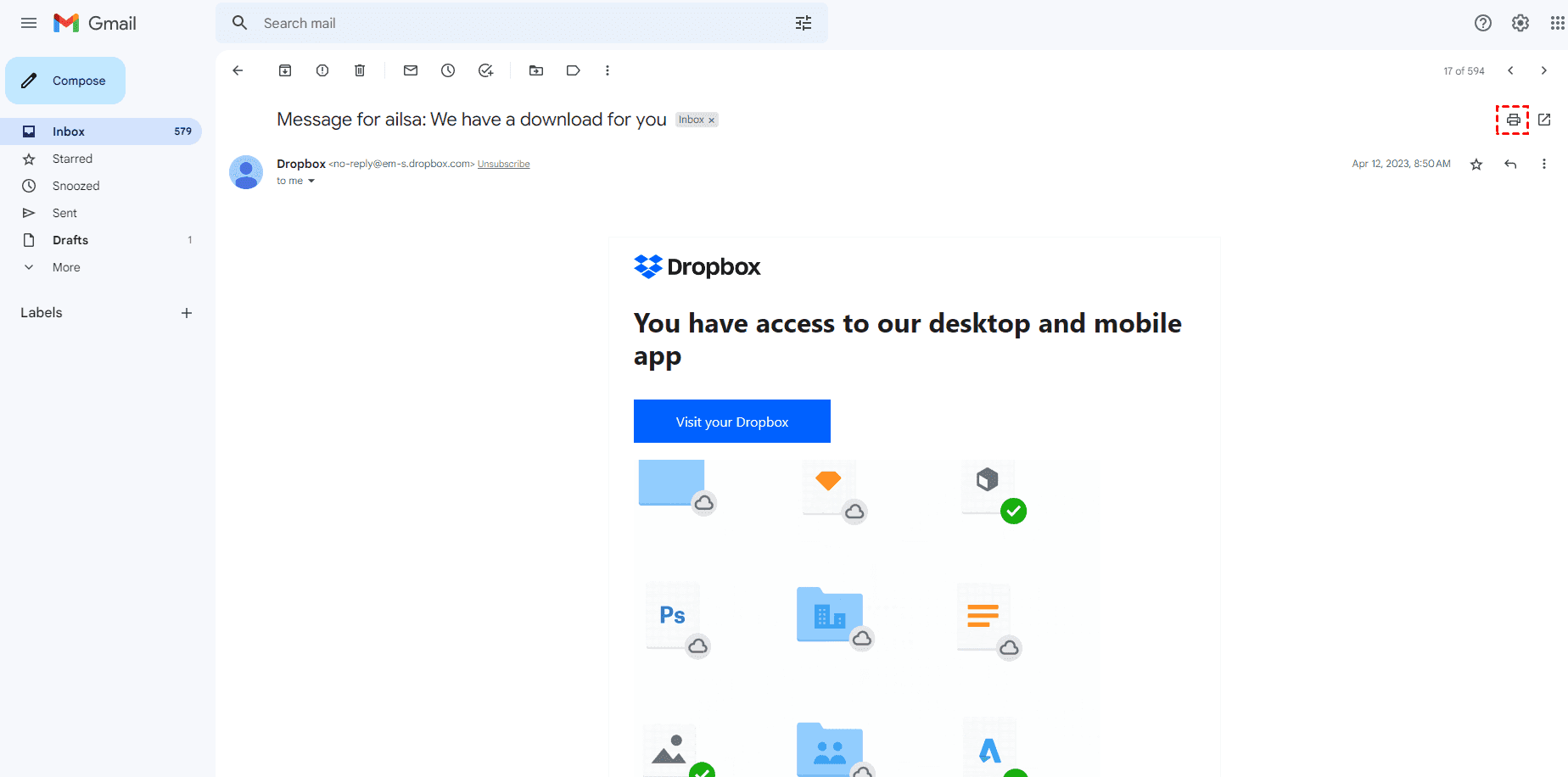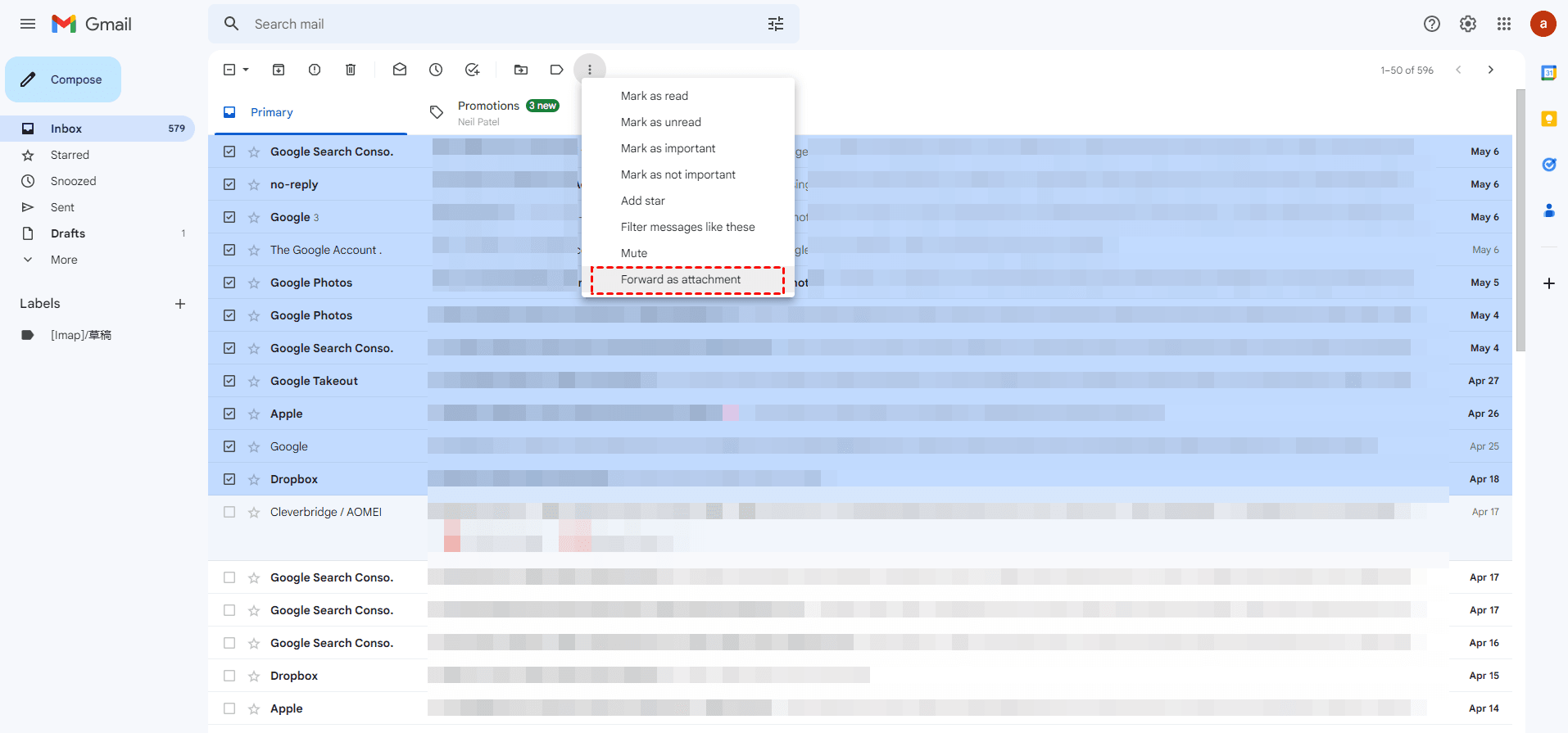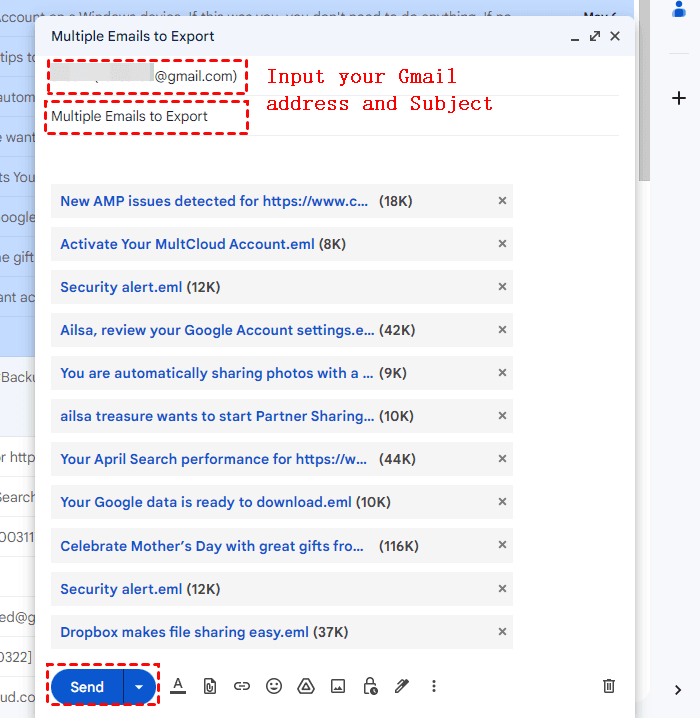Content At A Glance:
Can I convert mail into PDF?
Sometimes, you might need to convert email to PDF for different reasons and the most important reason is to safeguard your emails forever. Then how to save Outlook emails as PDFs, even convert Outlook emails to PDFs with attachments, and turn emails into PDFs for Gmail or other emails? Here you can find the ways to make it.
Today, we will show you the step-by-step guide about converting email to PDF, then find the best email-to-PDF converter yourself.
How to Convert Email to PDF for Gmail & Outlook
To make things clear, here we will take Outlook email and Gmail for example to convert mail to PDF, let’s get started.
Email to PDF in Gmail
Convert an email to PDF
1. Please go to Gmail and sign in with your Gmail account.
2. Open the email that you want to convert to PDF.
3. Hit the "Print all" icon in the top right.
4. Select Save as PDF in the Destination field, and set other settings you'd prefer.
5. Click Save to Convert an email to PDF in Gmail.
Convert multiple Emails to PDF
1. Sign in to your Gmail account on the website.
2. Tap Inbox, select the emails that you want to convert to PDF, tap the three-dots icon from the top menu (or right-click them), and choose "Forward as attachment".
3. Input your current Gmail address and Subject, and click Send to send them to yourself.
4. You will receive the email containing the selected emails above in .eml file format, open the mail, and hit the Print all icon.
5. Choose Save as PDF in the Destination, and click Save.
Now all your emails have been converted to a PDF.
Limitations:
However, it has some limitations, if you selected more than 9 emails in step 2, it only includes the information of the first 9 emails after turning the email into a PDF. And the remaining emails will show: ... [Message clipped] View entire message(with a link). It means that you’ve lost the remaining emails because you cannot get the whole information for the remaining emails even if you open the link on the browser.
How to convert Outlook email to PDF?
Saving Outlook emails as PDFs is a piece of cake for you with the Outlook desktop app.
Convert An Outlook email to PDF
1. Please ensure you have added your mail account to the Outlook desktop app.
2. Click Inbox on the left, then choose the email you want to convert to PDF and choose Quick Print.
3. Select a location to save the PDF, and then rename it if required, and choose (*.pdf) in the Save as type field.
Now your Outlook mail has been converted into a PDF file. However it will not convert attachments to PDF, only asks you to open or save the attachments. If you forward it as an attachment for yourself with multiple emails, this way allows you to convert every .eml file to a PDF. Finally, you will get multiple PDFs after the process.
Convert Outlook Emails to PDF
1. Open the Outlook desktop app.
2. Click Inbox on the left, then choose all the emails to convert, and select Quick Print.
3. Select a location to save the PDF, and then rename it if required, and choose (*.pdf) in the Save as type field.
Limitations:
All the selected Outlook Emails will be converted into a PDF file, that only shows the information in your Email body, you cannot see the attachment in the PDF file, only the name listed.
Best Free Email to PDF Converter - MultCloud
Is there any better free Email to PDF converter? Here comes the web-based multi-cloud manager - MultCloud, which allows you to convert Gmail, Outlook emails to PDF in bulk with all attachments saved. Besides, it will soon support Office 365 mail.

- Efficient: Migrate emails from Gmail, Outlook to local disk or clouds.
- Smart: Archive all emails or selected emails with simple clicks.
- Safe: Full-time 256-bit AES and OAuth authorization protections.
- Easy: Access and manage all clouds and emails in one place.
- Extensive: 30+ clouds and on-premise services are supported.
Part 1. Convert Email to PDF by Downloading
Here is how to convert email to PDF without printing via the mail to PDF converter - MultCloud:
1. Please sign up for a MultCloud account, and sign in.
2. Tap Add Email and click Gmail to add.
3. It will list all the labels in Gmail as folders after adding, click the Inbox or other folders containing the emails you want to convert into PDF.
4. Select the email(s) and right-click them, choose Download. Or click Download from the top menu.
5. Rename the download, tick Save Attachments, and click OK.
Tips:
- You can also tick Conversation Format to hide the quoted information in an email to make it clear to read. Besides, you can save the last message only, which has some differences compared with the Conversation Format.
- MultCloud will create a PDF file for every email, which is located in a zip file. All the attachments are also stored in this folder. Thus, you have all the email information after converting, including attachments, not like the above ways to lose something or ask you frequently to save attachments.
- You have up to 50 email conversions to PDF for free and enjoy unlimited conversions after unlocking.
Now, you know how to use the free Email to PDF converter. Besides downloading Gmail as PDF, if you want to automatically convert email to PDF for free, you can try the Email Migration of MultCloud, which allows you to convert email to PDF daily, weekly, monthly, or even at the specific time you customize.
Part 2. Convert Emails to PDF by Email Migration
MultCloud provides you with another way to convert email to PDF with Email Migration and migrate emails to another cloud in PDF format. Follow the below steps to migrate Outlook emails to OneDrive for reference if you are interested:
1. Please ensure you have added Outlook to MultCloud, then click Add Cloud > OneDrive to add.
2. Tap Email Migration on the left panel, choose Outlook as the source, and OneDrive as the source.
3. Click the Migrate Now button to move Outlook emails to OneDrive directly in PDF file format.
Tips:
- Before migrating, click Options allows you to set up the migration settings, like save attachments, conversation format, and more. Enable email notification.
- The Schedule allows you to do automatic email cloud backup, like daily, weekly, or monthly as you want.
- Email Filter, which allows you to choose certain emails to migrate according to your needs.

- Smart Share: Share cloud files via public, private, or source mode.
- One-key Move: Quick data transfer, sync, and backup among clouds.
- Email Archive: Protect emails to other clouds or local disks.
- Remote upload: Effectively save web files to clouds via URL.
The Epilogue
Is there any free Email to PDF converter to convert mail to PDF in bulk? Here you have generated several solutions to turn emails into PDFs as well as the best free mail-to-PDF converter. Please go ahead to try it.
After converting emails to PDF, you can share PDF on Google Drive, or other clouds directly to safeguard your data according to the 3-2-1 backup rules.
MultCloud Supports Clouds
-
Google Drive
-
Google Workspace
-
OneDrive
-
OneDrive for Business
-
SharePoint
-
Dropbox
-
Dropbox Business
-
MEGA
-
Google Photos
-
iCloud Photos
-
FTP
-
box
-
box for Business
-
pCloud
-
Baidu
-
Flickr
-
HiDrive
-
Yandex
-
NAS
-
WebDAV
-
MediaFire
-
iCloud Drive
-
WEB.DE
-
Evernote
-
Amazon S3
-
Wasabi
-
ownCloud
-
MySQL
-
Egnyte
-
Putio
-
ADrive
-
SugarSync
-
Backblaze
-
CloudMe
-
MyDrive
-
Cubby