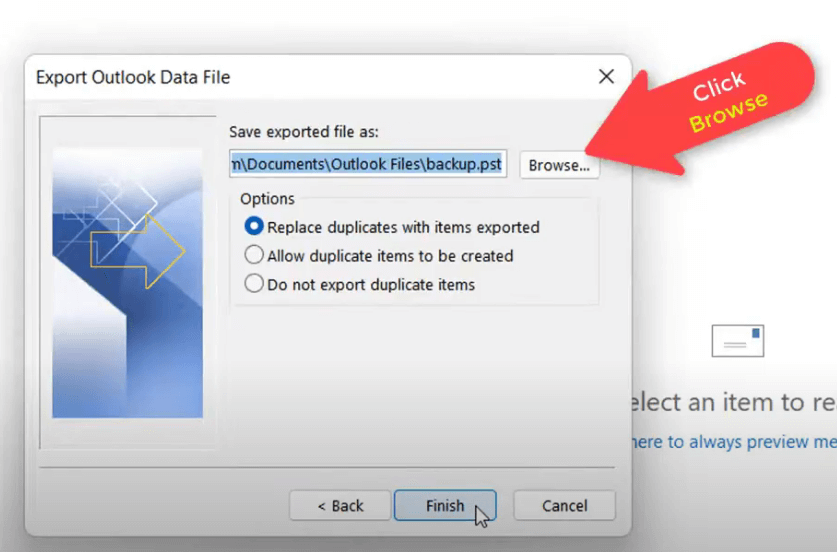Why Perform Outlook Full Backup?
Performing an Outlook full backup makes you benefit from the following:
- Data Protection: Safeguard against hardware failures, data loss, and malware attacks.
- Emails and Attachments: Preserve critical emails and attachments.
- Contacts and Calendar: Ensure contact lists, appointments, and schedules are saved.
- Migration and Upgrades: Ease transitions to new devices or software versions.
- Long-Term Preservation: Keep a record of your digital history over time.
Performing an Outlook full backup safeguards your data enhances productivity, and ensures business continuity. Thus, how to create Outlook full backup and keep them safe? You can find the solutions here.
Outlook Mailbox Full Backup in 3 Ways
To fully back up all emails in Outlook, you have 3 effective ways to make it, let’s get started to find out.
Way 1. Easiest Way to Do Outlook Full Backup
Here, we will introduce the best way to take Outlook full backup. To perform Outlook 365 full backup effectively, you can take advantage of the powerful web-based cloud file manager - MultCloud, which allows you to backup everything in Outlook to Google Drive, Dropbox, OneDrive, MEGA, Wasabi, Backblaze, and other mainstream clouds, or download Outlook emails in bulk as PDFs. It’s flexible for you to export Outlook emails as an archive anywhere so that you can restore data anytime if your Outlook emails get lost.
Here are the simple steps to perform Outlook full backup to Google Drive with MultCloud:
1. Please create a MultCloud account and then log in.
2. Tap Add Email > Outlook, then follow the steps to add. Click Add Cloud > Google Drive to add.
3. Click Email Migration, choose Outlook as the source, and Google Drive as the destination.
Tips:
- Options located at the bottom left can set up migration settings, like saving attachments, keeping conversation format, email notifications, and more.
- The Schedule permits you to perform Outlook automatic backup daily, weekly, monthly, or at the time you specified. It will only create incremental backups after the first Outlook full backup.
- Email Filter allows you to migrate certain emails from Outlook to other locations. You can use From, To, Date, Has attachments, and Is unread to filter the emails you’d like to backup.
- For free users, you have up to 50 email-to-PDF conversions, and you can enjoy unlimited conversions after subscribing to MultCloud plans. After that, you will unlock all advanced features, including schedule, email filter, and faster transfer speed.
4. Press Migrate Now to create an Outlook full backup.

- Smart Share: Share cloud files via public, private, or source mode.
- One-key Move: Quick data transfer, sync, and backup among clouds.
- Remote upload: Effectively save web files to clouds via URL.
- Safe: Full-time 256-bit AES and OAuth authorization protections.
- Easy: Access and manage all clouds in one place with one login.
- Extensive: 30+ clouds and on-premise services are supported.
Way 2. Export Outlook Emails to a PST File
An Outlook PST file is a container for storing your emails, contacts, calendar events, and more in Microsoft Outlook. So, you can create Outlook full backup by exporting Outlook emails as PST files to save locally. Here is how it works:
1. Please ensure you have installed the Outlook desktop app on your computer, and open it.
2. Click File > Open & Export > Import/Export subsequently.
3. Choose Export to a file, and click Next.
4. Select Outlook Data File (.pst), and select Next.
5. Choose the Outlook mail folder to backup, and click Next.
6. Find a location for your Outlook full backup, and click Finish.
Limitation: Keep in mind, PST files have size limits and can impact performance if not managed properly. Modern alternatives like OST files and cloud synchronization are gaining popularity.
Way 3. Creating a Backup Copy in Outlook
For proficient users, you can manually copy the .pst file to back up Outlook emails and restore it by pasting. However, the complexity arises from the varying storage locations of .pst files across different Outlook versions.
In Outlook 2013 - 365:
Depending on the operating system, the .pst file can be found in these locations:
PST file location in Windows 8 and Windows 10:
- C:\Users\YourUserName\AppData\Local\Microsoft\Outlook
- C:\Users\YourUserName\Roaming\Local\Microsoft\Outlook
PST file location in Windows 7 and Windows Vista:
- C:\Users\YourUserName\Documents\Outlook Files
In Outlook 2010:
Across all operating systems (including Vista, Windows 7, Windows 8, and Windows 10), the default location of the PST file is: C:\Users\YourUserName\Documents\Outlook Files
In Outlook 2007 and earlier:
For Vista, Windows 7, Windows 8, and Windows 10, the .pst file is located here:
- C:\Users\YourUserName\AppData\Local\Microsoft\Outlook
In previous versions of Windows and Outlook, .pst files can be found in one of the following locations:
- C:\Documents and Settings\YourUserName\Local Settings\Application Data\Microsoft\Outlook
- C:\Users\YourUserName\Documents\Outlook Files
- C:\Users\YourUserName\My Documents\Outlook Files
Note: "AppData" is a hidden folder. To make it visible, navigate to Control Panel > Folder Options, switch to the View tab, and select "Show hidden files, folders, or drives" under "Hidden files and folders".
How to perform Outlook full backup, please find your PST file location on your computer, copy it, and paste it to another location, like an external hard drive, USB flash drive, or NAS, and even upload PST files to the cloud.
FAQs about Outlook Full Backup
Performing a full backup ensures your Outlook data is secure and recoverable in case of data loss, hardware failures, or other unexpected events.
An Outlook full backup includes emails, contacts, calendars, tasks, notes, settings, and other Outlook data.
It's recommended to back up regularly, such as weekly or monthly, depending on how frequently you update your Outlook data.
Yes, you can save your backup to an external drive or another secure storage location.
The PST file is stored locally on your computer's hard drive. The location may vary based on your Outlook version and operating system.
Large PST files can affect performance. Consider archiving older data or using MultCloud to create Outlook full backup.
PST files store data locally, while OST files synchronize data with the email server. PSTs are suitable for backup.
Conclusion
In conclusion, performing a full backup of your Microsoft Outlook data is a pivotal practice that ensures the safety, accessibility, and continuity of your vital information. How to perform Outlook full backup? Find the instructions above to protect your Outlook emails online or locally.
Besides, you’re able to backup Outlook emails to a USB flash drive, Google Drive, etc., or backup Outlook emails from a browser. With MultCloud, you’re also able to migrate files between cloud storage so that you can merge files from different clouds. So why not give it a try?
MultCloud Supports Clouds
-
Google Drive
-
Google Workspace
-
OneDrive
-
OneDrive for Business
-
SharePoint
-
Dropbox
-
Dropbox Business
-
MEGA
-
Google Photos
-
iCloud Photos
-
FTP
-
box
-
box for Business
-
pCloud
-
Baidu
-
Flickr
-
HiDrive
-
Yandex
-
NAS
-
WebDAV
-
MediaFire
-
iCloud Drive
-
WEB.DE
-
Evernote
-
Amazon S3
-
Wasabi
-
ownCloud
-
MySQL
-
Egnyte
-
Putio
-
ADrive
-
SugarSync
-
Backblaze
-
CloudMe
-
MyDrive
-
Cubby