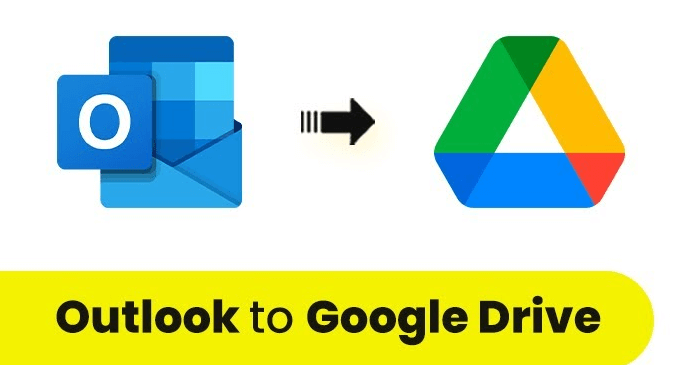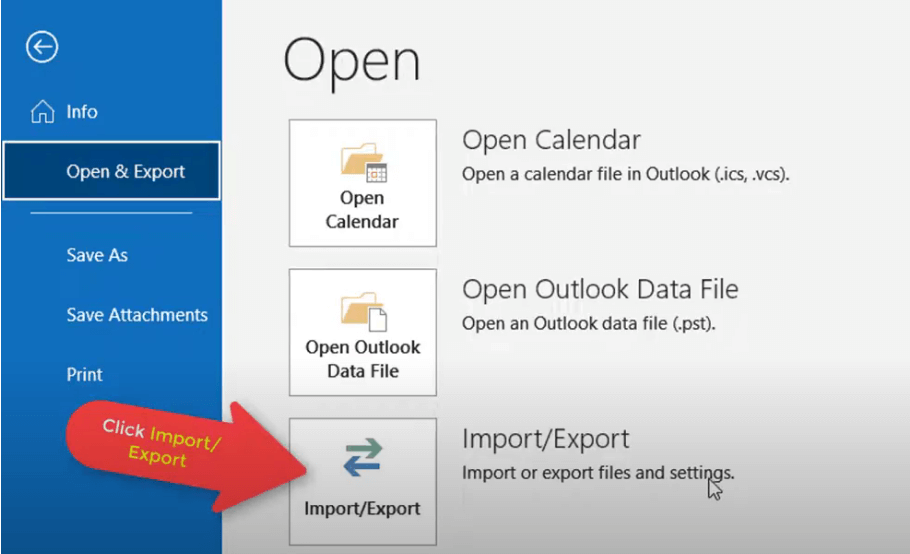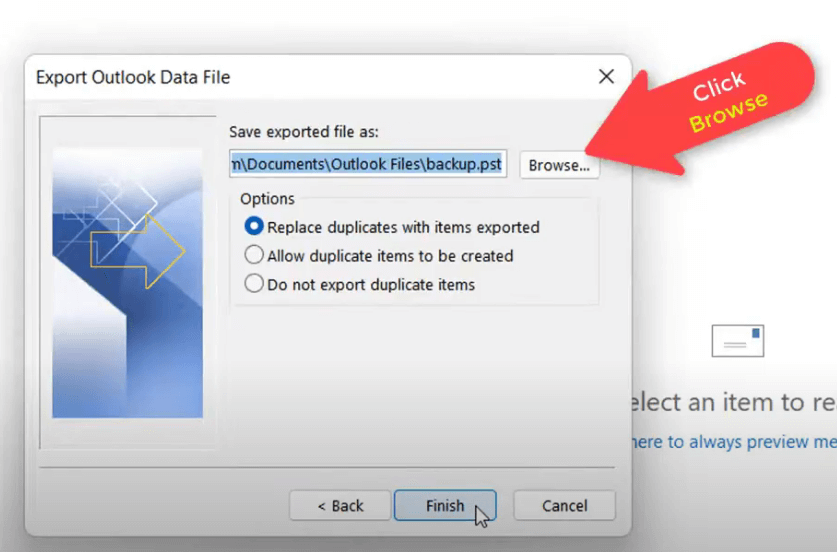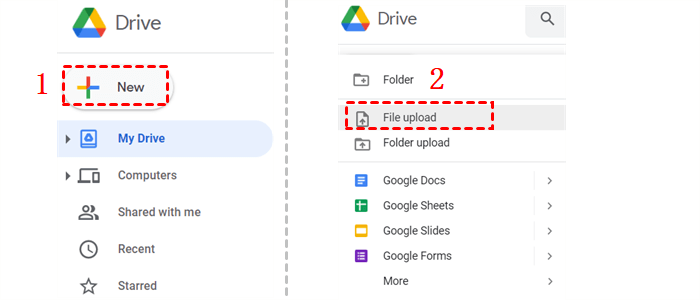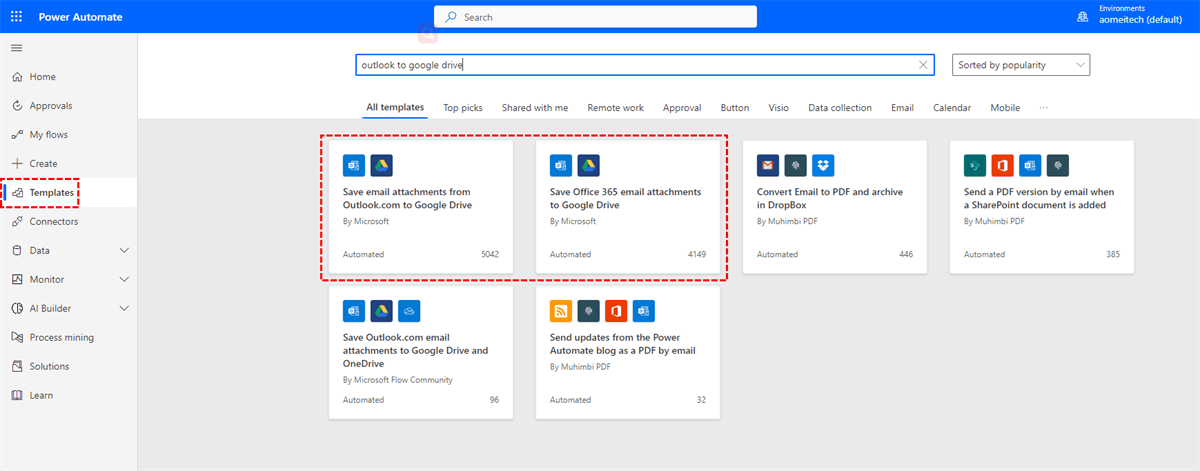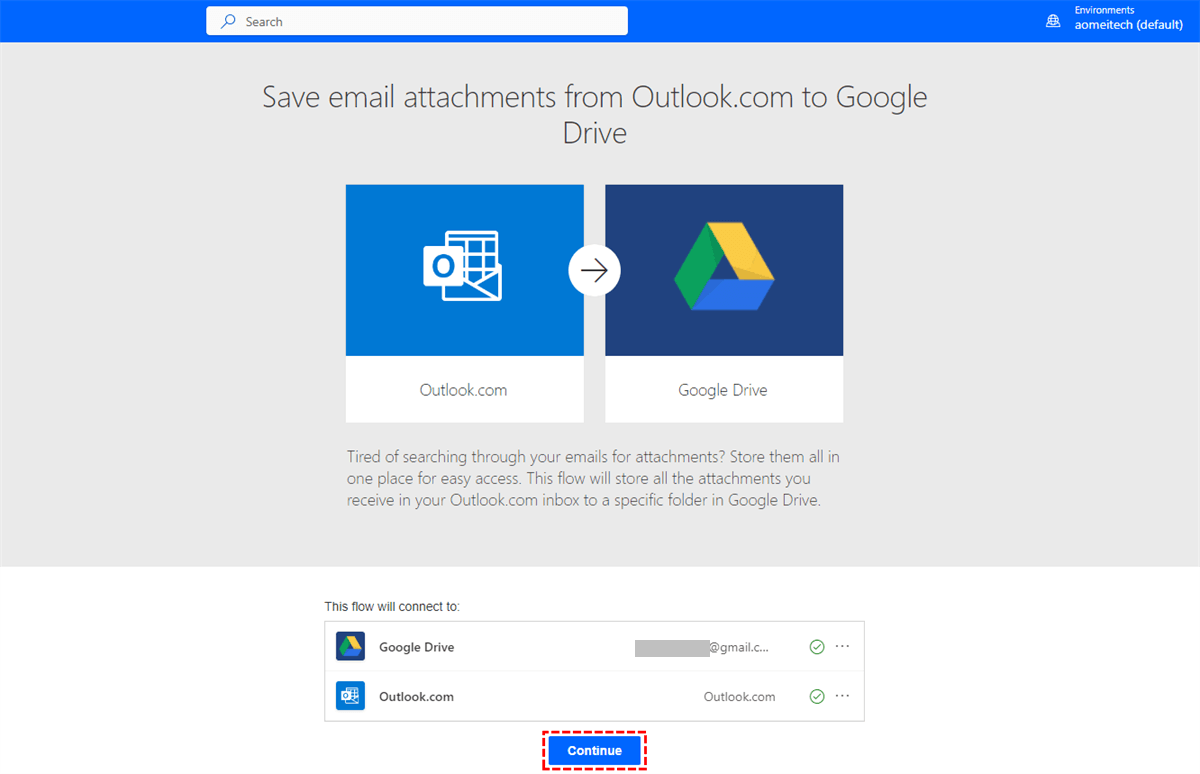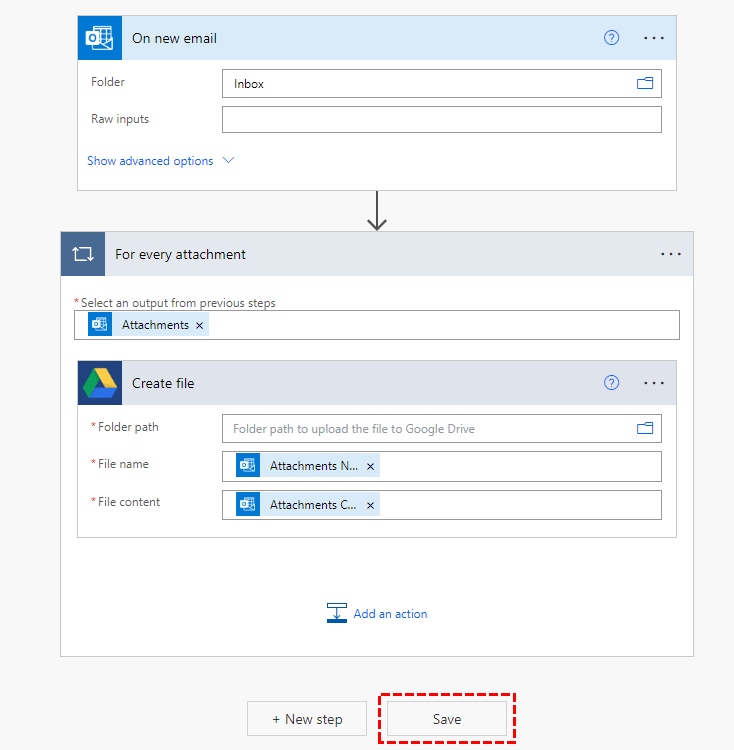Quick Search:
User Case: Can I Store Outlook Emails in Google Drive?
"I am a brand new user. I would like Google Drive to back up and sync all of my existing and future Microsoft Outlook emails. Is this doable and how do you do it? Step by step.....TYIA."
Why Backup Outlook Emails to Google Drive?
Imagine losing critical business correspondence or cherished personal memories due to a technical glitch or accidental deletion. That's where backing up your Outlook emails comes into play. It provides a safety net against data loss and ensures you have a copy of your emails stored securely.
Google Drive offers a robust platform for storing and accessing your files, including emails. Its integration with various applications and devices makes it an ideal choice for backing up Outlook emails. Some benefits include:
- Ample Storage: Google Drive provides generous storage space, ensuring you can back up your emails without worrying about running out of space.
- Accessibility: Backed-up emails can be accessed from any device with an internet connection, offering flexibility and convenience.
- Searchability: Google Drive's powerful search functionality makes finding specific emails a breeze.
- Collaboration: You can easily share backed-up emails with colleagues, friends, or family members.
[3 Ways] How to Backup Outlook Emails to Google Drive
There are multiple methods to save Outlook emails to Google Drive, depending on your preferences and requirements. Let's explore a few popular options:
Way 1: Manually Upload Outlook Emails to Google Drive
The simplest method involves manually downloading emails from Outlook and uploading them to Google Drive. While this method provides full control over the process, it can be time-consuming, especially if you receive numerous emails with attachments regularly.
Part 1: Exporting Outlook Emails
Step 1. Launch Outlook and go to "File".
Step 2. Select "Open & Export" and choose "Import/Export".
Step 3. In the Import and Export Wizard, choose "Export to a file" and click "Next".
Step 4. Select "Outlook Data File (.pst)" and click "Next".
Step 5. Choose the folders you want to export (e.g., Inbox, Sent Items).
Step 6. Browse to choose the destination and provide a filename for the backup file.
Step 7. Click "Finish" to start the export process.
Part 2: Uploading Emails to Google Drive
Step 1. Open Google Drive in your browser.
Step 2. Click the "+ New" button and select "File upload".
Step 3. Locate and select the exported .pst backup file.
Step 4. Click "Open" to start the upload.
Way 2: Backup Attachments from Outlook to Google Drive using Power Automate
Power Automate, is a robust automation tool provided by Microsoft. It allows you to create automated workflows, known as "flows", to connect different apps and services. With Power Automate, you can set up flows to save Outlook attachments to Google Drive seamlessly.
Step 1. Sign in to Office 365, go to the "Templates" option, and search for "outlook to google drive". In the search results, find a template called "Save email attachments from Outlook.com to Google Drive".
Note: If you need to save email attachments in Office 365 to Google Drive, please select the corresponding template from the results.
Step 2. Log in to your Outlook and Google Drive accounts respectively, and click "Continue".
Step 3. After that, set up this template:
- Select an appropriate trigger for Outlook, e.g. "On new email".
- Specify any additional criteria, such as filtering emails with attachments only.
- Add Google Drive operations, such as "Create file" and so on.
Step 4. Save the process and open it to start the automated process.
Way 3: Easily Backup Outlook Emails to Google Drive with Third-Party Tool
The above methods either require a complex configuration process or manual operations. So, is there a way to quickly and automatically back up Outlook emails to Google Drive? MultCloud is a web-based application that facilitates the integration between Outlook and Google Drive. This tool allows you to create automated workflows, triggers and actions to save Outlook emails to Google Drive based on certain conditions or rules.
What are the advantages of MultCloud compared to other tools?
- All Mail Migration: Multiple emails can be migrated to the cloud at the same time, such as saving Gmail emails to Dropbox.
- Scheduled Migration: You can set the time to automatically transfer emails and attachments to the cloud account.
- Email Download: Easily download multiple emails to a computer or other device.
- Email Filtering: Multiple options for filtering emails such as date range, sender, recipient, etc.
- Email Account Management: Support adding multiple e-mail accounts and managing them in one place.
Below are the detailed steps to backup Outlook emails to Google Drive.
Step 1. Sign up for a MultCloud account with your email, or log in directly with your Google or Facebook account.
Step 2. Click "Add Email" and select Outlook to give MultCloud access to your Outlook account.
Note: If you want to backup Gmail to Synology, just add Gmail and NAS accounts to MultCloud in advance.
Step 3. Click "Add Cloud" and select Google Drive to give MultCloud access to your Google Drive account.
Step 4. In the "Email Migration" page, select the emails and destinations respectively, and click "Migrate Now".
Notes:
- In "Options", you can set the migration mode and email notifications.
- You can also open your email account from MultCloud, select the email and select "Download" to save emails to a flash drive or another storage device.
- If you need to regularly backup Outlook emails to Google Drive, you can set the specific time in "Schedule".
Conclusion
Backing up your Outlook emails to Google Drive is a proactive measure to safeguard your crucial email data. By following the 3 ways with detailed steps outlined in this guide, you can ensure the security, accessibility, and longevity of your important correspondence.
FAQs
1. Is manual backup better than using third-party tools?
Both methods have their merits. Manual backup offers control, while third-party tools provide automation and efficiency.
2. Can I access my backed-up emails offline?
Yes, if you download the backup file locally, you can access it offline using compatible software.
3. Do automated backup tools store my email credentials?
Reputable tools adhere to strict security standards and do not store your credentials.
4. Can I schedule backups for specific folders only?
Yes, MultCloud allows you to customize backup settings for specific folders.
5. Is there a limit to how much I can backup on Google Drive?
Google Drive offers varying storage plans. Choose a plan that suits your backup needs.
MultCloud Supports Clouds
-
Google Drive
-
Google Workspace
-
OneDrive
-
OneDrive for Business
-
SharePoint
-
Dropbox
-
Dropbox Business
-
MEGA
-
Google Photos
-
iCloud Photos
-
FTP
-
box
-
box for Business
-
pCloud
-
Baidu
-
Flickr
-
HiDrive
-
Yandex
-
NAS
-
WebDAV
-
MediaFire
-
iCloud Drive
-
WEB.DE
-
Evernote
-
Amazon S3
-
Wasabi
-
ownCloud
-
MySQL
-
Egnyte
-
Putio
-
ADrive
-
SugarSync
-
Backblaze
-
CloudMe
-
MyDrive
-
Cubby