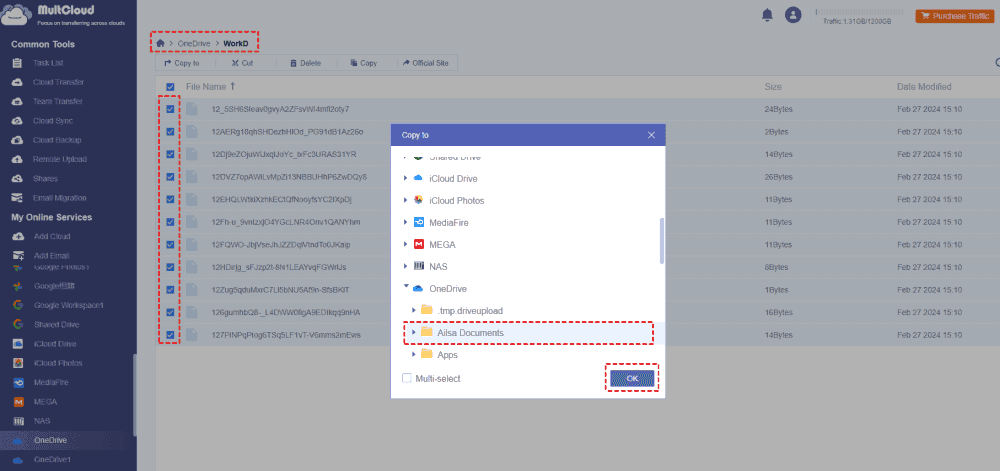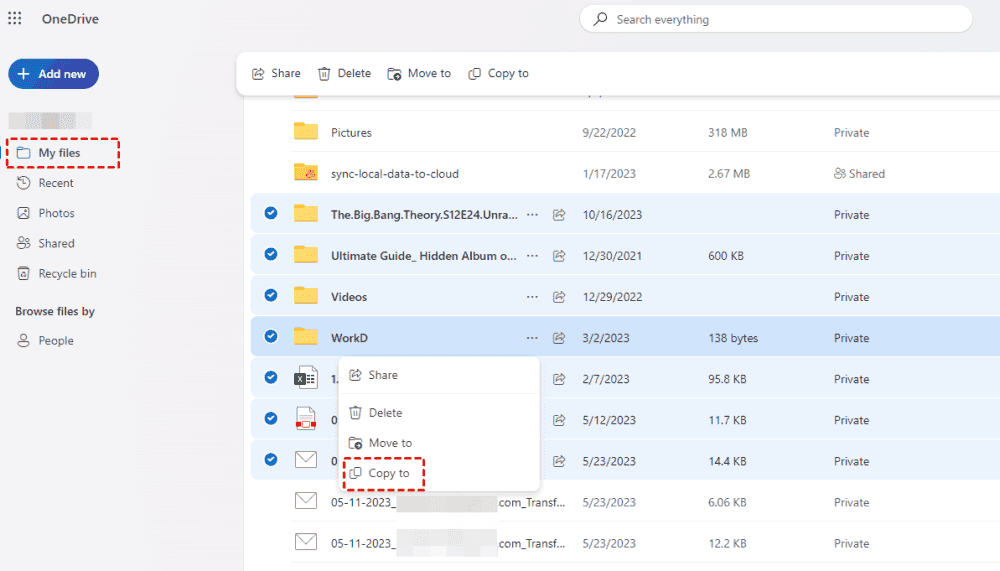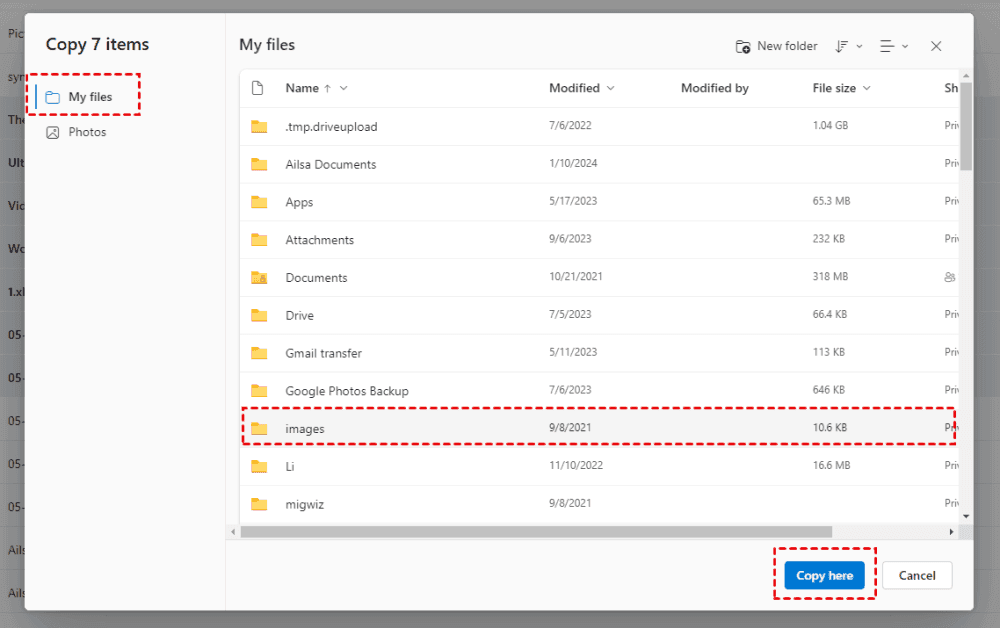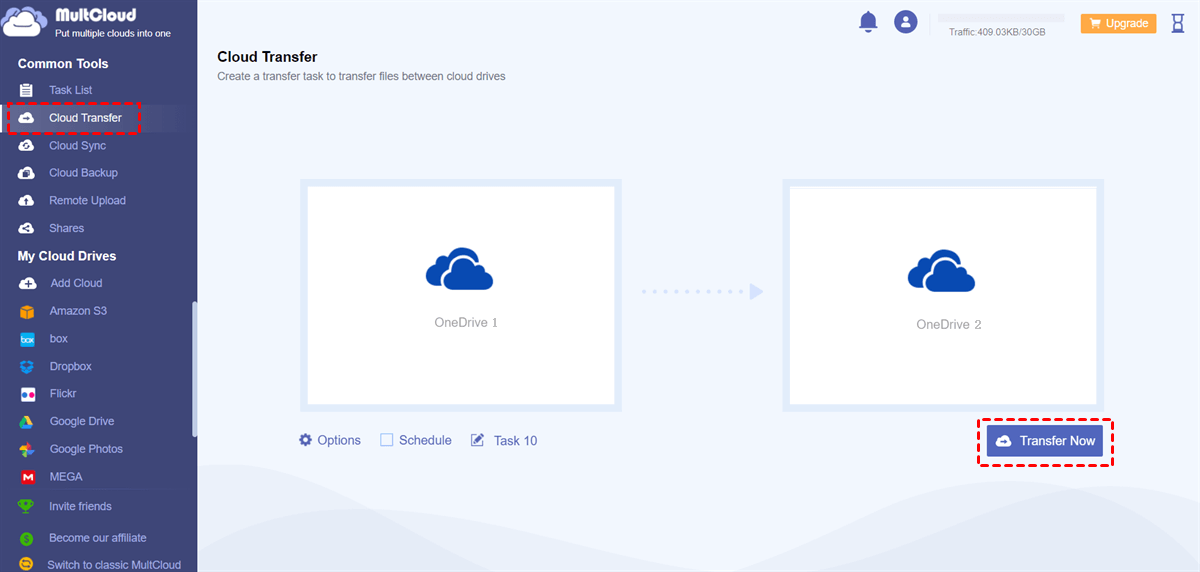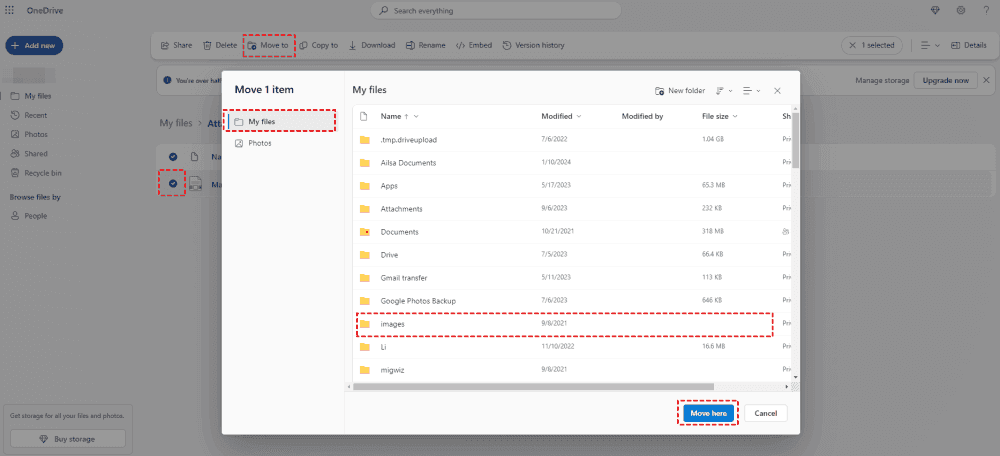Content Overview:
Why Copy Files to Another Folder in OneDrive?
Copying files to another folder in OneDrive can be useful for several reasons:
- Organization: It helps to organizing your files better. You can create a logical folder structure to manage your files, making it easier to find them later.
- Backup: It serves as a backup method. By copying files to another folder within OneDrive, you have an additional copy of your files in case something happens to the original files.
- Sharing: It allows you to share specific files or folders with others. You can copy files to a shared folder or create a new folder to share with specific people or groups.
Overall, copying files to another folder in OneDrive can help you keep your files organized, secure, and easily accessible. Thus, how to do that? Let’s get started to find solutions.
Part 1. Copy Files from One OneDrive Folder to Another Folder
Way 1. Copy Files Between Folders in OneDrive via MultCloud
To directly copy files between folders in OneDrive, here you can use an easy tool, the powerful web-based multi-cloud storage manager - MultCloud.
- Diverse Clouds Supported: It supports more than 30 famous cloud services, including Google Drive, Onedrive, OneDrive for Business, Cubby, Wasabi, pCloud, MEGA, MediaFire, iCloud Drive, iCloud Photos, Google Workspace, Dropbox for Business, Amazon S3, Gmail, Outlook, SharePoint online, and so on.
- Flexible Moving. It provides flexible ways to move files between clouds or folders in the same cloud, like copy to, copy & paste, cloud to cloud backup, cloud to cloud sync, cloud to cloud transfer, and even team transfer.
- Customize Settings. Move everything or selected items from one OneDrive account or folder to another as you like. Besides, you can use Filter and Schedule, or others to configure what you want to copy.
Copy Files Between OneDrive Folders in 4 Steps
1. Please go to MultCloud Dashboard after registering and logging in.
2. Click Add Cloud > OneDrive, follow the guide to add to MultCloud. It will be listed automatically once added.
3. Click to open a OneDrive folder to copy from, select the files, and choose Copy to from the top menu.
4. Select another folder in the same OneDrive account, click OK to move files between folders in OneDrive.
Tip: You can also tick Multi-select to choose multiple folders to save these files several times.
Way 2. Copy Files to Another Folder Using OneDrive Web App
You can copy OneDrive files to another folder via built-in Copy to feature, check how it works:
1. Please open the OneDrive web app, then log in to your account.
2. Tick the files or folders You want to copy, right-click them, and choose Copy to from the list.
3. It will pop up a window like this, click My files from the left, then choose another folder in OneDrive, and hit Copy here to let OneDrive copy files to another folder.
Way 3. Copy Files Between Folders in OneDrive via OneDrive Desktop App
If you have installed OneDrive Desktop app on your computer, you can copy files to another folder via copy and paste, here are the steps listed below:
1. Please log in to your OneDrive desktop app.
2. Open the OneDrive folder, choose the files from one folder, and right-click them, choose Copy.
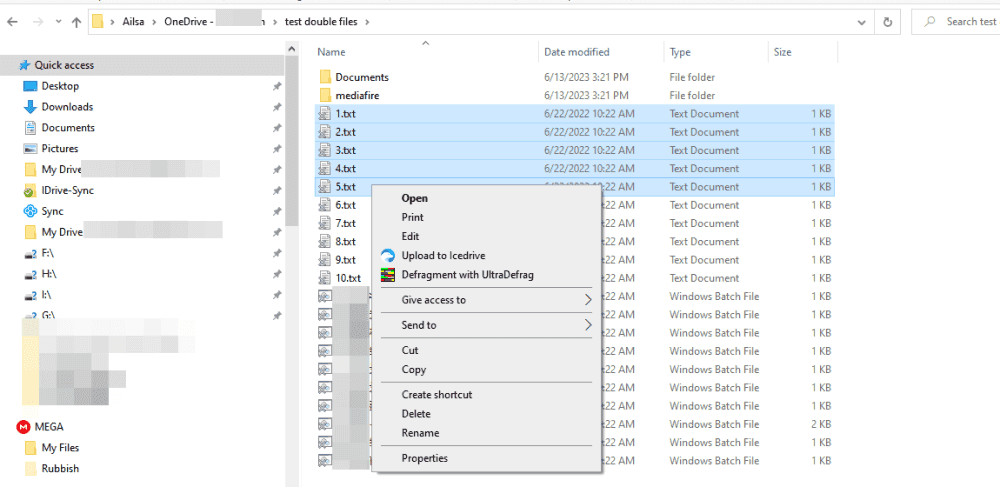
3. Open another folder in the same OneDrive account, and paste the files.
Now you have copied from one folder to another in OneDrive.
Part 2. Move Files from OneDrive Account to Another
Besides, if copying files from one OneDrive account to another is your goal, you can check the following simple steps to move files between OneDrive accounts directly with MultCloud:
1. Please ensure you have added OneDrive accounts to MultCloud to move files.
2. Click Cloud Transfer, choose one OneDrive account as the source, and another OneDrive account as the destination.
3. Press the Transfer Now button to copy files from one OneDrive account to another.
Tips:
- If you just want to move files from OneDrive to another account, configure Options > Delete all source files after transfer is complete.
- Certain files can be migrated with Filter in Options if you set it up. To configure, Open the settings, then tick Ignore files with these extensions or Only include files with these extensions, then set up.
- Schedule allows you to run the OneDrive transfer daily, weekly, or monthly.
- Enjoy all premium features after upgrading to MultCloud advanced plans, including Filter, Schedule, more data traffic, and fast transfer speed, etc.
It’s very easy compared with the steps of copying OneDrive files to another OneDrive account with PowerShell, because the PowerShell command line is not friendly to ordinary people.
Further Reading: Transfer Files from OneDrive to Another Location
Move Files between Folders in OneDrive via Drag and Drop
Besides, you can directly drag and drop the files from one folder to another folder to transfer files from one folder to another in OneDrive, check the following steps:
1. Please sign in to your OneDrive account, and click My Files from the left side.
2. Open an OneDrive folder, and drag the files you'd like to move to another folder.
3. Then release your mouse to drop these files to another OneDrive folder.
Tip: Drag the files to the location of My Files for about 3 seconds, it will show the root directory in OneDrive, drag them to the location of another folder for about 3 seconds (during the process do not release your mouse), and release your mouse to move files from one drive folder to another folder.
Transfer Files Between Folders in OneDrive via Move to
Besides, you can move files between folders in OneDrive via the Move to feature, check the following for reference:
1. Please open your OneDrive web app and log in.
2. Select the files from one folder, and right-click them, choose Move to from the list.
3. Click My Files from the pop-up window, then choose another folder in OneDrive, and hit Move Here to transfer files between folders in OneDrive.
After moving, the files will be removed from the original folder just like drag and drop, because it's moved to the new folder.
Copy Files from OneDrive to SharePoint Online in Best Way
Although you can copy files from OneDrive to SharePoint Online with Power Automate, it’s complicated for all of us to configure, is there any easy way to move files from OneDrive to SharePoint Online? Of course yes. MultCloud is your best bet. Check these steps to transfer OneDrive to SharePoint Online.
1. Please add your OneDrive and SharePoint Online accounts to MultCloud.
2. Hit Cloud Sync, choose OneDrive as the source cloud, and SharePoint Online as the target directory.
3. Press the Sync Now button to move files from OneDrive to SharePoint Online directly and easily.
Tips:
- You have the same settings for Email and Filter in Options just like cloud transfer.
- Besides, you can set up 10 sync modes to sync files between OneDrive and SharePoint Online, like real-time sync, two-way sync, one-way sync, move sync, mirror sync, update sync, cumulative sync, incremental sync, full backup sync, etc. Upgrade to enjoy all of them.

- Smart Share: Share cloud files via public, private, or source mode.
- One-key Move: Quick data transfer, sync, and backup among clouds.
- Email Archive: Protect emails to other clouds or local disks.
- Remote upload: Effectively save web files to clouds via URL.
- Safe: Full-time 256-bit AES and OAuth authorization protections.
- Easy: Access and manage all clouds in one place with one login.
- Extensive: 30+ clouds and on-premise services are supported.
The Epilogue
Until now, you have a clear idea about OneDrive copy files to another folder in different ways with step-by-step guides. Besides, you can get easy ways to move files from OneDrive to another without copying. For data migration between business accounts, you can try team transfer to move Google Workspace to OneDrive for Business, migrate Box for Business to Dropbox for Business, and many more.
MultCloud Supports Clouds
-
Google Drive
-
Google Workspace
-
OneDrive
-
OneDrive for Business
-
SharePoint
-
Dropbox
-
Dropbox Business
-
MEGA
-
Google Photos
-
iCloud Photos
-
FTP
-
box
-
box for Business
-
pCloud
-
Baidu
-
Flickr
-
HiDrive
-
Yandex
-
NAS
-
WebDAV
-
MediaFire
-
iCloud Drive
-
WEB.DE
-
Evernote
-
Amazon S3
-
Wasabi
-
ownCloud
-
MySQL
-
Egnyte
-
Putio
-
ADrive
-
SugarSync
-
Backblaze
-
CloudMe
-
MyDrive
-
Cubby