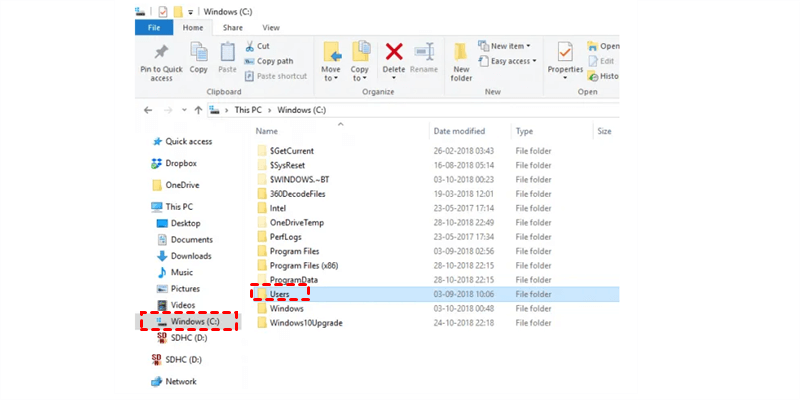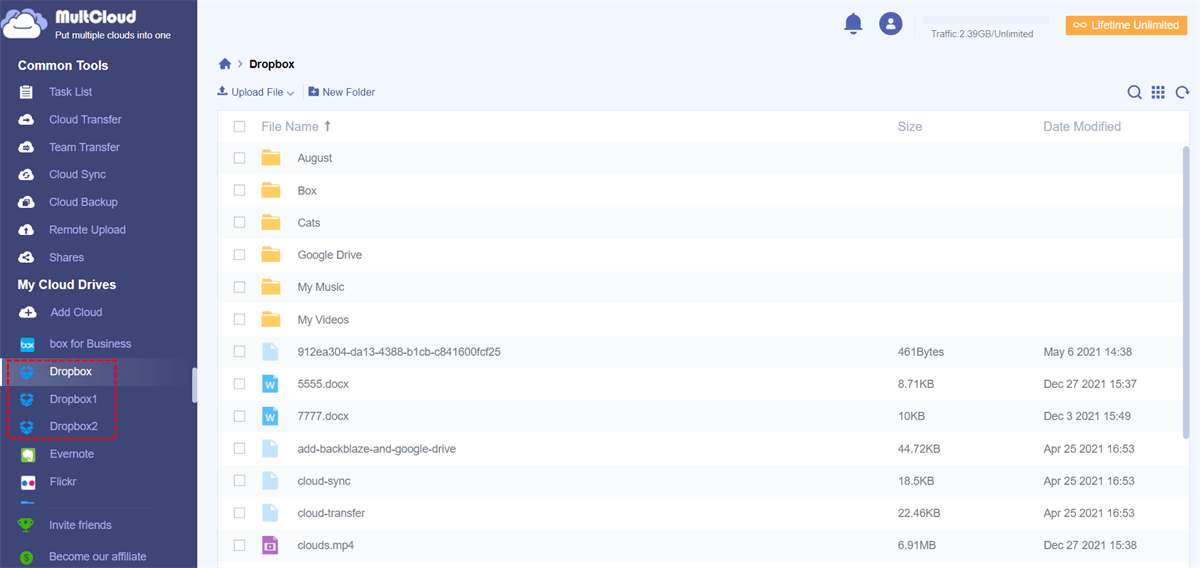Quick Search:
User Case: Can I Have 3 Dropbox Accounts on One Computer
“Can you have multiple Dropbox accounts? I made my first Dropbox account today. I downloaded the desktop app, and now I have a Dropbox folder on my desktop. It’s convenient and all, but if I make a second Dropbox account online, I’m guessing I won’t be able to have two Dropbox folders on my desktop. Would I at least be able to switch between the two?” – A Question from Reddit.
Dropbox is a cloud storage and sharing service for users to save various types of files and collaborate with co-workers easily and seamlessly. For different purposes, many users would like to create different accounts. When you have multiple Dropbox accounts, whether you can manage them efficiently can be a problem.
If you are struggling with how to manage multiple Dropbox accounts on one computer, you can read this article and find out 3 useful methods. After reading, you can choose the method that suits you most.
How to Run Multiple Dropbox Accounts on Windows 10 Commonly
In this section, you will learn 2 basic methods to manage different Dropbox accounts on your Windows 10. The one is using the Dropbox.com website, and the other is using Windows logins. Now, you can continue to read the following content to learn the details.
Way 1: Utilize Dropbox.com
Using the official website of Dropbox is the easiest way to manage different Dropbox accounts on one computer. You can simply sign in and sign out of different Dropbox accounts manually. And then you can access the data on them separately. Here’s what you can follow:
Step 1: Go to Dropbox on the web and sign out from the first Dropbox account.
Step 2: Then you can sign in to Dropbox with another account. If you have other Dropbox accounts, you can perform the same steps to sign in and sign out so that you can manage each one efficiently.
This method is very easy, and you will only need to perform the login and logout operations. The only drawback of this method is that it’s too troublesome since you have to shift your accounts frequently.
Way 2: Use Windows Logins
The other way is to run different Windows logins. Frankly speaking, this method is a little complicated and you will need patience and time to perform the steps below:
Step 1: Before getting started, you should create another Windows account.
Step 2: Then, sign in to your primary account and use Win + L to switch it to the secondary account.
Step 3: After signing in with your second Windows account, install Dropbox on your PC.
Step 4: Next, sign out of your secondary Windows account and switch to the primary account via Win + L on your keyboard.
Step 5: Now, head to your Windows Explorer and go to the Users folder.
Step 6: Open the folder called new secondary account. Then Continue to grant permission.
Step 7: Under the secondary account’s User folder, hit the Dropbox folder so that you can access the data from your secondary Dropbox account via your primary Windows account.
Tip: As you can see, you have to perform many steps when using this method, which is too much cumbersome.
How to Manage Multiple Dropbox Accounts on Windows 10 Easily
With the development of cloud storage services, cloud file managers have been advanced as well. To manage your different Dropbox accounts on Windows 10 seamlessly, you can turn to a specialized multiple cloud storage management service called MultCloud.
As a practical cloud-based service, MultCloud gives users a useful platform to manage multiple cloud storage accounts and drives, such as Google Drive, Google Photos, OneDrive, Dropbox, Dropbox Business, Wasabi, Amazon S3, MEGA, Flickr, and so on.
So, you can add multiple cloud services and accounts to MultCloud. Thankfully, MultCloud doesn’t limit the number of how many cloud accounts you can add. Hence, if you have many Dropbox accounts, you can add them to MultCloud and manage them on one computer in a hassle-free way.
Now, you can refer to the following operations to use MultCloud to run multiple Dropbox accounts on Windows 10.
Step 1: Register a MultCloud account on the web by your email. Alternatively, you can sign in with your Facebook account or Google account.
Step 2: Click on the Add Cloud tab, then you will see what cloud services MultCloud supports in total on the main page. Press the Dropbox icon to add and grant MultCloud permission.
If you want to add more Dropbox accounts, you can try the steps above again to add another Dropbox account. When you want to switch to different Dropbox accounts, you only need to perform one click.
Tip: Likewise, if you want to run multiple Dropbox pro accounts on Windows 10, you can also utilize MultCloud.
In addition to managing multiple cloud accounts, MultCloud also offers other useful features. For example, you can upload folders to Google Photos, download pictures from Dropbox, share files on OneDrive, and more.
Moreover, MultCloud allows you to transfer, sync, and backup various data across cloud services in a direct and efficient way. These features are of great importance and can offer you such help when individuals and companies need to transfer data between cloud services.
On top of that, when you plan to download URLs, torrent files, and magnet links, MultCloud can do you a favor. It can help you download these files to any of your cloud services easily and directly.
Final Words
That’s all about how to manage multiple Dropbox accounts on Windows 10. Anyway, you can utilize Dropbox.com, Windows logins as well as MultCloud, a professional cloud services manager. If you choose to use MultCloud, it not only allows you to manage multiple cloud accounts, but also makes it easier to migrate, backup and sync cloud accounts and services effortlessly and seamlessly.
MultCloud Supports Clouds
-
Google Drive
-
Google Workspace
-
OneDrive
-
OneDrive for Business
-
SharePoint
-
Dropbox
-
Dropbox Business
-
MEGA
-
Google Photos
-
iCloud Photos
-
FTP
-
box
-
box for Business
-
pCloud
-
Baidu
-
Flickr
-
HiDrive
-
Yandex
-
NAS
-
WebDAV
-
MediaFire
-
iCloud Drive
-
WEB.DE
-
Evernote
-
Amazon S3
-
Wasabi
-
ownCloud
-
MySQL
-
Egnyte
-
Putio
-
ADrive
-
SugarSync
-
Backblaze
-
CloudMe
-
MyDrive
-
Cubby