Quick Search:
Overview of Dropbox and Backblaze

Dropbox is one of the most popular and excellent cloud storage services that lets users store different types of files, which offers an integrated platform for users to manage data online. By using Dropbox, users not only can rename files, download documents, share data with others, but also access their data from different devices anywhere and anytime.

Backblaze is an easy, secure and brilliant cloud backup service, which provides users a simple place to backup their data automatically and continuously. Compared to traditional backup services, such as external hard drives, Backblaze is more cost-effective and convenient.
With this service, you don’t need to worry about hardware failure. Even though you are suffering from natural disasters and your devices are broken, you can still access your precious data on Backblaze without any effort.
Why Backup Dropbox to Backblaze?
Although Dropbox does well in many aspects and offers users a convenient way to deal with their data, sometimes users would find it frustrated when the issue of Dropbox slow upload or Dropbox not uploading happens. This kind of problem would badly affect user performance and make it troublesome to backup your data. Thus, it’s advisable to back up Dropbox and your local data to Backblaze.
If you still hesitate and wonder “should I backup from Dropbox to Backblaze”, there’re other reasons and strength that Backblaze has:
- Backblaze is designed for data backup, which means it is specialized in backing up your local data and will automatically sync new added or modified files from any cloud. Contrastingly, even if most users regard Dropbox as a cloud backup service, it’s not an expert in data backup. Instead, Dropbox is professional in letting users work on files.
- In terms of backup storage, Backblaze offers unlimited online backup. While there’s a limitation of storage space on Dropbox, which has different plans and different cloud storage caps.
- Backblaze has an extra advantage: it has the ability to locate your laptop/computer. That’s to say, if your computer is stolen or left somewhere, you can go to Backblaze and locate where your computer is.
Therefore, backing up Dropbox to Backblaze is a feasible way to keep your data safe. But, how could you do that? Then you can refer to the following content to find out the solution.
How to Backup Dropbox to Backblaze Commonly
The common and easiest way to back up Dropbox to Backblaze is to download and re-upload. And the steps to achieve this are very simple. Now, you can follow the detailed operations below to complete the backup task.
Step 1: Sign in to your Dropbox and locate the data you want to back up.
Step 2: Check the box ahead of the file/folder and click Download. Then the data will be downloaded to your local devices.
Step 3: Now go to Backblaze and log in with your account. Then head to Browse Files to Upload the data that you have downloaded from Dropbox.
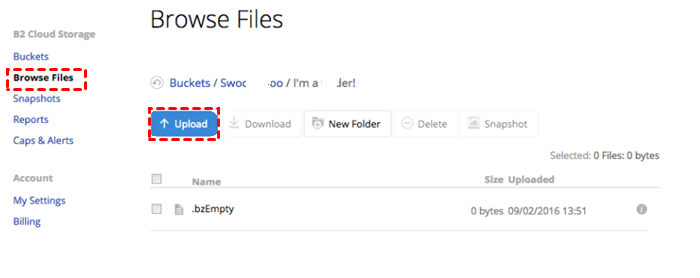
The limitations of using this method to backup Dropbox to Backblaze:
- The network connection needs to always keep well. Or, the download or upload process will be badly affected, and may restart again.
- The download-and-upload process may be time-consuming and users need to be more patient. If you only have a few files to back up, this method appears to be feasible. However, when you have a number of files, this cumbersome process may drive you crazy.
- You need to shift your accounts frequently since you need to visit Dropbox at first, then go to your Backblaze.
To sum up, if you only have a few files or folders to back up and you don’t want to turn to any third-party service, using Backblaze to backup Dropbox by this method is feasible.
How to Backup Dropbox to Backblaze Efficiently
Actually, there is an excellent third-party service, MultCloud, that can help you make cloud to cloud backup efficiently. Supporting more than 30 major cloud services such as Google Drive, Dropbox, Backblaze, Amazon S3, OneDrive, MEGA, Flickr, Google Photos, Box, etc., MultCloud not only allows users to manage data from different clouds in only one place, but also help you back up files from cloud to cloud easily.
.png)
There’re many advantages of utilizing MultCloud to backup from Dropbox to Backblaze with MultCloud:
- Easy to Use. With a simple interface, MultCloud is very easy to get started. On the left sidebar, you can have a basic view of what advanced features that MultCloud offers. And you can start the backup task, or perform other operations with only 3-4 steps.
- Safe and Secure. Firstly, MultCloud neither records your data on your clouds nor your accounts/passwords. Secondly, MultCloud uses 256-bit AES Encryption for SSL during data backup, which could prevent your data in the backup process from leaking and attacking.
- Quick and Effortless Backup Process. MultCloud provides you with a seamless way to back up files from one cloud to another without a troublesome download-and-upload process and can backup directly across clouds. So, if you backup Dropbox to Backblaze with MultCloud very quickly.
- Restore Data Seamlessly. After backing up Dropbox to Backblaze with MultCloud, there’s no need to worry about data loss anymore. Because even though the source data is missing, you can easily recover the data with MultCloud.
Then, you can follow the steps below to learn the way to backup Dropbox to Backblaze with MultCloud.
Step 1: Sign up for an account of MultCloud, and log in then.
Step 2: Hit Add Cloud on the left taskbar. Then move your eyes to the main interface and there’re all the clouds that MultCloud supports. Next, press Dropbox and Backblaze to add them to MultCloud respectively.
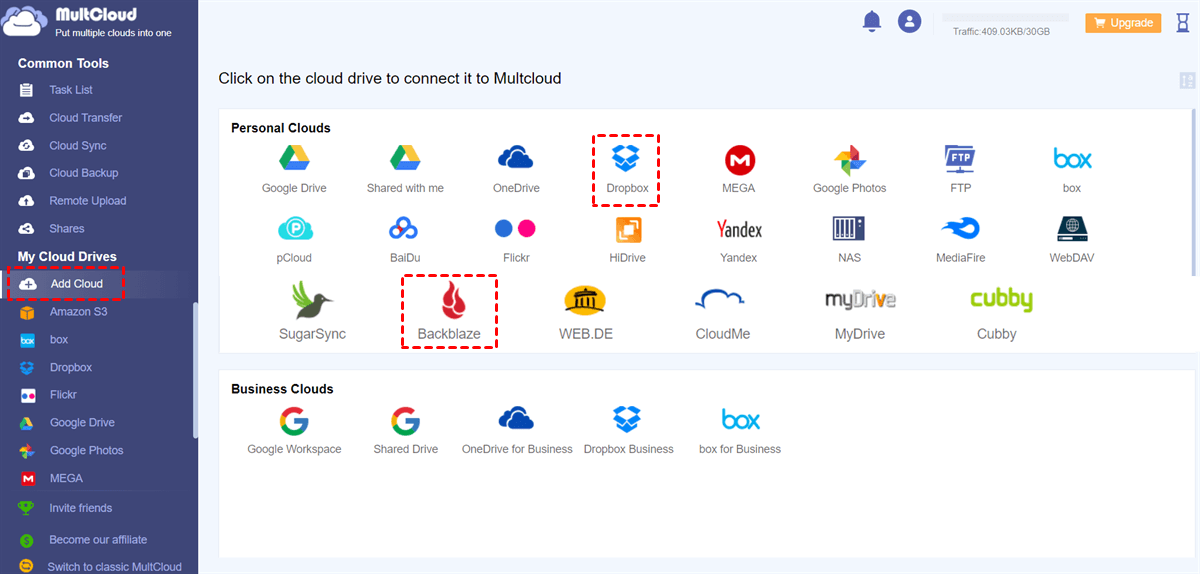
Step 3: Go to Cloud Backup, and select Dropbox as the source directory and Backblaze as the target directory. Then click Backup Now.
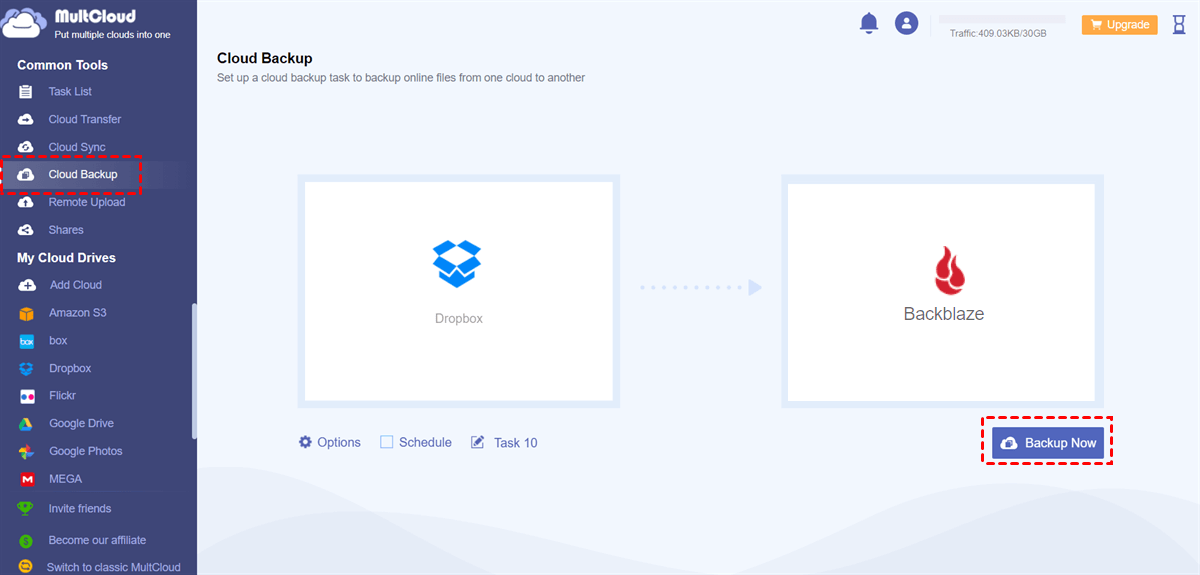
After performing the above 3 steps, you can backup Dropbox to Backblaze easily and efficiently. By asking MultCloud for help, you don’t need to oversee the backup process and sit in front of the computer. Because once you start the backup task, MultCloud can run it in the background even if the network is disconnected or the computer shuts down.
Meanwhile, MultCloud offers the Schedule Backup feature, which allows you to set scheduled backup tasks at a regulated time/daily/weekly/monthly. This intelligent feature brings much convenience for users.
Similarly, if you want to backup Google Photos to Dropbox, you can also turn to MultCloud by re-selecting the source and target directory.
Conclusion
In a word, if you want to backup Dropbox to Backblaze, you can download and then re-upload. Or, you can use an efficient cloud file manager – MultCloud, which helps you backup from cloud to cloud with ease.
In addition to Cloud Backup, MultCloud offers other professional features such as Cloud Transfer, Cloud Sync and Remote Upload. For instance, if you want to transfer MEGA to Dropbox, you can use the Cloud Transfer feature of MultCloud.
MultCloud Supports Clouds
-
Google Drive
-
Google Workspace
-
OneDrive
-
OneDrive for Business
-
SharePoint
-
Dropbox
-
Dropbox Business
-
MEGA
-
Google Photos
-
iCloud Photos
-
FTP
-
box
-
box for Business
-
pCloud
-
Baidu
-
Flickr
-
HiDrive
-
Yandex
-
NAS
-
WebDAV
-
MediaFire
-
iCloud Drive
-
WEB.DE
-
Evernote
-
Amazon S3
-
Wasabi
-
ownCloud
-
MySQL
-
Egnyte
-
Putio
-
ADrive
-
SugarSync
-
Backblaze
-
CloudMe
-
MyDrive
-
Cubby
.png)

