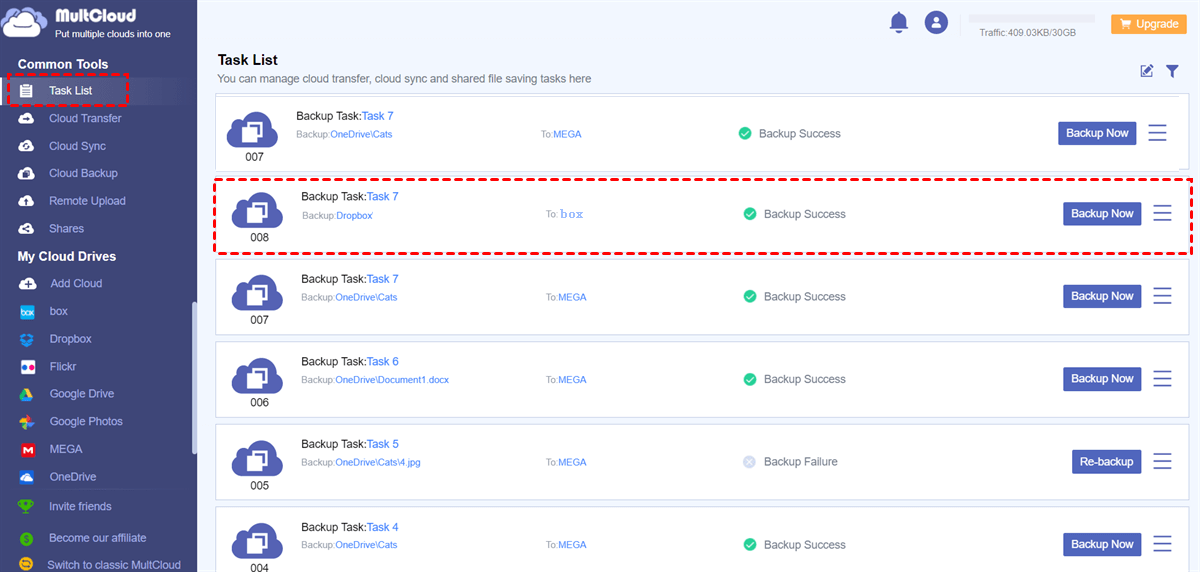Quick Search:
Overview of Dropbox and Box
Nowadays, cloud storage service attaches great importance to people’s daily study and work. Because of lower cost and much convenience, most people like to store their data to the best storage service. And Dropbox and Box are two of the major cloud services that have attracted a large user base across the world.

Dropbox is a popular and professional cloud drive that is highly known for personal use. With 2 GB of free storage space, Dropbox not only allows users to store and access documents, photos, videos, audio files anywhere but also share those files with family members and co-workers easily. Also, Dropbox takes up cutting-edge encryption technology to protect your data at rest and in transit.
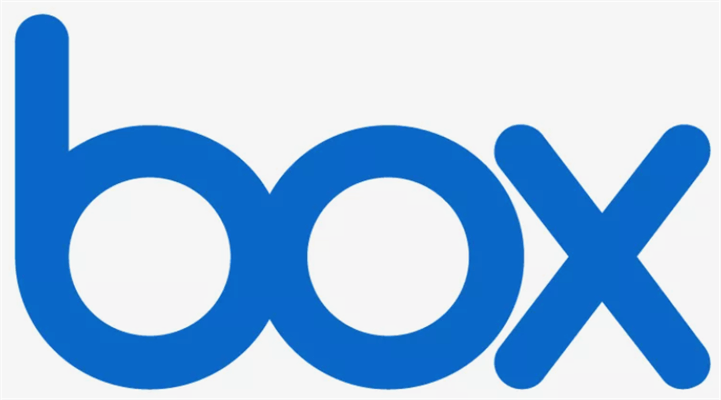
While Box is more inclined to be an enterprise solution and is trusted by many leading organizations worldwide. Thus, the features of Box are closely connected with easier and simpler ways for businesses to manage and share data on this cloud. Meanwhile, Box offers 10 GB of free storage space for new signups, which is very generous.
Due to many merits that Dropbox and Box provide, many users have signed up for both clouds to save their data. In this way, users have 12GB of free cloud storage space in total.
Why Backup Dropbox to Box?
Even though Dropbox is excellent, sometimes the problems happen on Dropbox such as Dropbox not uploading, Dropbox lost files, etc. which would badly affect the backup tasks. Meanwhile, Dropbox only offers 2GB of free storage space and if you don’t plan to upgrade your account, the free storage of Dropbox is insufficient.
While if you backup data from Dropbox to Box, you don’t need to worry about those problems. Box provides you with more free storage space and you can back up many important files to this cloud. Also, Box attaches great importance to collaboration, which allows you to collaborate with colleagues effortlessly. Moreover, there is a consulting service aiming to help you organize data better.
Anyway, if you backup data from Dropbox to Box, it will be much easier to manage your data. And then you don’t need to worry about data loss since you can recover them as you wish. However, how to backup Dropbox to another cloud efficiently? If you happen to need this, keep reading, please.
How to Backup Dropbox to Box Effortlessly
Traditionally, the most common way that people use to back up data across clouds is to download and re-upload. This method is feasible when you have a few files to back up. Once there’s much data, backing up files manually would be cumbersome and sometimes may drive you irritated.
In this situation, you can directly use MultCloud, a third-party application, to help you back up data from Dropbox to Box directly. It is a FREE cloud file manager that can manage multiple cloud services in only one service with one login. With MultCloud, users can easily download torrents directly to Google Drive, upload PDF to OneDrive, share Dropbox folder, etc.
.png)
Currently, MultCloud supports most major cloud drives in the market, including Dropbox, Box, OneDrive, pCloud, Google Drive, Google Photos, Flickr, MEGA, etc. Now, let’s see how MultCloud can backup Dropbox to Box easily:
Step 1: Sign up for a MultCloud account by your email. Alternatively, you can sign in simply with your Google account.
Step 2: After signing in to your MultCloud account, head to Add Cloud. And you will see all cloud services that MultCloud supports on the main page. Then you need to click Dropbox icon to grant MultCloud access. Next, add Box in the same way.
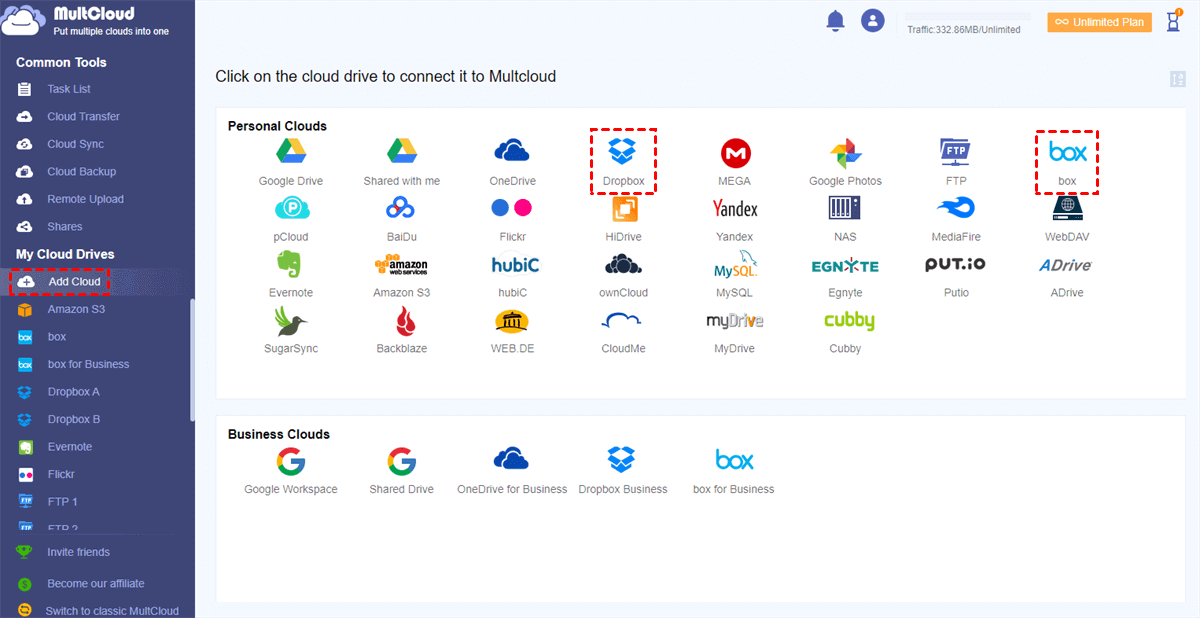
Step 3: Go to Cloud Backup under Common Tools. Then click the left Box to select Dropbox as the source directory, and press the right Box to select Box. At last, click Backup Now on the right lower side.
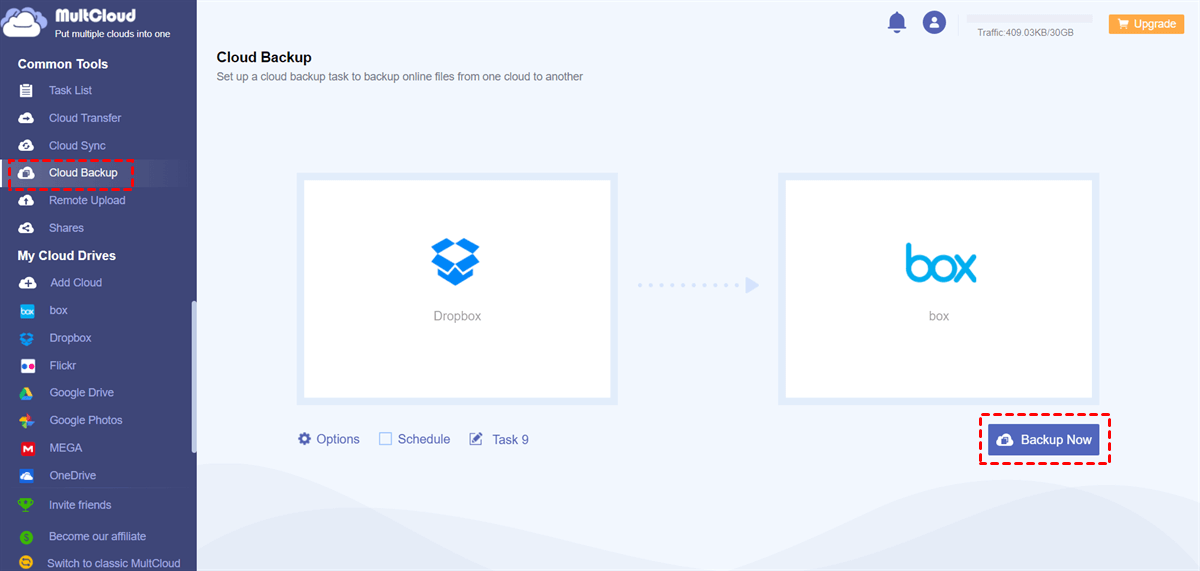
Apart from backing up the entire source cloud, MultCloud also allows users to select partial files on the original cloud that they want to back up. Moreover, MultCloud is relying on data traffic to back up your files across clouds and can run those tasks in the background. Thus, even though your computer shuts down or the network connection is interrupted, the backup tasks will continue. Fortunately, MultCloud offers 5GB of free data traffic per month, and if you want more, you can upgrade your account.
Meanwhile, there are many backup modes you can choose from, such as Complete Backup, Customized Backup Settings, and Automatic Cloud Backup for your reference. Specifically, you can back up entire files from the original cloud to the target cloud. Or, if you only want to back up certain files, the Filter feature can work it out, which allows you to exclude files with certain extensions quickly and easily.
Tip: Similarly, if you want to backup Box to Dropbox, you can also use MultCloud to complete the task with ease. All you need to do is to re-select Box as the source directory and Dropbox as the target directory.
What Should We Do If Dropbox Lost Data
After you backup Dropbox to Box with MultCloud and the original data on Dropbox is missing somehow, what can you do to find them back?
Then, you will come to know the most professional feature of Cloud Backup of MultCloud: the Restore feature. After backing up from Dropbox to Box with MultCloud, the data will be stored on Box safely. And if you delete the original data on Dropbox, or Dropbox lost files somehow, you can easily recover those data.
Now, you can refer to the following content to learn the way to restore backup data:
Step 1: Head to Task List, and locate the backup task across Dropbox and Box.
Step 2: Tap the 3 parallel lines to select Restore. And then choose the restore files and options according to your own situation.
Tip: There's also a useful feature named Versions, which means that if you have backed up the same data between Dropbox and Box several times, MultCloud will keep these versions. And when you plan to restore the data, you can select the specific version you want.
Step 3: Finally, select the location where you want your data to be stored. Next, visit the location to check if the backup of the original data is restored successfully.
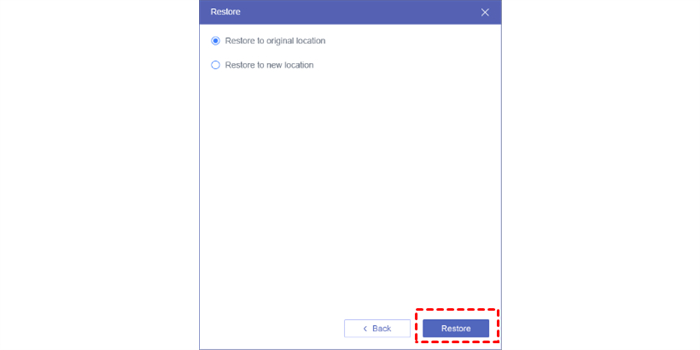
In the End
After reading this guide, you now know the top way to backup Dropbox to Box quickly and easily. In a word, the common way of downloading and re-uploading is fine when you have a little data to back up. While if you have lots of data, you can ask MultCloud for help, which allows you to back up data between clouds in a hassle way.
In addition to Cloud Backup, MultCloud provides you with other professional features like Cloud Transfer, Cloud Sync, etc. For example, if you want to make a free file transfer online, the Cloud Transfer feature of MultCloud can complete the task seamlessly; if you want to sync files across clouds, 9 different sync modes are offered by MultCloud for your reference.
MultCloud Supports Clouds
-
Google Drive
-
Google Workspace
-
OneDrive
-
OneDrive for Business
-
SharePoint
-
Dropbox
-
Dropbox Business
-
MEGA
-
Google Photos
-
iCloud Photos
-
FTP
-
box
-
box for Business
-
pCloud
-
Baidu
-
Flickr
-
HiDrive
-
Yandex
-
NAS
-
WebDAV
-
MediaFire
-
iCloud Drive
-
WEB.DE
-
Evernote
-
Amazon S3
-
Wasabi
-
ownCloud
-
MySQL
-
Egnyte
-
Putio
-
ADrive
-
SugarSync
-
Backblaze
-
CloudMe
-
MyDrive
-
Cubby