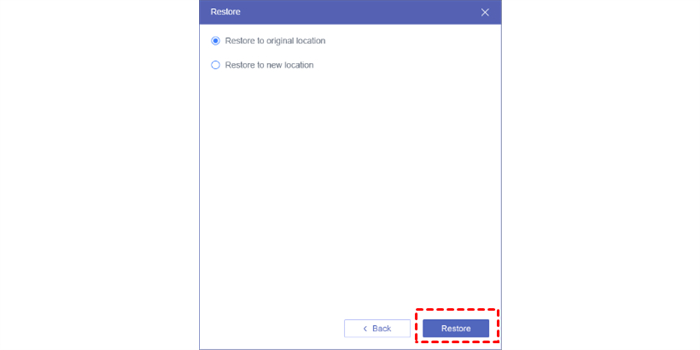Quick Search:
Overview of Dropbox

Dropbox is an excellent cloud file backup and storage service that allows users to store all types of data such as images, documents, videos, audio files, etc. With many wonderful features on Dropbox, users can collaborate with co-workers on projects easily and efficiently.
Meanwhile, Dropbox just offers you a simple way to access your data from anywhere/anytime even there’s no accessible internet – you can work on your data offline. By saving your data to Dropbox, you not only can save money since it’s much cost-effective than hard drives, but also manage your data flexibly because you can access them from various devices such as your laptop, phone, etc.
Why Backup Dropbox to Another Cloud
Don’t put all your eggs into just one basket. Even though Dropbox is a fairly reliable cloud service, backing up data in only one place is still making your data at risk, because there are many unexpected events that might do harm to your data, such as human errors, technical bugs, etc. So, it is advisable to do cloud backup from Dropbox to another cloud. And you can be beneficial for:
- Prevent Data from Missing. Backup offers you an efficient way to find missing data back since you can recover the data without any effort.
- Reduce Financial Loss. If you don’t have any backup, it will spend much of your time and money to restore the data once it's lost.
- Save Businesses. Data security is of great importance for businesses. With regular backups, businesses and organizations can keep data continuity and ensure their economic development based on precious data.
After learning what you can get from backing up Dropbox to another cloud, then how can you achieve the backup task easily? Backup from cloud to cloud by a traditional way, download and re-upload, is too cumbersome. Here, you can ask a third-party service, MultCloud, for help.
Why Choose MultCloud to Backup Dropbox to Another Cloud?
MultCloud is an outstanding cloud to cloud backup service that can help you back up data from one cloud to another in a seamless way. Currently, MultCloud supports many popular cloud drives in the market, including Dropbox, OneDrive, OneDrive for Business, Box, MEGA, Flickr, Google Drive, Google Photos, etc. With only one login, you can manage multiple cloud services in one place.
By using MultCloud, you can enjoy some basic features such as downloading and uploading. For example, you are able to share Dropbox folder with Google Drive, upload files to OneDrive, download documents from box, etc. Meanwhile, you can also use other advanced features such as Cloud Backup, which has the following advantages:
- Backup Any Cloud File from Anywhere/Anytime. As long as your devices are connected with the network, you can start the backup process without the limitations of time and place. Meanwhile, there’s no limit of what kinds of cloud files you can back up with MultCloud, and files, documents, videos, etc. are all supported to back up.
- Restore Your Files Easily. The biggest weapon of the Cloud Backup feature of MultCloud is the recovering feature. If your original data is missing, you can refer to the Restore function to get the data back with a few clicks, which is very easy and simple.
- Easy and Automatic Backup. MultCloud is easy to use and users can start backup tasks with only a few steps. Also, there’s the Schedule feature that allows users to start backup tasks in advance. Then MultCloud will run it in the regulated time automatically.
How to Backup Dropbox to Another Cloud with Ease
In this section, you can follow the step-by-step operations below to back up Dropbox to another cloud with MultCloud:
Note: Before using MultCloud to backup data from Dropbox to another cloud, sign up for a MultCloud account for free at first.
Step 1: Visit MultCloud and log in with your account.
Step 2: Click Add Cloud on the left sidebar. Then you can view the main page to have a basic view of what cloud services MultCloud supports. Next, hit Dropbox to add by following the instructions. Then add another cloud. Here, take Google Drive as an example.

Step 3: Go to Cloud Backup. Then click the left box to select Dropbox as the source directory, and tap the right box to select Google Drive as the target directory. At last, press Backup Now.
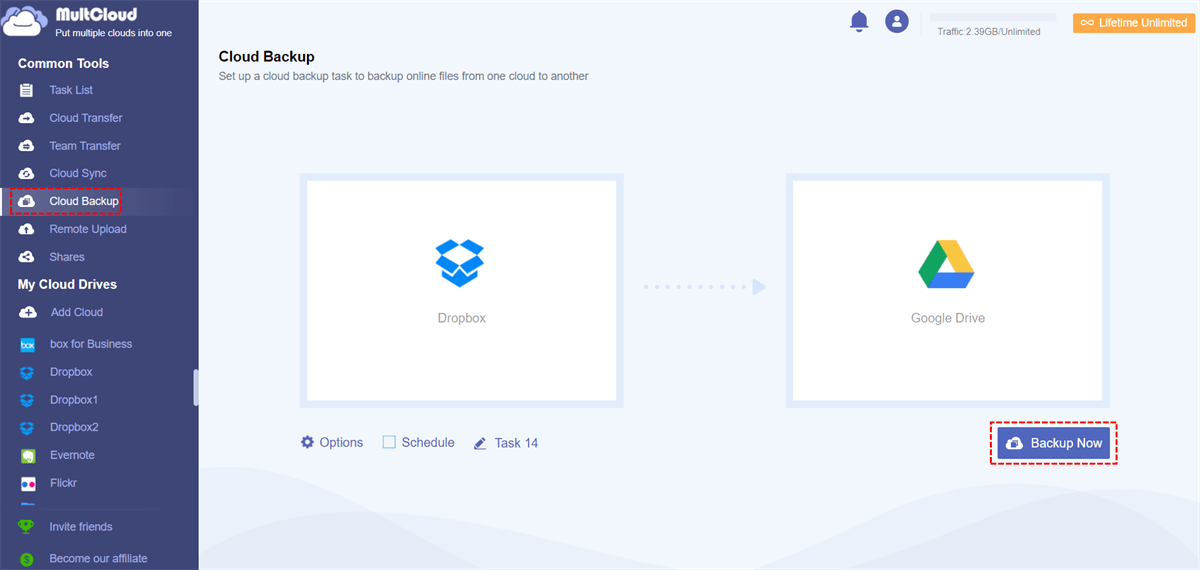
After only 3 steps above, you can backup Dropbox to another cloud easily and simply. MultCloud just offers you an efficient way to achieve backup across clouds. Similarly, if you want to backup Google Drive to S3, all you need to do is re-selecting the source and target directory.
In addition to regular backup settings, there’re many effective functions you can enjoy when backing up data from one cloud to another:
- Options: By pressing Options, you can enable the Email and Filter (Paid) features. The former means when the backup task is finished, MultCloud will send you an email telling you that fact. While the latter is very useful especially when you want to backup certain data from the source directory. Then you can filter certain data with certain extensions to quickly find them out.
- Schedule: This function is popular around those who are busy and can’t sit in front of the computer to start backup tasks one by one. Schedule Backup allows you to set backup tasks at a specific time/daily/weekly/monthly.
Furthermore, MultCloud depends on data traffic to back up files from one cloud to another. And there’s 30GB of data traffic per month that is offered by MultCloud for free, which is generous. If you have a large number of data to back up, you can be a subscriber of MultCloud to get more data traffic.
How to Restore Missing Data after Backup
However, what if the original data is missing after you backup Dropbox to another cloud with MultCloud? How to restore the lost data? No need to panic! You can restore your data by following the steps below:
Step 1: Go to Task List to navigate the backup task.
.png)
Step 2: Press the 3-parallel-lines icon and select Restore on the next window.
Step 3: Complete the choices in the pop-up window, such as versions, restore options and files you want to recover. Then click Next.
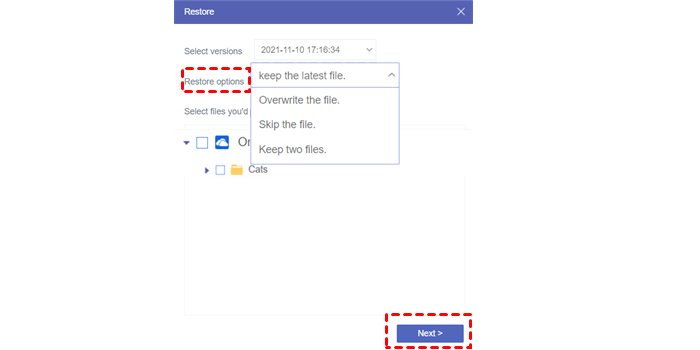
Step 4: Choose where to restore and finally tap Restore to confirm. In this way, your data will be recovered. Very easy, isn’t it?
In the End
That’s all about how to backup Dropbox to another cloud in an efficient way by using a useful third-party technical tool – MultCloud. In addition to Cloud Backup, MultCloud also provides you with other advanced functions such as Cloud Transfer, Cloud Sync and Remote Upload.
The Cloud Transfer feature can help you move files from one cloud to another seamlessly. For instance, if you want to transfer Dropbox to Google Photos, you can easily achieve it by the Cloud Transfer feature. Likewise, if you want to sync data across, Cloud Sync can work it out easily and there’re 9 different sync modes for your reference.
As for the Remote Upload feature, it can help you download or upload from URL, torrent files and magnet links to your cloud services directly. In a word, MultCloud just is an integrated platform, aiming to make it easier for users to manage their data smoothly.
MultCloud Supports Clouds
-
Google Drive
-
Google Workspace
-
OneDrive
-
OneDrive for Business
-
SharePoint
-
Dropbox
-
Dropbox Business
-
MEGA
-
Google Photos
-
iCloud Photos
-
FTP
-
box
-
box for Business
-
pCloud
-
Baidu
-
Flickr
-
HiDrive
-
Yandex
-
NAS
-
WebDAV
-
MediaFire
-
iCloud Drive
-
WEB.DE
-
Evernote
-
Amazon S3
-
Wasabi
-
ownCloud
-
MySQL
-
Egnyte
-
Putio
-
ADrive
-
SugarSync
-
Backblaze
-
CloudMe
-
MyDrive
-
Cubby