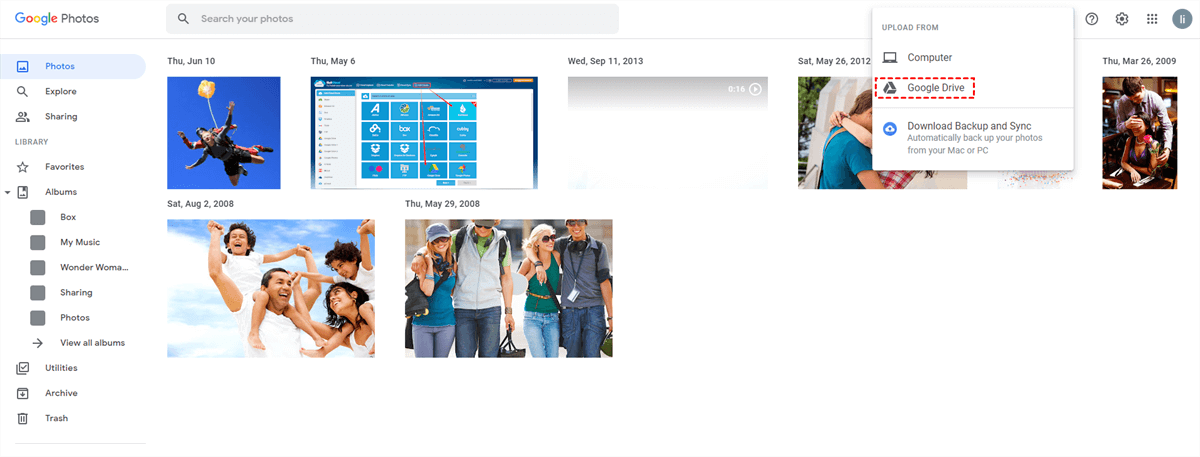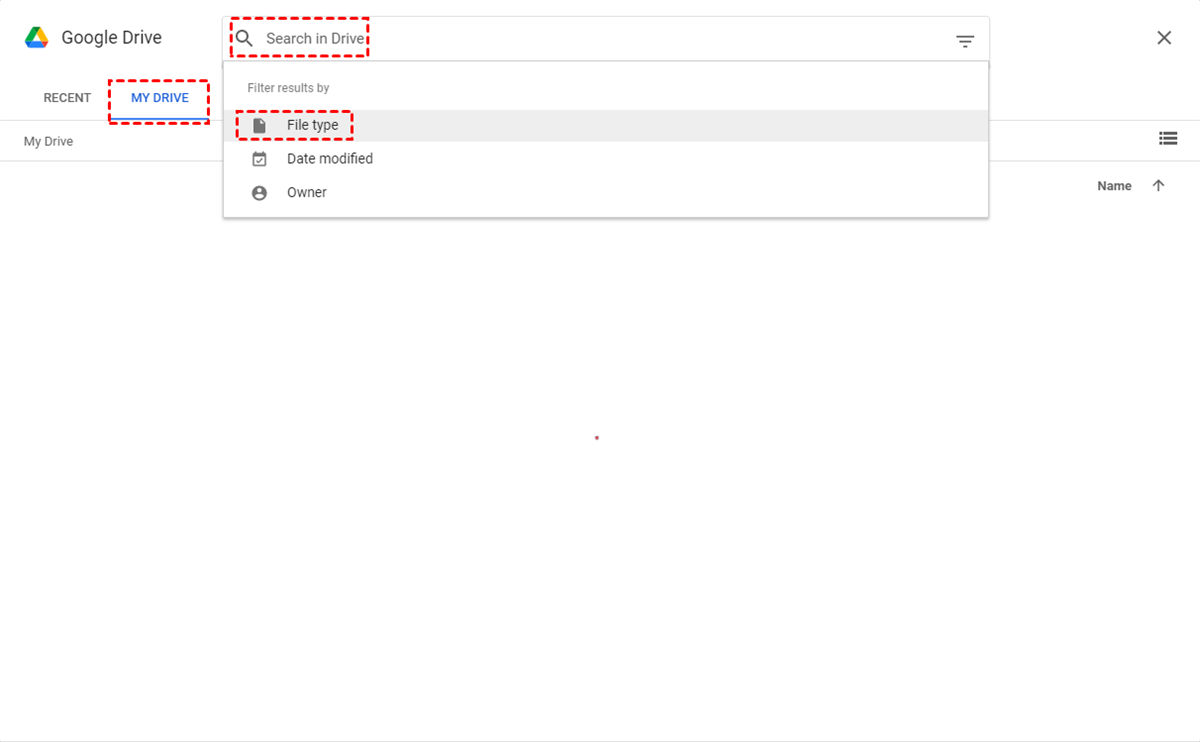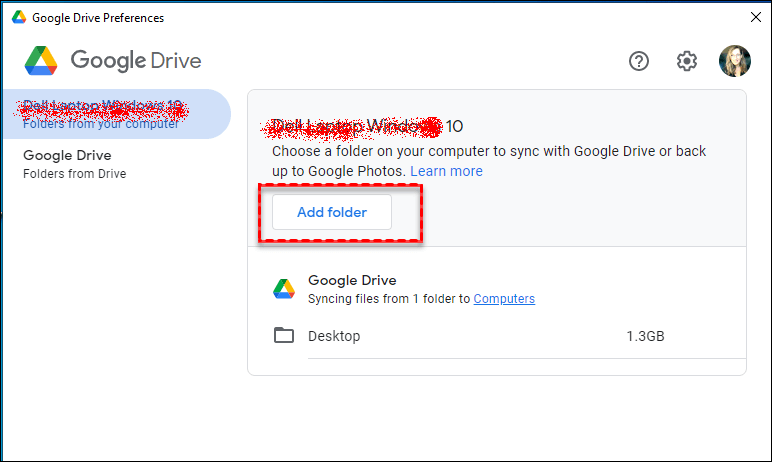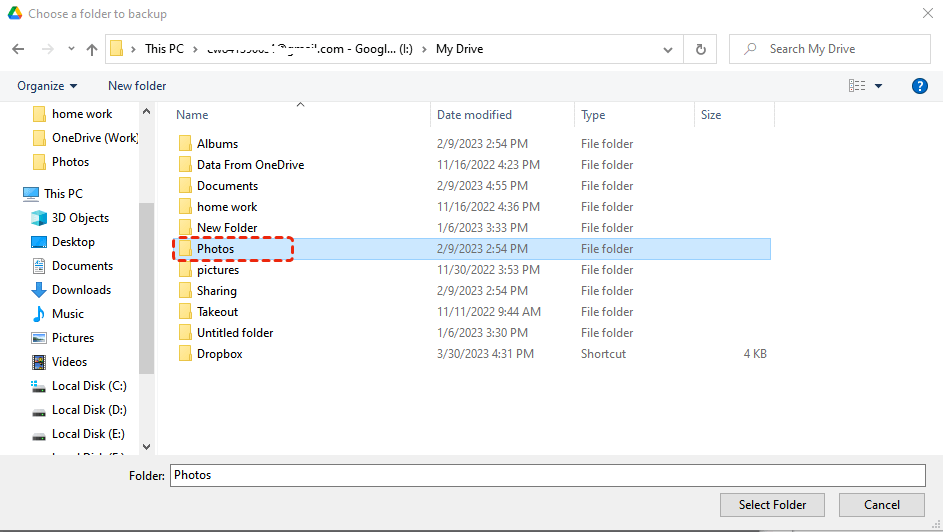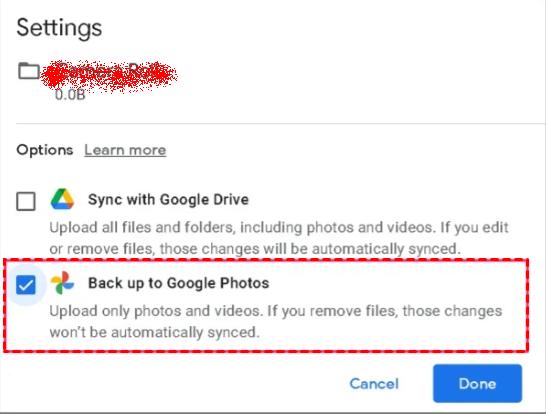Content Overview:
Why Move Photos from Google Drive to Google Photos?
Starting in July 2019, new photos and videos from Drive will not automatically appear in Photos. Similarly, new photos and videos in Photos will not be added to the photos folder in Drive; photos and videos you delete in Drive will not be removed from the photos. Likewise, items you delete in "Photos" will not be deleted from Drive. In other words, the pictures in Google Drive have to be manually moved to Google Photos.
And, you may know that Google Drive is just a tool that can help store, organize, download and view photos. However, Google Drive does not provide a built-in image editing method, you can only use third-party tools to edit the image.
Compared with Google Drive, Google Photos has great advantages for image management and editing:
1. Viewing pictures is more convenient: you can browse your photos on photos.google.com or the Google Photos app on your phone. The images are sorted by date, which means you can scroll to browse according to the year of the picture;
2. Search is smarter: One of the most convenient Google Photos features is AI-driven search. You can enter almost anything and get accurate results. It can also distinguish people, animals, and plants based on facial recognition;
3. Picture editing: Google Photos also provides some very basic photo editing functions. You can apply filters, adjust levels, rotate, and crop images.
In summary, Google Photos is a fully functional photo library application, so you can use these useful functions above to create photo albums, store videos and photos taken by the camera, or store GIFs downloaded from the application to your phone. For more details about Google Drive vs. Google Photos, click to check. Then, how to transfer pictures from Google Drive to Google Photos?
How to Move Photos from Google Drive to Google Photos?
As Google Photos is more professional for saving images, photos, pictures, etc., many people prefer to add photos and videos from Google Drive to Google Photos for better management.
In this post, we collect four free and safe ways to get photos from Google Drive to Google Photos which receive some positive feedback on the Internet, so you can try them one by one to achieve Google Drive to Google Photos transfer.
Way 1. Move Photos from Google Drive to Google Photos with MultCloud [Easiest]
Can I directly move from Google Drive to Google Photos without downloading and uploading? Yes, you could make it with the help of a professional and FREE multiple cloud manager tool, MultCloud, which can manage multiple cloud accounts from one platform without shifting accounts.

- Flexible Cloud Sync: sync data from one cloud to another seamlessly, along with 10 sync modes available to choose from, including one-way sync, two-way sync, real-time sync and more.
- Efficient Cloud Transfer: One-key transfer files between clouds without downloading manually, and you can delete all source files after the transfer is complete if you enabled the option.
- Regular Cloud Backup: back up files from one cloud storage service to another cloud storage service, providing an additional layer of protection against data loss. You can backup daily, weekly, or monthly.
Move Photos from Google Drive to Google Photos in 4 Easy Steps
How to move photos from Drive to Google Photos with MultCloud, check the following steps:
1. To make use of MultCloud, first of all, create an account first. And log in.
2. Next, add Google Drive and Google Photos to the MultCloud platform. Click on the "Add Cloud" tab on the left and select the cloud you want to add. Then, follow the easy guide to finish the task.
Notes:
- To find Google Photos in the My Cloud Drives list, please roll the screen down.
- MultCloud only adds one cloud at a time. To add another cloud, please repeat the above process.
- MultCloud has no limit to the number of clouds to add. If you have several clouds that MultCloud supports, you are allowed to add them all to MultCloud.
3. After adding both Google Photos and Google Drive, hit "Cloud Sync" to move photos between Drive to Google Photos. Specify the photos in Google Drive to move as the source and select the destination location under Google Photos as the target.
4. Finally, click "Sync Now" to move photos from Google Drive to Google Photos.
Notes:
- You can perform automatic sync between Google Drive and Google Photos, click Schedule, then enable the option you'd like, such as Daily, Weekly, or Monthly.
- Options allow you to set up Real-Time Sync, One-way sync, Two-way sync, and more sync modes. Enabling Email and Filter is also available.
- To experience super-fast transfer speed, you could upgrade your account to a premium account so you will get 10 threads to transfer your photos and all other advanced features.
- ★Advantages of MultCloud (Compared with Manual Methods):
- 1. Rely on data traffic. MultCloud does not use network connection to transfer, sync or backup data across clouds, so you don't need to worry that the unstable network will affect the transfer process. Besides, you can even close your browser or device when the task starts.
- 2. Online Transfer. MultCloud processes the cloud data directly online. That is to say, the cloud data won't go through your computer or even occupy the local storage.
- 3. Schedule Task. You can regularly transfer or sync photos from Google Drive to Google Photos by setting a schedule from the "Schedule" option on the bottom left.
- 4. Employ Filter. You can migrate all photos from Google Drive to Google Photos at once with Filter, because you can use all photo extensions in Filter to select all photos automatically instead of manually selection.
You can also use Cloud Transfer to add photos from Drive to Google Photos, and it enables you to automatically free up space for Google Drive once the Google Drive to Google Photos migration completed if you set it up.
Way 2. Manually Download and Re-Upload to Move Drive Photos to Google Photos
Want to move some folders from Google Drive to Google Photos? The easiest way is to download the images and upload them to Google Photos.
Step 1: Filter out pictures and videos in Google Drive, then select the files to be transferred, click the three dots in the top menu bar, and then click "Download".
Note: These files will be bundled in a ZIP folder, you need to unzip this folder on your computer.
Step 2: Log in to Google Photos and upload these files from local to Google Photos.
Note: Make sure to delete the files from Google Drive when you are done. Otherwise, they will take up space on both services.
This method requires local storage to serve as transit. Also, it costs much time and energy if there are a lot of photos that need to be transferred.
Way 3. Directly Upload Files from Google Drive to the Google Photos site
How to move pictures from Google Drive to Google Photos? Normally, you can upload the files or folders of the target photos directly from Google Drive to Google Photos on the Google Photos website, because it offers a direct upload feature for you to import photos from Google Drive to Google Photos.
Before starting, you need to pay attention to the following points:
- The photo must be larger than 256 pixels.
- The file type must be .jpg, .gif, .webp, .tiff, or .raw.
- If you use your Google account through work or school, you must download it from Google Drive and upload it again to Google Photos.
After understanding the precautions, you can upload according to the following steps:
Step 1. Visit the Google Photos homepage directly, click "Upload", and then select "Google Drive" in the drop-down window.
Step 2. Select "My Drive" in the pop-up window, then filter all pictures according to file type, and finally select all pictures and click "Upload" to move photos from Drive to Photos.
Compared with the previous method, this method skips the download and file decompression operations, which can save most of the time.
Way 4. Using "Google Drive for Desktop" to Make Google Drive to Google Photos Transfer
How to transfer photos from Google Drive to Google Photos? Google Drive for Desktop is the official application for Windows and Mac, which can safely back up files and photos between Google Drive and Google Photos. You can even use it to back up photos from SD cards, cameras, and external hard drives to Google Drive and Google Photos.
Step 1. Download and install the Google Drive for Desktop app.
Step 2. Run the application on your computer.
Step 3. Log in with your Google account username and password. Right-click the settings icon and choose "Preferences".
Step 4. Select "My Computer", and then select "Add Folder". Then choose the photos folder in Google Drive Folder in the next window.
Step 5. Then tick the option "Back up to Google Photos" and hit on "Done".
It should be noted that the premise that this method can be executed is that you have downloaded the Google Drive desktop and the related photos are also saved on the local storage device. In this way, you can choose to back up the pictures in Google Drive to Google Photos during synchronization.
Conclusion
Following anyways above, it can help move photos from Google Drive to Google Photos quickly. If you prefer to use MultCloud to transfer images, you will find that MultCloud has many advanced functions. If you want to move photos from Google Drive to Google Photos on iPhone or Android, it's highly recommended to try the above ways on computer because it's easy to operate compared on iPhone or Android.
In addition to "Cloud Sync", MultCloud also enables you to transfer photos among cloud drives, backup files from one cloud to another as well as basic management (download, upload, create, delete, rename, share, etc.) of all cloud storages added to its platform.
What's more, except for Google Drive and Google Photos, MultCloud also supports other common cloud drives including MEGA, OneDrive, SharePoint, Dropbox, G Suite, Amazon S3, Flickr, etc., so you can easily perform file management among different cloud drives.
MultCloud Supports Clouds
-
Google Drive
-
Google Workspace
-
OneDrive
-
OneDrive for Business
-
SharePoint
-
Dropbox
-
Dropbox Business
-
MEGA
-
Google Photos
-
iCloud Photos
-
FTP
-
box
-
box for Business
-
pCloud
-
Baidu
-
Flickr
-
HiDrive
-
Yandex
-
NAS
-
WebDAV
-
MediaFire
-
iCloud Drive
-
WEB.DE
-
Evernote
-
Amazon S3
-
Wasabi
-
ownCloud
-
MySQL
-
Egnyte
-
Putio
-
ADrive
-
SugarSync
-
Backblaze
-
CloudMe
-
MyDrive
-
Cubby
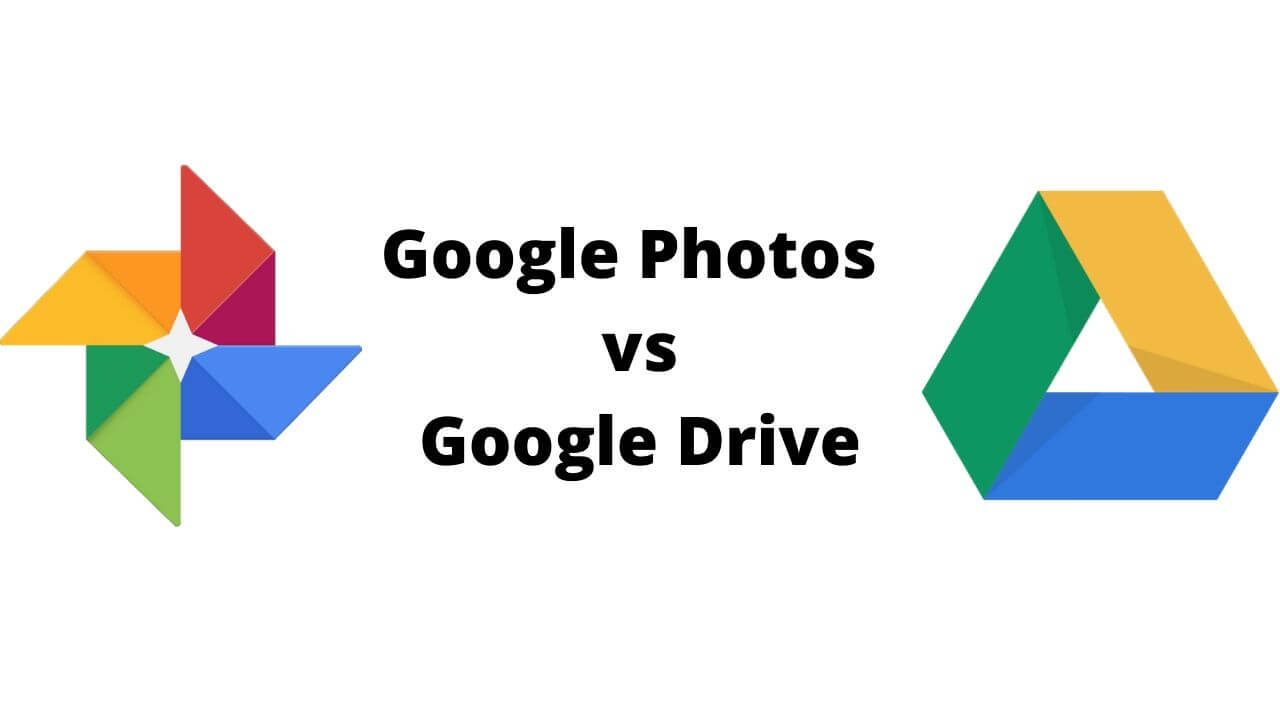

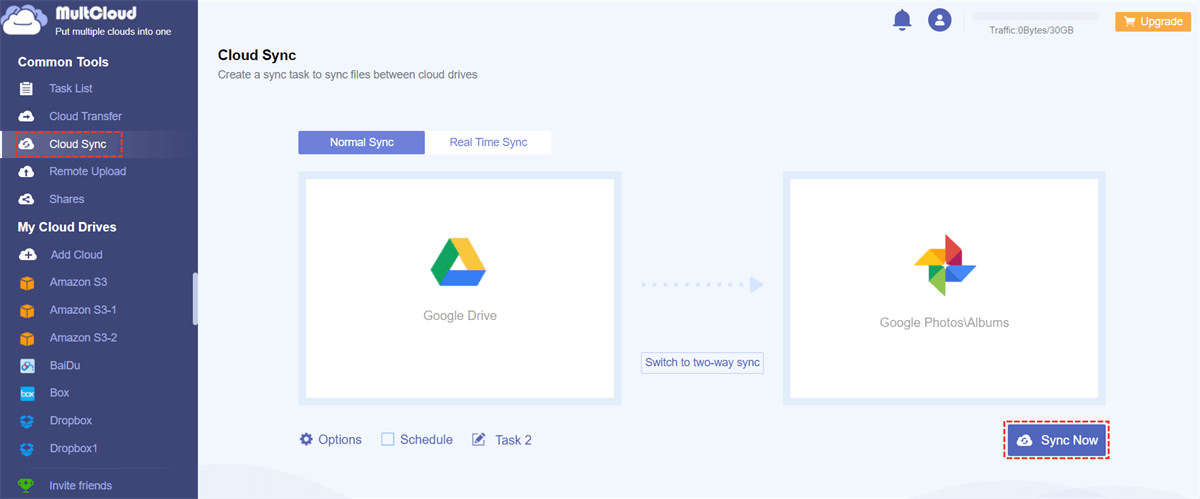
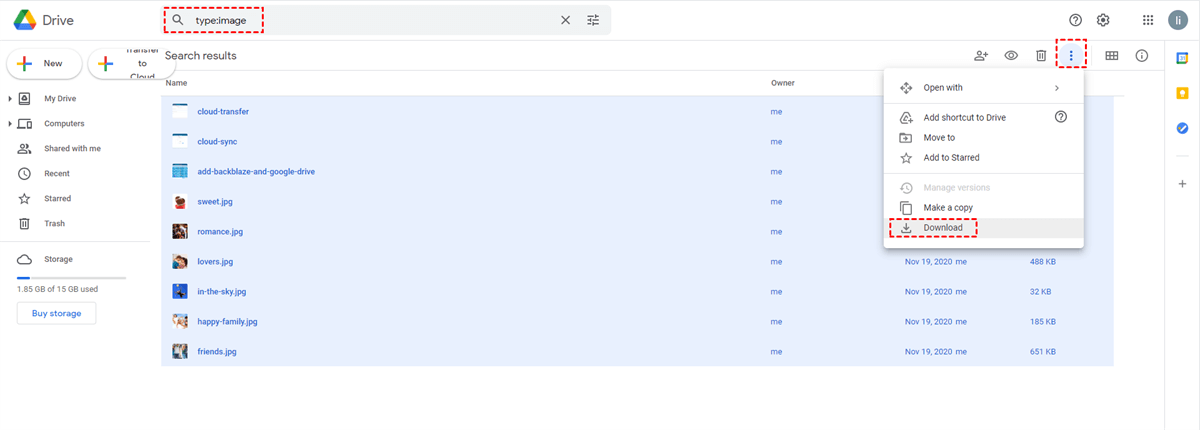
.png)