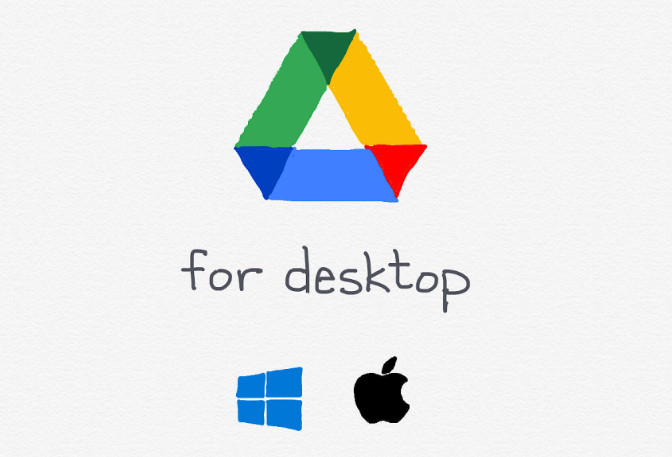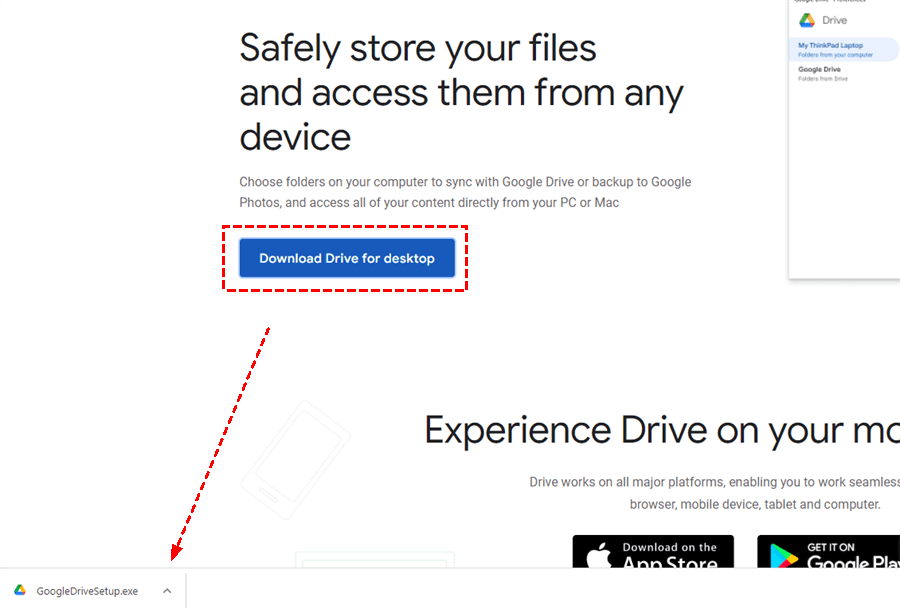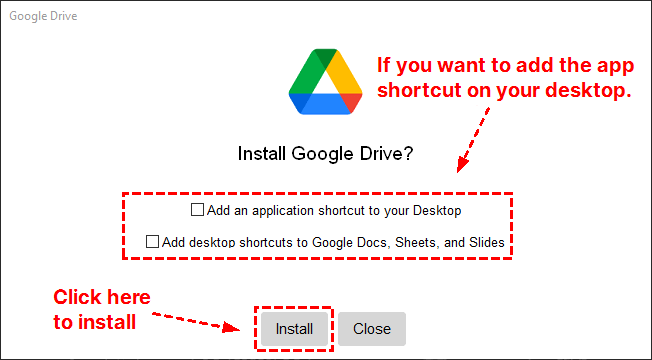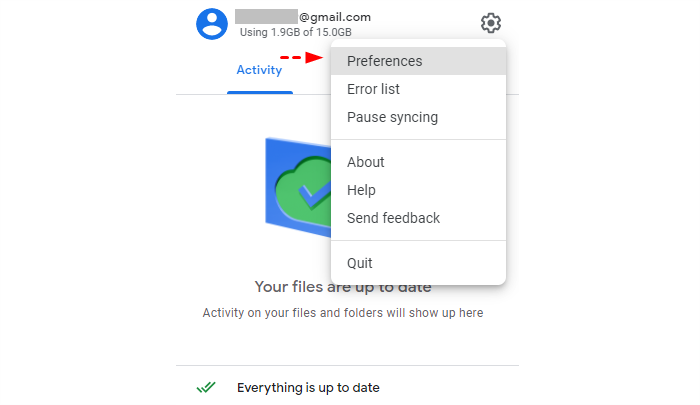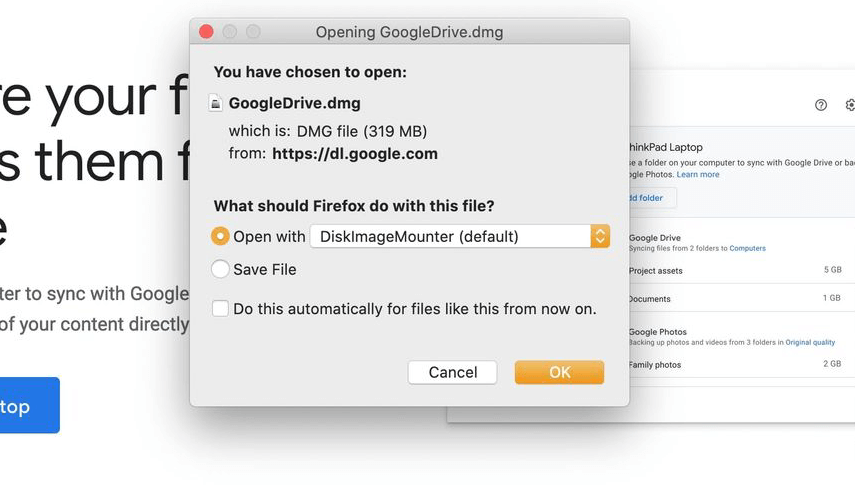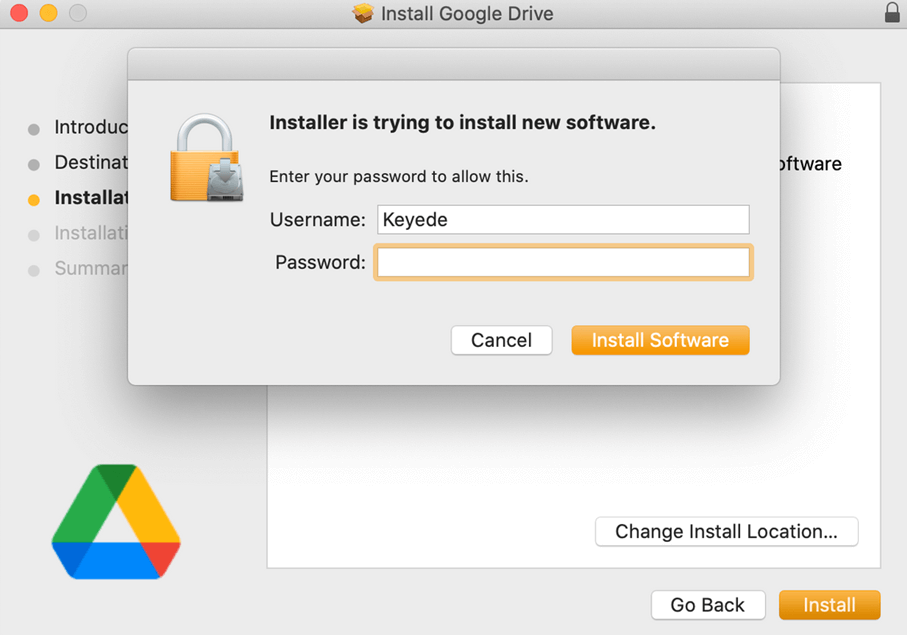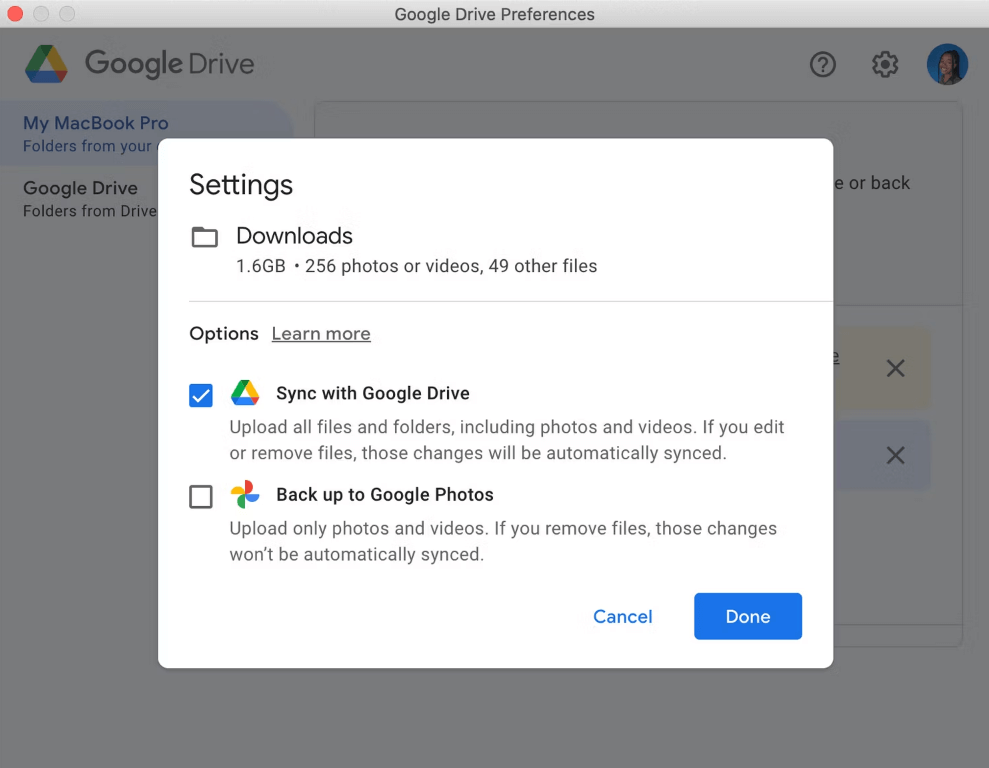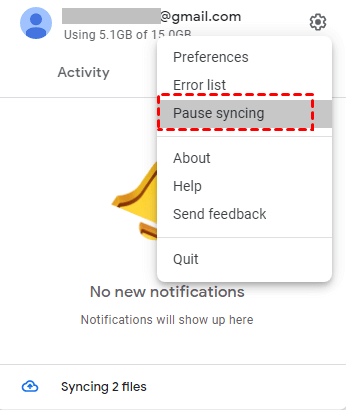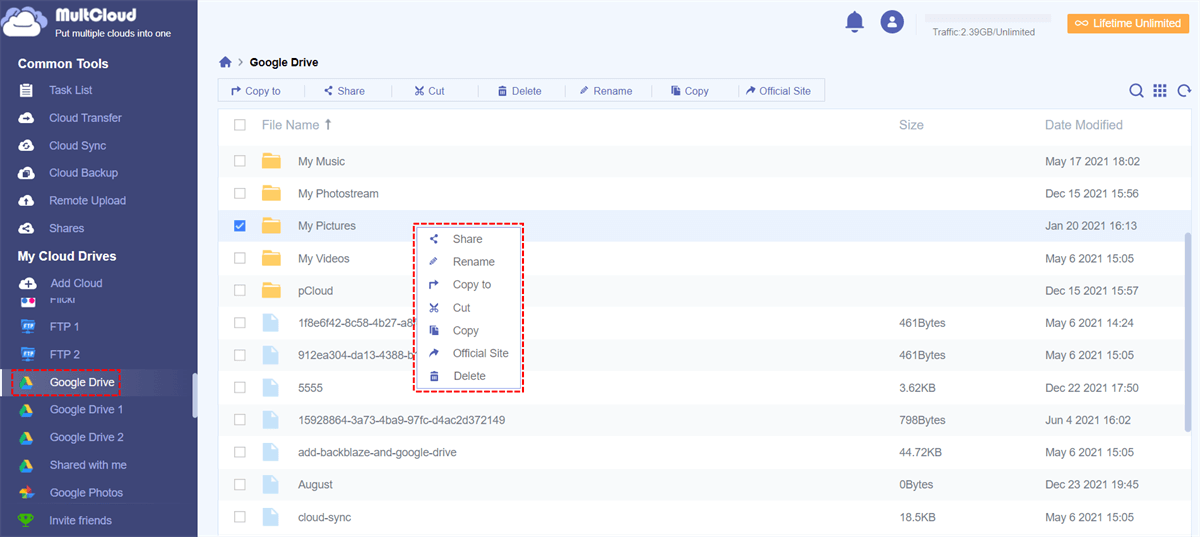Quick Search:
What is Google Drive for Desktop?
Google Drive is popular because it provides free programs, ease of access, and compatibility with Gmail and other Google products. To make it easier for users to access data from various devices, Google Drive provides users with mobile and computer applications.
And, Google Drive for desktop is a computer desktop application that allows you to quickly and easily access your Google Drive account contents on Windows or Mac. With this app you can:
- Get data easily. That is, you can sync computer files to Google Drive, and when you need certain important documents, you can get them directly from your Google Drive account.
- Edit and share your documents with ease. Once your data is on Google Drive, you can easily share files and collaborate online with friends and teammates on any device (e.g. phone, tablet, computer). In addition, the powerful Google suite supports online editing, making it easier to edit and modify files.
To store and share data more easily, you can download Google Drive for desktop Mac or Windows, which enables your computer to automatically sync your files with Google Drive. Here's how to perform Google Drive for desktop installation on Windows or Mac.
How to Install Google Drive for Desktop on Windows or Mac
Google Drive is one of the most widely-used cloud storage services in the world. Users with a Google account can store and share files across multiple devices and platforms. In the following sections, we'll show you how to add this very useful tool to your desktop computer, whether it's Mac or Windows.
1. Install Google Drive for Desktop Windows 10/11
To download and install Google Drive on your Windows desktop, follow these steps:
Step 1. Go to the Google Drive download page and click Download Drive for desktop, then your Internet browser will start to download a program called "GoogleDriveSetup.exe".
Step 2. After the program download is complete, click it to start the installation and follow the on-screen instructions.
Step 3. When the installation is complete, click "Close" to exit the pop-up window, then Google Drive should appear on your desktop.
Step 4. Double-click the Google Drive icon, then click "Sign in with browser".
Step 5. Enter your Gmail address and password, then click "Next" to finish the account sign-in.
Note: If you don't have a Google Drive account, you can use your existing Gmail to sign up. If you don't have it, you can create a new Google Drive account.
Now, you can add computer folders to Google Drive by right-clicking the Google Drive icon in the system tray, clicking the gear icon, selecting "Preferences" and clicking "Add folder".
2. Install Google Drive for Desktop on Mac
To download and install Google Drive on your macOS desktop, follow these steps:
Step 1. Go to the Google Drive download page and click "Download Drive for desktop".
Step 2. A program called "GoogleDrive.dmg" will start downloading in your Internet browser.
Step 3. In the next window, choose the folder where you want to save the installation file and click "Save File".
Step 4. Next, click on the Google Drive program file to start the installation. On macOS, an additional window pops up that requires your Mac password to confirm the installation. Enter your password and click "Install Software".
Step 5. Once the installation is complete, the Google Drive icon will appear in the top menu bar of your Mac.
After the installation is complete, you can log in with your account to use it. To access the login page on macOS, you need to click the Google Drive icon in the top menu bar. After that, you need to enter your account and password to log in to Google Drive to sync your data. There 2 options for you to sync data to the cloud.
- Sync with Google Drive: It allows you to upload all the files in the folder to the cloud.
- Back up to Google Photos: It allows you to only sync photos and videos.
How to Pause or Check Sync Status
1. To pause sync, you need to first click on the desktop drive, then click the settings gear icon, and finally click "Pause syncing".
Notes:
- If you want to resume syncing again, click "Resume syncing" in "Settings".
- Google only offers 15GB of free storage on Drive. If this isn’t enough for you, you can increase the Google Cloud storage space by buying more storage from Google, or free up some space on Drive by cleaning out some files.
2. There are two ways to verify your sync status: on the web and on your computer.
- On the web: Sync is complete when you see the message "Upload complete".
- On your computer: Files marked "Sync" have not yet been uploaded; files marked "Done" have been uploaded successfully and are now accessible on any device logged into your Google Drive account.
Bonus Tip: How to Manage Multiple Google Drive Accounts
In order to increase Google Drive space free, many users have registered multiple Google accounts. But the tricky part is that the more accounts a user has, the more potential logins you need to remember. Also, it will be very difficult to transfer or sync files between two or more Google Drive accounts. Many users will choose to upload and download, and some professional users will choose Google Takeout, but it is very troublesome to operate.
If you want to manage multiple Google Drive accounts more easily, you can use this professional cloud file transfer and management tool---MultCloud. This tool supports adding more than 30 cloud storage services such as Dropbox, Dropbox Business, Google Drive, Google Workspace, Google Photos, OneDrive, OneDrive for Business, MEGA, Flickr, FTP, Box, pCloud, Amazon S3, NAS and FTP/SFTP etc.
The Cloud Transfer, Team Transfer, Cloud Sync, Cloud Backup, and Remote Upload functions provided by MultCloud can support you to transfer, sync or backup files between two or more cloud drives.
- Cloud Transfer: Seamless and scheduled cloud migration between different services and accounts.
- Team Transfer: Seamless and batch cloud migration between different enterprise storage services.
- Cloud Sync: Real-time or custom sync of data between different services.
- Cloud Backup: Important data backup and version control between different services.
- Email Migration: Easily save emails to a flash drive or cloud account.
- Remote Upload: The content in URLs, torrent files or magnet links is automatically parsed to the cloud drive.
So, you can directly use MultCloud to transfer all Google Drive files from one account to another without uploading and downloading steps.
Step 1. Before proceeding, you will need to create an account.
Note: If you don't want to take the time to create an account, you can click the "Login" button, then the Google+ or Facebook icon, which will log you directly into MultCloud.
Step 2. Click the "Add Cloud" button and select the Google Drive you want to add from the list. Then follow the prompts to authorize MultCloud to access your files in Google Drive.
Note: You can change the display name to Google Drive 1 to distinguish it from your other Google Drive accounts.
Step 3. Repeat the above steps to add another Google Drive account in MultCloud.
Step 4. Move files from one Google Drive to another. Click "Cloud Transfer" and select a file or folder in one of the accounts as the source and the other Google Drive account as the destination.
Step 5. Finally, click the "Transfer Now" button to start the whole transfer process.
In addition to the file transfer function, MultCloud also supports some basic processing operations on cloud drive files and folders, such as copying, downloading, sharing, cutting, pasting, deleting, previewing, renaming, copying, etc. With MultCloud, you can easily and directly manage multiple Google Drive accounts without having to switch accounts frequently.
Summary
With the above 2 methods and detailed operation steps, you can easily install Google Drive for desktop and complete the file sync settings. The operation methods in Windows and Mac systems are basically similar, and you can directly follow the prompt window to install.
In order to get more free storage space or to differentiate between school and personal accounts, some users will have two or more Google Drive accounts to manage. Instead of switching between two Google Drive accounts frequently, MultCloud can directly link Google Drive accounts together and realize cloud file transfer, sync and backup.
FAQs
Q1: Is Google Drive for desktop free to use?
Yes, Google Drive for desktop is free to use up to a certain storage limit. You can upgrade to a paid plan for additional storage if needed.
Q2: Is Google Drive and Google Drive for desktop the same thing?
No, Google Drive is a service by Google that lets you store and access your files online, and Google Drive for desktop is the program you can install on your computer to manage your files more easily.
Q3: How secure is Google Drive?
Google Drive employs robust security measures to protect your data, including encryption and multi-factor authentication.
Q4: Can I share Google Drive folders with non-Gmail users?
Yes, you can share files with anyone, even if they don't have a Google account, by generating shareable links.
Q5: Can I restore deleted files from Google Drive?
Yes, Google Drive keeps deleted files in the Trash for a limited time, allowing you to recover them if needed.
MultCloud Supports Clouds
-
Google Drive
-
Google Workspace
-
OneDrive
-
OneDrive for Business
-
SharePoint
-
Dropbox
-
Dropbox Business
-
MEGA
-
Google Photos
-
iCloud Photos
-
FTP
-
box
-
box for Business
-
pCloud
-
Baidu
-
Flickr
-
HiDrive
-
Yandex
-
NAS
-
WebDAV
-
MediaFire
-
iCloud Drive
-
WEB.DE
-
Evernote
-
Amazon S3
-
Wasabi
-
ownCloud
-
MySQL
-
Egnyte
-
Putio
-
ADrive
-
SugarSync
-
Backblaze
-
CloudMe
-
MyDrive
-
Cubby