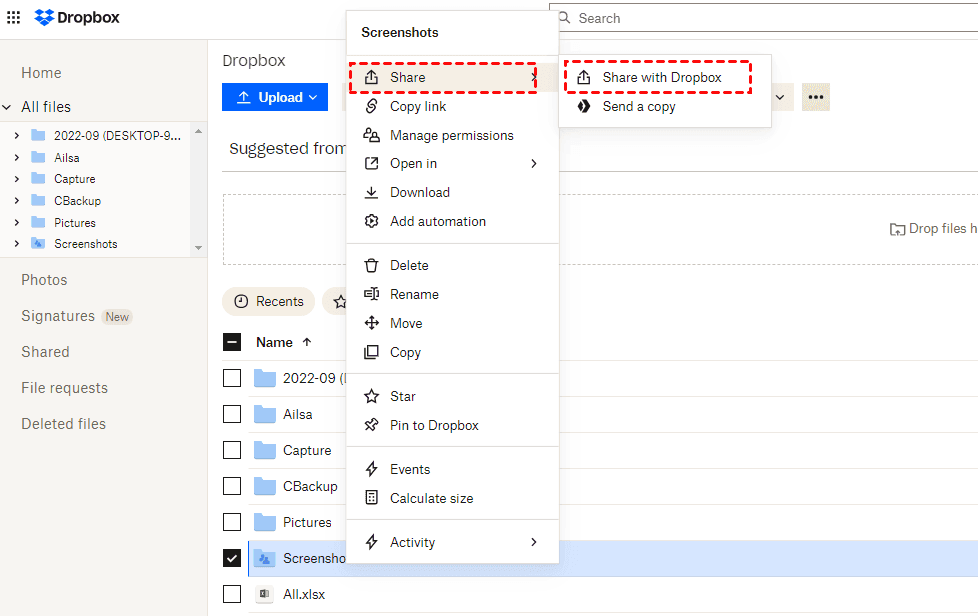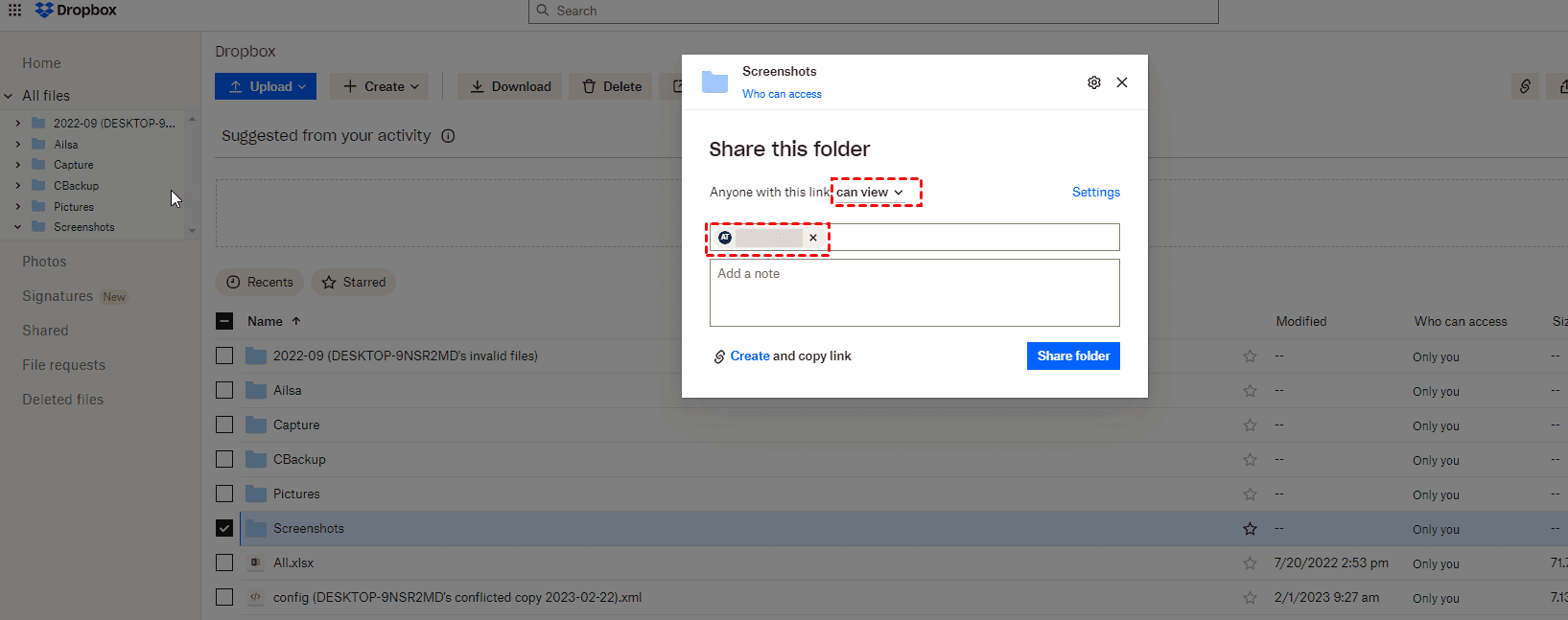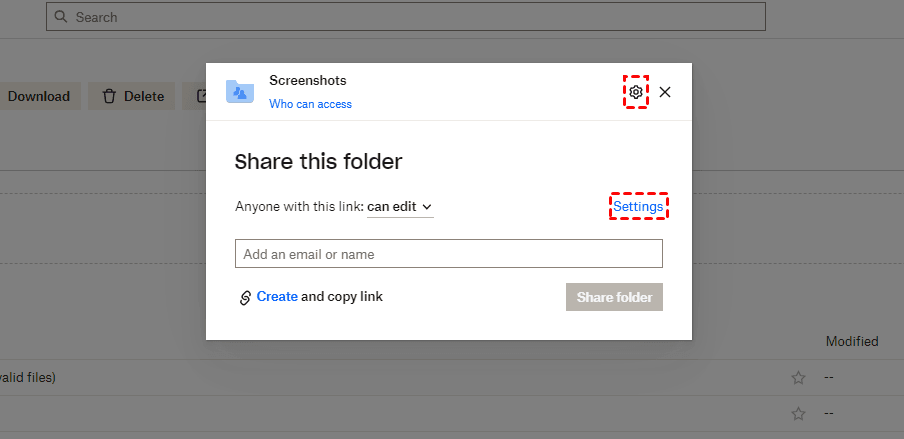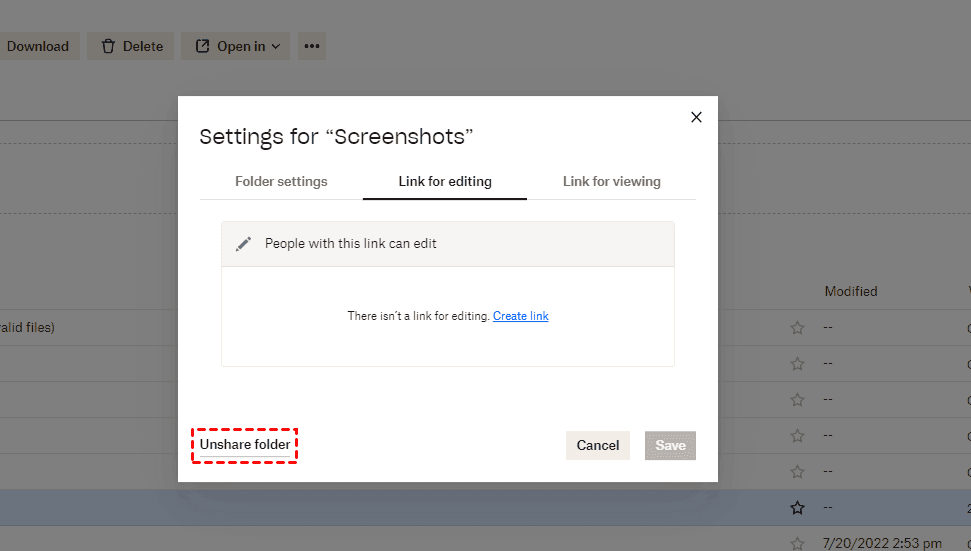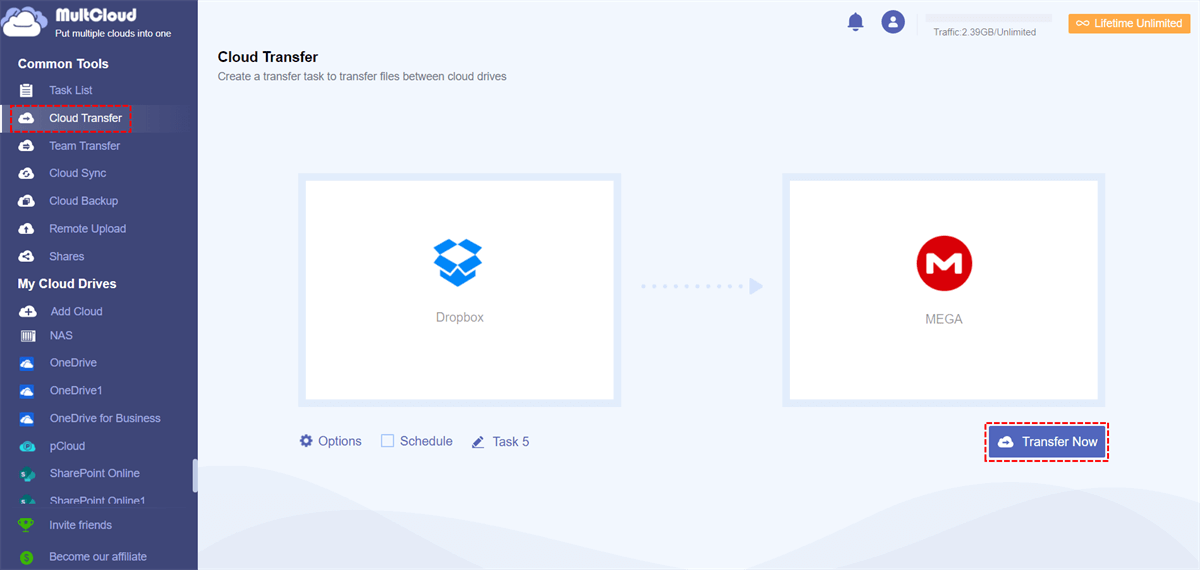Dropbox is Full Because of Shared Folder
Dropbox shared files take up space, please help!
Hi, I have a Dropbox account and the free space that I have is full because of the files inside the shared folder that I have with some friends. Is there a way to avoid the shared folder that uses the free space of my account without canceling those folders? Because I have no more space and I haven't uploaded any files.
- Question from dropboxforum.com
What should you do if Dropbox shared files take up space and cannot upload files to Dropbox anymore? First of all, check how Dropbox shared files take up space, then give effective solutions to get more Dropbox available space.
How Dropbox Shared Files Take Up Space?
When you participate in shared folders, the space they occupy is counted towards the storage quota of each member, unless all individuals are part of the same Dropbox Business team.
Your Dropbox storage allocation is determined by the total amount of data stored in your account. This includes all shared folders you belong to and all files received through file requests.
If someone shares a folder with you that exceeds the available space in your account, you won't be able to join the folder. For instance, if you have a Dropbox Basic account with 2 GB of storage and have already utilized 0.8 GB, you won't be able to accept a shared folder larger than 1.2 GB.
If you need to access shared files that exceed the remaining space in your account, you can request the person who invited you to provide a shared link to the Dropbox folder instead. Or upgrade to Dropbox Plus or Professional to get more available space.
Notes:
- The links shared with you do not take up space in your Dropbox account, and you can download those files to your computer.
- If you are part of a Dropbox Business team, the size of a shared folder is counted only once against the shared quota of the entire team.
How to Free Up Space for Dropbox Shared Files without Upgrading
Way 1. Ask the Owner to Share Folder with View Access to You
As a matter of fact, if you have edit access to the shared folder, it will take up your Dropbox space while having the view access will not consume your Dropbox storage quota. Therefore, if you just only need read-only (view) access to the shared folder, you can ask the owner to share the folder by granting view access, which can free up space for your Dropbox account.
Here are the steps to share the Dropbox folder only with View access:
1. Please ask the owner of the shared folder to log in to the Dropbox account.
2. Hover over the folder that is shared with you, then right-click it and choose Share > Share with Dropbox.
3. Then choose can view behind the words: Anyone with this link, and input the recipients.
4. Hit the Share folder.
Now, your Dropbox shared folder will be shared with you and it will not take up your Dropbox storage space. If your Dropbox storage is full, you will get the error message: Not enough space to access folder, when you open the shared folder.
Way 2. Ask Owner to Unshare Folders with Your Dropbox Account
1. Please ask the owner of the shared folder to log in to the Dropbox account.
2. Hover over the folder that is shared with you, then right-click it and choose Share > Share with Dropbox.
3. Then click the Settings icon on the top right or Settings to open the folder share settings.
4. Click Unshare folder in the pop-up window.
5. Hit Unshare to confirm.
Note: You can also tick the option: Let removed members keep a copy of this shared folder.
Way 3. Ask the Owner to Give You a Shared Link
With the Dropbox folder’s shared link, you can view the shared folder using this link. And then the shared folders in Dropbox take up space will be fixed.
1. Please ask the owner of the shared folder to log in to the Dropbox account.
2. Hover over the folder that is shared with you, then right-click it and choose Share > Share with Dropbox.
3. Then choose can view or can edit behind the Anyone with this link, and input the recipients.
4. Click Create to get a link to the clipboard. Send the link to you.
5. Then you can download the shared folder to your computer without taking up space on your Dropbox space.
Way 4. Remove You from the Shared Folder
When a member is removed from a shared folder, their access to the folder and all its files is revoked. It's important to note that only the owner of the folder or editors with permission to manage access can remove members. So, ask the owner of the shared folder to do the following to remove you from the shared folder on Dropbox.com:
1. Log in to your Dropbox account on dropbox.com.
2. Hover the cursor over the shared folder and click on the share icon.
3. Click on the "[x] Who can access" option.
4. Locate the member to remove and click on the dropdown menu next to your name.
5. Select the "Remove" option from the dropdown menu.
6. It will prompt the owner to decide whether to leave a copy of the shared folder on your Dropbox account.
7. After making your selection, click on the "Remove" button to finalize the removal process.
By following these steps, you can successfully remove a member from a shared folder on Dropbox.com.
All the above ways are applied to Dropbox shared folders take up space, just try it to fix it.
Other Tips for Dropbox Shared Files Take Up Space
Besides the 4 ways above, you can try the following ways to free up Dropbox storage space freely:
- Delete files from Dropbox website.
- Delete duplicate photos in Dropbox.
- Empty your Dropbox trash.
- Invite your friends to get more Dropbox storage space, which is up to 16GB.
Migrate Dropbox to Other Clouds to Make More Available Space
Except for the above solutions to free up space for your Dropbox account, you can migrate Dropbox to another cloud that you’re currently using if Dropbox disappointed you. Therefore, you can try the comprehensive cloud file manager - MultCloud, which allows you to backup, transfer, or sync files from Dropbox to Google Drive, OneDrive, or other clouds directly without consuming local resources.

- Smart: Easily share cloud files via public, private, or source mode.
- Efficient: One-key data transfer, sync, and backup between clouds.
- Safe: Full-time 256-bit AES and OAuth authorization protections.
- Easy: Access and manage all clouds in one place with one login.
- Extensive: 30+ clouds and on-premise services are supported.
We will show you how to transfer Dropbox to MEGA with MultCloud in easy steps:
1. Please log in to your MultCloud account after signing up.
2. Hit Add Cloud to add Dropbox and MEGA subsequently.
3. Choose Cloud Transfer on the left, then choose Dropbox as the source, and MEGA as the destination.
Note: You can choose everything in Dropbox to transfer, or transfer some files that you selected according to your demands.
4. (Optional) Click Options to check Delete all source files after transfer is complete, and other options you’d like.
Tips:
- Email allows you to get email alerts when the task gets finished, and Filter allows you to select certain files to transfer to MEGA instead of everything.
- The Schedule allows you to run the transfer on a regular basis, like per day, per week, or per month, which is very useful to generate the changes in Dropbox. Please upgrade to unlock all the features, including the filter and schedule.
5. Tap the Transfer Now button to transfer Dropbox to MEGA directly.
The End
Dropbox shared files take up space when Dropbox is full. Here are some solutions for you to manage Dropbox shared files and folders, then you can free up space to store more valuable files. Migrating Dropbox to other clouds directly is another way to free up Dropbox space, then you can delete files from Dropbox to free up space.
MultCloud Supports Clouds
-
Google Drive
-
Google Workspace
-
OneDrive
-
OneDrive for Business
-
SharePoint
-
Dropbox
-
Dropbox Business
-
MEGA
-
Google Photos
-
iCloud Photos
-
FTP
-
box
-
box for Business
-
pCloud
-
Baidu
-
Flickr
-
HiDrive
-
Yandex
-
NAS
-
WebDAV
-
MediaFire
-
iCloud Drive
-
WEB.DE
-
Evernote
-
Amazon S3
-
Wasabi
-
ownCloud
-
MySQL
-
Egnyte
-
Putio
-
ADrive
-
SugarSync
-
Backblaze
-
CloudMe
-
MyDrive
-
Cubby