Quick Search:
User Case: Can I Back Up my Dropbox to an External Hard Drive
How can I go about making a backup copy of my files that I uploaded to Dropbox to an external hard drive?
- Question from Dropbox Community

Dropbox is one of the most brilliant and outstanding cloud storage services for users to stash various data and offers users a convenient way to access the data there as long as the internet is available. However, it only offers 2GB of free storage space, which means most users need to upgrade their accounts to get more storage space and store more data.
Though Dropbox makes it easier for users to save different types of data, it’s not a backup service. Thus, it’s recommended to learn how to backup Dropbox to a hard drive to protect data.
Also, there are other Pros to backing up Dropbox data to an external hard drive:
- Access Dropbox Data Offline. Dropbox offers you a convenient way to access data anywhere/anytime. However, if the internet is not accessible, you are not able to access your files or folders on Dropbox. Contrastingly, once you learn how to backup Dropbox to external drive, you can access your files/folders offline.
- One-Time Cost. The external hard drive is relatively cheaper than cloud storage service in the long run. By backing up data on Dropbox to hard drive, you only need to pay for it at once, which is very cost-effective.
Since you can benefit from backing up Dropbox data to hard drive, why not back up now? How to backup Dropbox files to external hard drive? This article offers you 3 simple ways to achieve the goal. Please read further!
How to Backup Dropbox to External Hard Drive Manually
There are 2 basic methods to backup from Dropbox to an external hard drive. Both two solutions follow the same rule: download the data you want to backup from Dropbox, and then move the data to your external hard drive. After reading, you can choose any method according to your situation.
Way 1: Use the Dropbox Web App
The commonest way to backup files from Dropbox to an external hard drive on Mac/Windows is to use the download feature. In other words, you can download the Dropbox data on your local computer. Then move it to the external hard drive:
Step 1: Sign in to Dropbox
Sign in to your Dropbox on the web, and locate what you want to backup.
Step 2: Download the data
Select the files or folders you decide to backup, and then hit the Download tab. Then the selected data will be downloaded to your local computer.
.png)
Step 3: Drag and drop to the external hard drive
Now, connect your external hard drive and make sure it can be detected by your computer. Then you can move the downloaded data to the external hard drive directly by dragging and dropping.
Pros of this way:
- Simple to start.
- No need to install the Dropbox desktop app.
Cons of this way:
- The internet connection should keep well.
- Applicable for the small size of files.
Way 2: Backup Dropbox to External Hard Drive with MultCloud
Backing up Dropbox to external hard drive with a brilliant cloud file manager, MultCloud, is also a feasible way. MultCloud is specialized in managing multiple cloud storage services in only one platform. Currently, MultCloud supports more than 30 clouds in the market, such as iCloud Photos, iCloud Drive, IDrive e2, Google Drive, Dropbox, OneDrive, Google Photos, Flickr, Amazon S3, Box, pCloud, Synology NAS, etc.
.png)
With MultCloud, you can do many basic operations that you can do on the official web of each cloud, such as uploading, renaming, sharing, downloading, deleting, and so on. For example, if you find the “Dropbox slow upload” issue, you can upload via MultCloud.
Now, you can refer to the following content to learn how to backup Dropbox to an external hard drive with MultCloud.
Step 1: Create an account
Go to MultCloud on the web and sign up for free.

Step 2: Add Cloud
Hit Add Cloud on the left sidebar, then add Dropbox by clicking the Dropbox icon and following the instructions shown to you on the next window.

Step 3: Download Dropbox data
Now, go to Dropbox, and select the file you plan to backup. Then right-click to choose the Download button. After that, the selected data will be downloaded to your local computer.
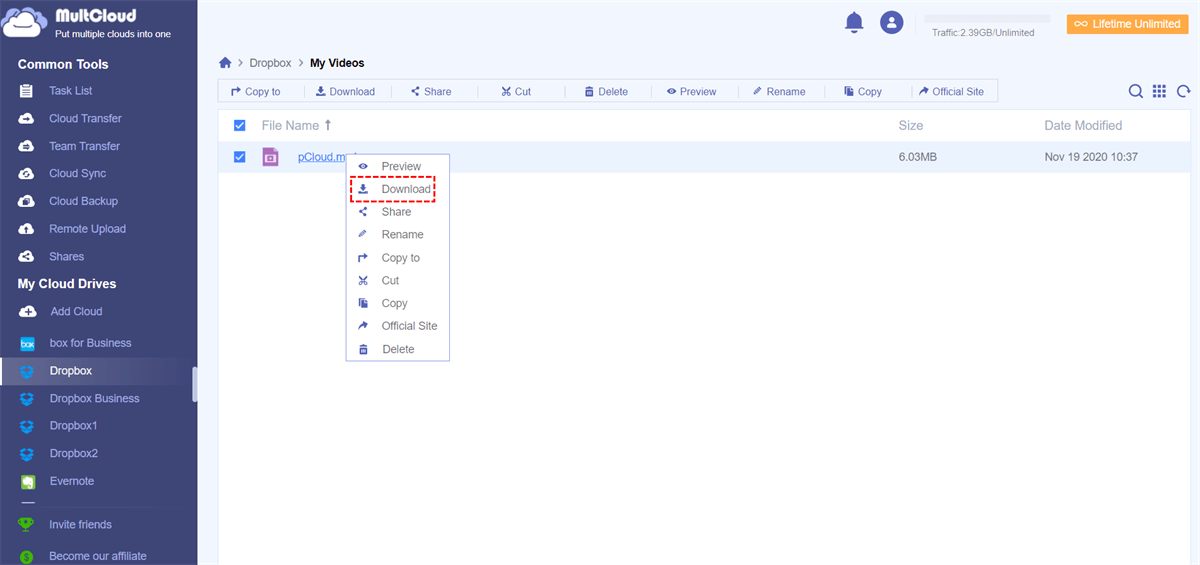
Step 4: Move to the external hard drive
Connect your external hard drive to your computer. Next, locate the data on your local computer, and then drag the data and drop it to the external hard drive.
Pros of this way:
- No limit to the number of cloud accounts you can add.
- Put multiple clouds in only one place.
How to Backup Dropbox to External Hard Drive Directly
The easiest way to backup data from Dropbox to an external hard drive is to take advantage of the Dropbox desktop app. Here’s what you should follow:
Step 1: Connect your external hard drive
Connect your hard drive to your computer at first.
Step 2: Set up settings
Run your Dropbox and tap Settings > Preferences > Sync > Move.
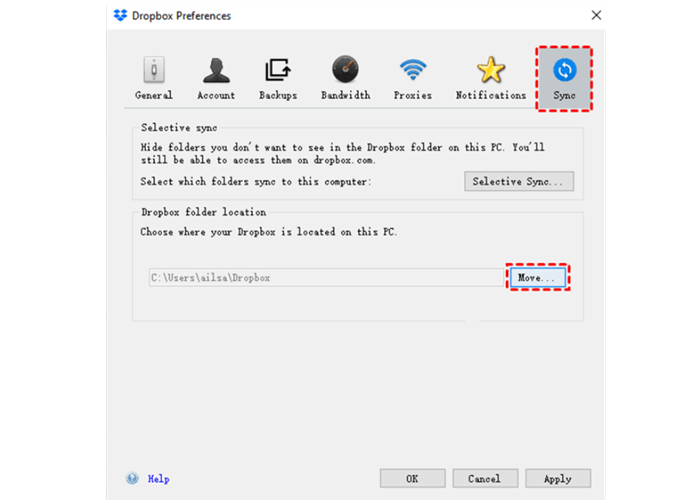
Step 3: Choose a destination
Choose the external hard drive to be the new location to save data on Dropbox.
Bonus Tip: How to Backup Dropbox to Another Cloud
On top of backing up Dropbox to external hard drive, backing up data from Dropbox to another cloud is also a good way to keep your data safe. Compared to the hard drive, cloud storage services make it more convenient to share and perform online editing. Yet, how to backup Dropbox to another cloud in a hassle-free way?
Thankfully, you can also make use of the professional third-party service – MultCloud. As a technical cloud-to-cloud backup service, MultCloud can complete backup tasks across clouds efficiently and seamlessly. Compared to traditional downloading and uploading, MultCloud is much more troubleshooting.
Now, let’s have a look at how to backup Dropbox to another cloud via MultCloud:
Step 1: Add Cloud
Log in to your MultCloud and head to Add Cloud to add Dropbox and another cloud respectively. Here, take Synology NAS as an example.
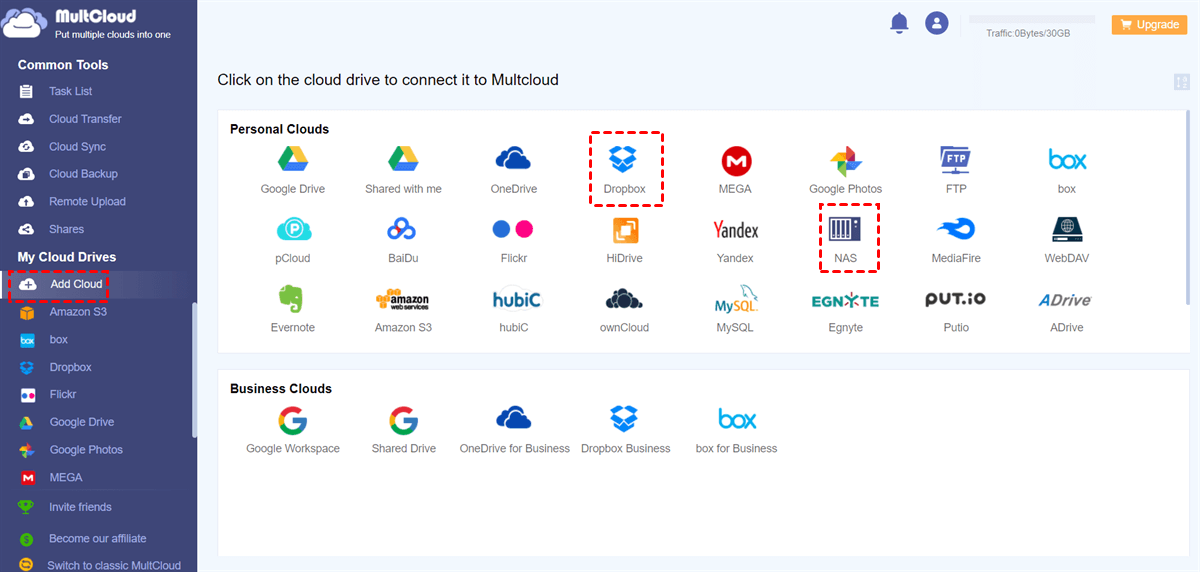
Step 2: Head to Cloud Backup
Hit the Cloud Backup tab, and configure Dropbox as the source directory and NAS as the target directory. Finally, press Backup Now.
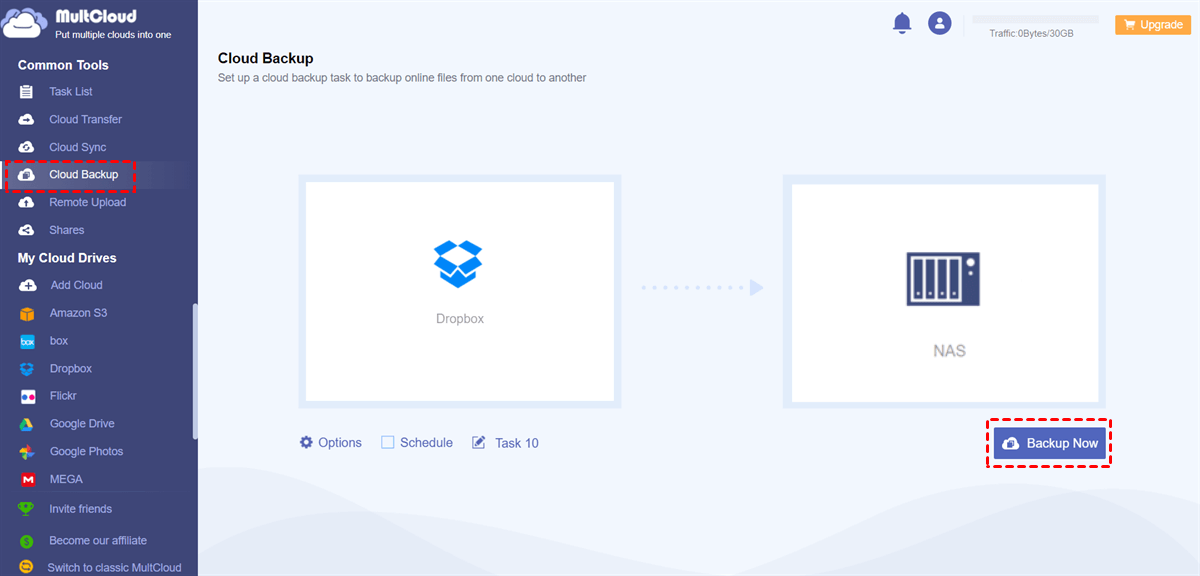
After that, MultCloud will start backing up the process in a minute. Likewise, if you want to backup Dropbox to Google Drive, this service can also meet your requirements.

- FREE web-based service. MultCloud is a web-based service, which means you don’t need to install any app that will take up the storage space of your computer.
- Backup Data Effectively and Simply. The way to backup data across clouds with MultCloud is very easy. You don’t need to download and upload, which is tedious and time-consuming.
- Backup Data Even if No Internet Connection. MultCloud relies on data traffic to backup data between clouds and provides users with a generous 30GB of data traffic for free per month. As long as the backup task is beginning, MultCloud can run it smoothly even though the network connection is cut off.
- Recover Missing Data Effortlessly. MultCloud offers the Restore function for users to recover data with 3-5 clicks, which is easy and useful. And users don’t need to worry about data loss anymore.
In the End
Anyway, if you want to backup Dropbox to external hard drive, you can follow any solution mentioned above. In short, you can backup from Dropbox to external hard drive by the Dropbox web app, desktop app and MultCloud. Meanwhile, if you want to backup data across clouds, you can utilize MultCloud without any effort.
In addition to the Cloud Backup feature, MultCloud allows users to transfer files across clouds through the Cloud Transfer feature. For instance, if you want to transfer Dropbox to Google Photos, you can ask the Cloud Transfer feature for help.
MultCloud Supports Clouds
-
Google Drive
-
Google Workspace
-
OneDrive
-
OneDrive for Business
-
SharePoint
-
Dropbox
-
Dropbox Business
-
MEGA
-
Google Photos
-
iCloud Photos
-
FTP
-
box
-
box for Business
-
pCloud
-
Baidu
-
Flickr
-
HiDrive
-
Yandex
-
NAS
-
WebDAV
-
MediaFire
-
iCloud Drive
-
WEB.DE
-
Evernote
-
Amazon S3
-
Wasabi
-
ownCloud
-
MySQL
-
Egnyte
-
Putio
-
ADrive
-
SugarSync
-
Backblaze
-
CloudMe
-
MyDrive
-
Cubby
