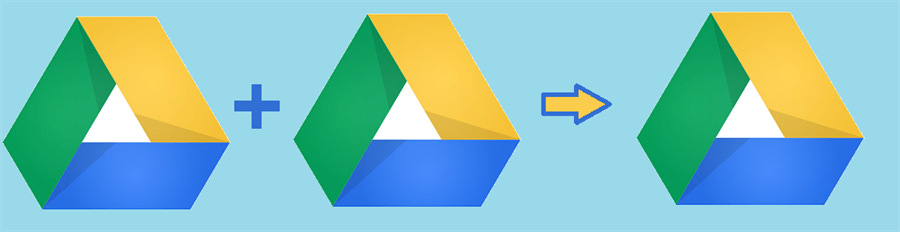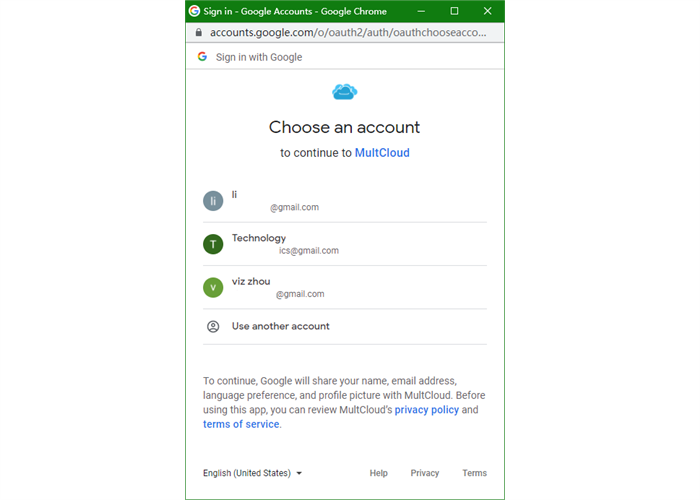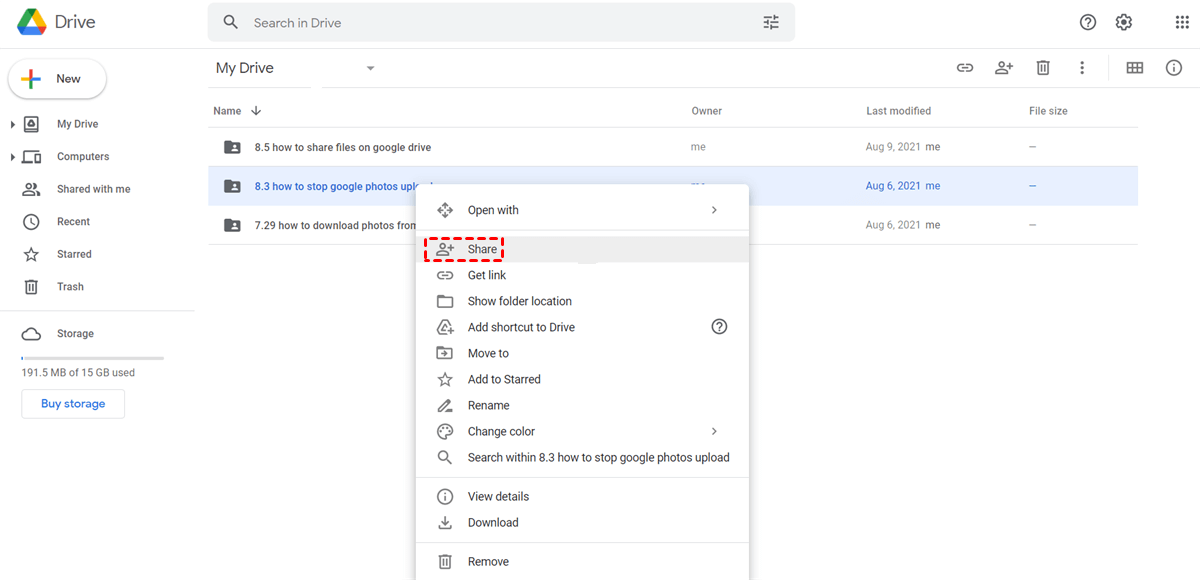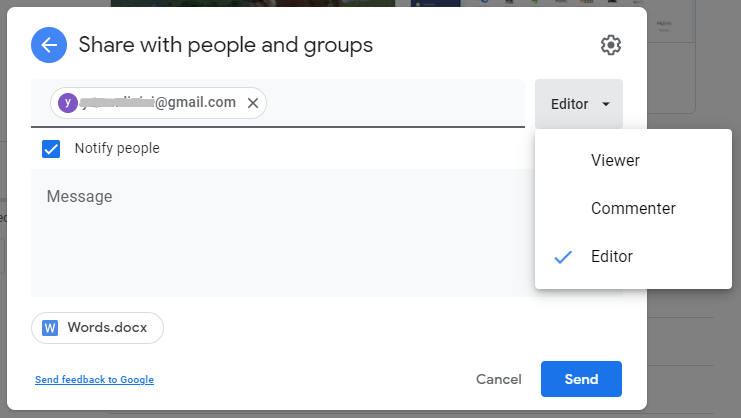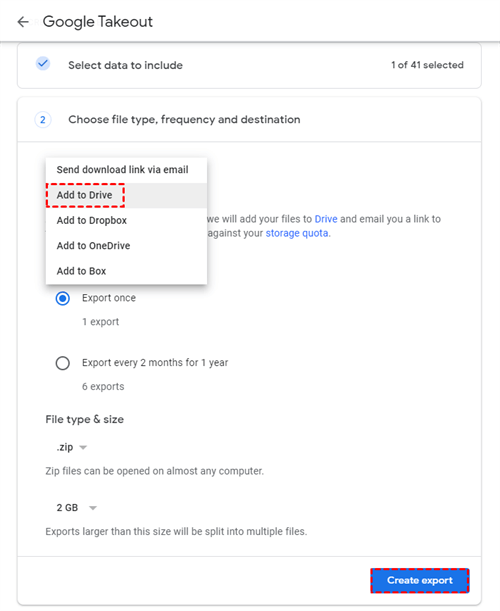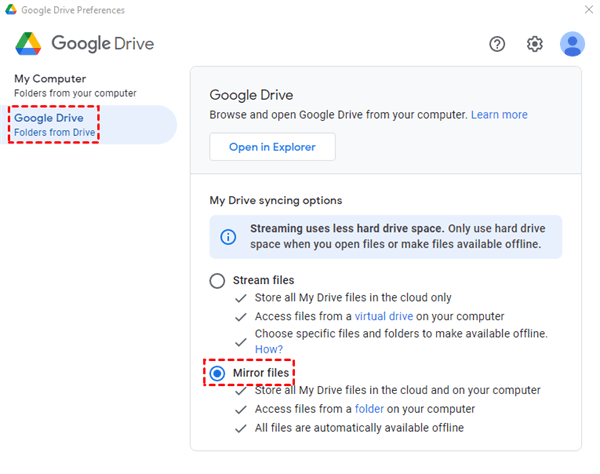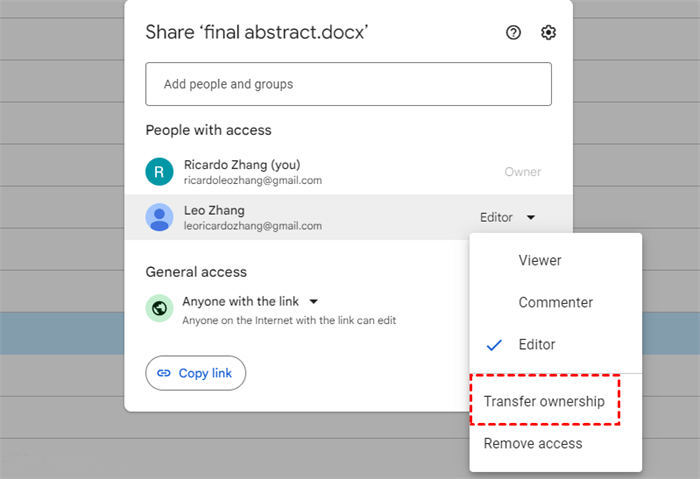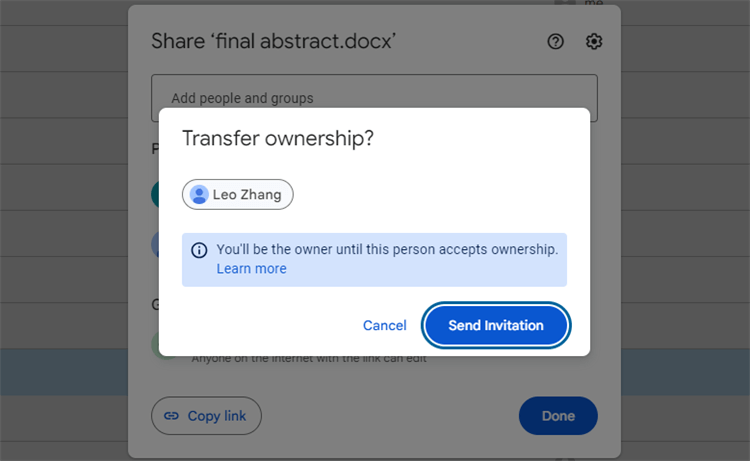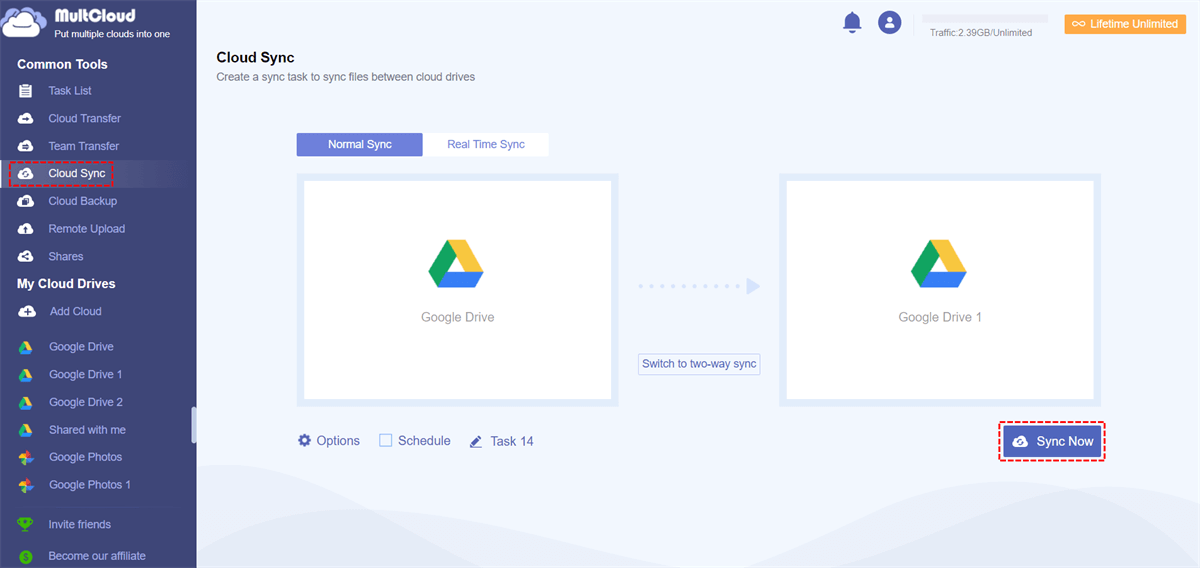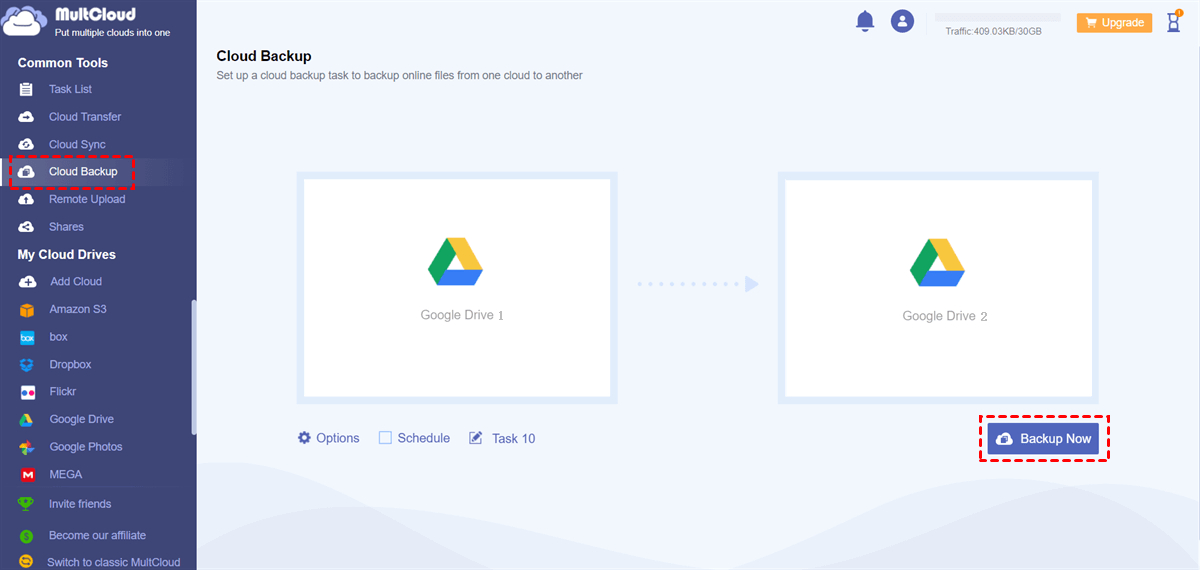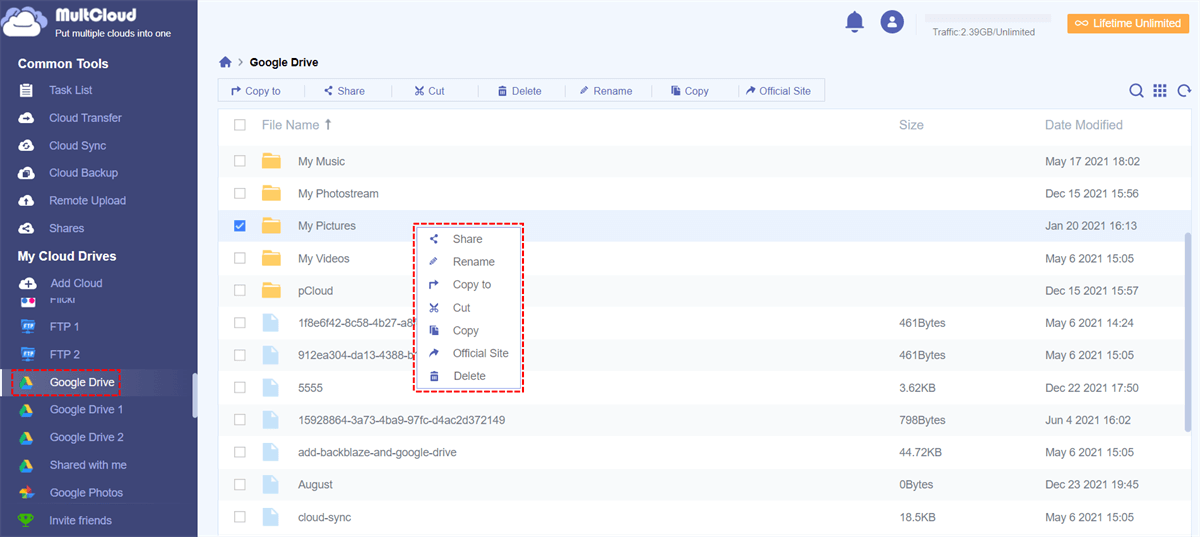Can You Merge Two Google Drive Accounts?
Unfortunately, we cannot merge 2 Google Drive accounts by 1 email address. However, you can make the 2 accounts work seamlessly by transferring files between them. Usually, if you want to move a file from one Google Drive to another, you have to shift it from one to another. First, you need to download the target file from the source account to the local device. Then you may have to upload files to Google Drive again.
This manual process will cost you a lot of time and effort. You have to wait in front of the computer to handle the operations and make sure that there is enough local storage to save target files.
However, if there is a way to merge multiple Google Drive accounts in one place and directly migrate files from one Google Drive to another, it will be more convenient to manage multiple Google Drive accounts.
How to Merge Google Drive Accounts Easily via MultCloud
Cloud drive accounts are separated from each other even if they are the same cloud brand as Google Drive accounts. To combine two Google Drive accounts, you may need to rely on a third-party multiple cloud storage manager like MultCloud, which can not only integrate multiple cloud accounts of the same brand but also combine all cloud storage of different brands with great safety.

- One-key transfer, sync, or backup data between clouds.
- Safely share cloud files in public, private, and source modes.
- Directly save files to clouds from URLs without downloading.
- Collaborate with different cloud users by sub-accounts.
- Access and manage files with 30+ clouds and a single login.
To make use of this multi-functional and reliable tool, you just need a MultCloud account. Since it is a web-based App, you do not have to download and install it on your local device which may occupy your local storage. After signing in, you can start merging Google Drive accounts and manage all your clouds in MultCloud efficiently.
Step 1. Choose “Add Cloud” in the left menu and select “Google Drive” in the right cloud drive list.
Step 2. Choose your Google Drive account to add to MultCloud. If you have more than one Google Drive account signed in the browser, it will ask you which one to choose to be added to MultCloud. Then add another Google Drive account to MultCloud as well.
Step 3. You can view and manage all the merged Google Drive and other cloud accounts on the left side. Once multiple cloud drive accounts have been merged into one, it will also be easy to sync files among them as well as manage multiple cloud storage accounts.
Step 4. Go to the Cloud Sync interface, select one Google Drive account or its folders as the source, and select another Google Drive account as the destination. Then switch to Real Time Sync and click "Sync Now" to merge your Google Drive account in real-time.
Tip: Cloud Sync offers 4 free sync modes: Simple Sync, Real Time Sync, Two-way Sync, and One-way Sync. But when you become a premium user, you can get more sync modes, such as Mirror Sync, Move Sync, Full Backup Sync, Incremental Sync, Cumulative Sync, and Update Sync.
How to Merge Google Drive Accounts Commonly via Google Services
Even though Google doesn't provide any tool to solve the problem of how to link two Google Drive accounts, you can still use its common service to manually combine two Google Drive accounts.
Way 1. Merge Two Google Drive Accounts by "Shared with me"
Google Drive provides a great online file-sharing function called “Shared with me” for users to get better collaboration with teams and families. You could also use this function to merge Google Drive accounts by sharing files from an old Google Drive account to a new account or sharing files from the business account to the personal account.
Step 1. Log in to one of your Google Drive accounts in your browser.
Step 2. Select the files which you want to move to the new account. Right-click the file and choose “Share” in the pop-up menu.
Step 3. Enter the email address of your new Google Drive account in the blank.
Step 4. Click “Send” and the file will appear in the “Shared with me” folder of your new Google Drive account.
Way 2. Merge Google Drive Accounts by Google Takeout
As a helpful tool officially provided by Google, using Google Takeout to merge Google Drive accounts is an alternative way to transfer Google Drive to another account.
Step 1. Sign in to Google Takeout in Chrome Explorer. Make sure that the account you are currently logged in to is the old one.
Step 2. Select “Drive” to export a copy of the content.
Tip: You can select the specific data to export by clicking “Multiple formats” or “All Drive data include”.
Step 3. Click “Next step”. Choose the “Delivery method”, “Frequency”, and “File type and size”. Then click “Create export”. And the files will be successfully added to another of your Google Drive account.
Way 3. Merge Multiple Google Drive Accounts by Google Drive for Desktop
Thanks to the multi-account login ability of Google Drive for desktop applications, you can combine all your Google Drive accounts without moving any files. All you have to do is download Drive for Desktop and log in with all your Google Drive accounts. Then you could find files stored in different Google Drive accounts directly from the File Explorer of your computer.
Step 1. Install Drive for Desktop on your computer.
Step 2. Add your Google Drive accounts to the app.
Step 3. Find the gear button and choose “Preferences”. Then choose “Mirror files”.
Step 4. After that, you can find all the Google Drive files from the “Devices and Drives” of your PC.
Way 4. Merge Google Drive Accounts by Transfer Ownership
Step 1. After sharing your files and folders with another Google Drive account, open the sharing settings of a Google Drive file.
Step 2. Click "Transfer Ownership" in the dropdown list beside the shared Google account.
Step 3. Click "Send invitation" in the pop-up window. Then log in to another Google Drive account to accept the invitation.
Bonus Tip: How to Manage Multiple Google Drive Accounts Easily
As you can see above, all cloud drives can be gathered together in one platform once you add all your clouds to MultCloud. Therefore, it is very convenient to do any operation on your cloud files in MultCloud such as Cloud Transfer, Cloud Sync, Cloud Backup, Team Transfer, Remote Upload, etc.
Transfer Files from One Google Drive Account to Another by Cloud Transfer
In the Cloud Transfer tab, specify the source and destination cloud drive and click “Transfer Now” to let MultCloud start the cloud-to-cloud transfer task.
Sync Files between Google Drive Accounts by Cloud Sync
In the Cloud Sync tab, choose one Google Drive account as the source and the other Google Drive account as the destination. You can choose one of the 10 wonderful sync modes to perform Google Drive one-way sync, two-way sync, or real-time sync, etc. Finally, click “Sync Now”.
Backup Data between Google Drive Accounts by Cloud Backup
You can backup files and folders from one cloud to another in a similar way to Cloud Transfer and Cloud Sync. But Cloud Backup allows you to manage every version of your backups clearly in the "Task List".
Manage Google Drive with Basic Functions
For basic functions like Upload, Download, Delete, Copy, Preview, Rename, and Share, just select a cloud drive and the accessible files in the cloud storage will be listed on the right. Right-click on one of the files and all the operations you can do will be listed in the pop-up menu.
Conclusion
Now you can choose one of the 5 great methods and follow the step-by-step instructions to combine Google Drive accounts at once. If you find MultCloud useful and want to use it to merge Google Drive accounts and manage multiple cloud storage accounts most easily in Chrome explorer, you can get its Chrome extension App and add the app to your Chrome browser for better use.
MultCloud Supports Clouds
-
Google Drive
-
Google Workspace
-
OneDrive
-
OneDrive for Business
-
SharePoint
-
Dropbox
-
Dropbox Business
-
MEGA
-
Google Photos
-
iCloud Photos
-
FTP
-
box
-
box for Business
-
pCloud
-
Baidu
-
Flickr
-
HiDrive
-
Yandex
-
NAS
-
WebDAV
-
MediaFire
-
iCloud Drive
-
WEB.DE
-
Evernote
-
Amazon S3
-
Wasabi
-
ownCloud
-
MySQL
-
Egnyte
-
Putio
-
ADrive
-
SugarSync
-
Backblaze
-
CloudMe
-
MyDrive
-
Cubby