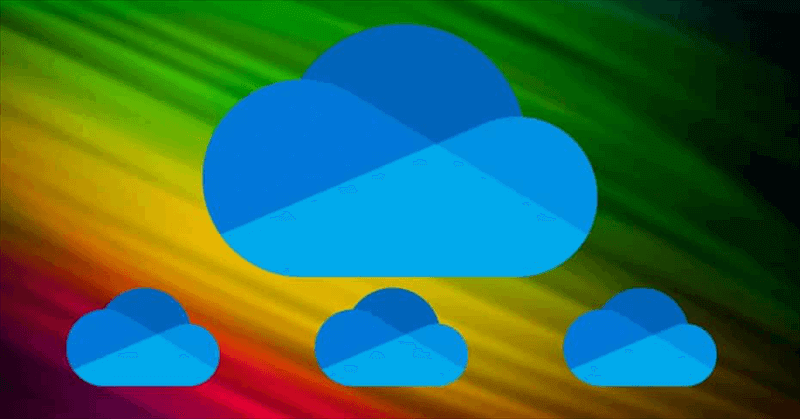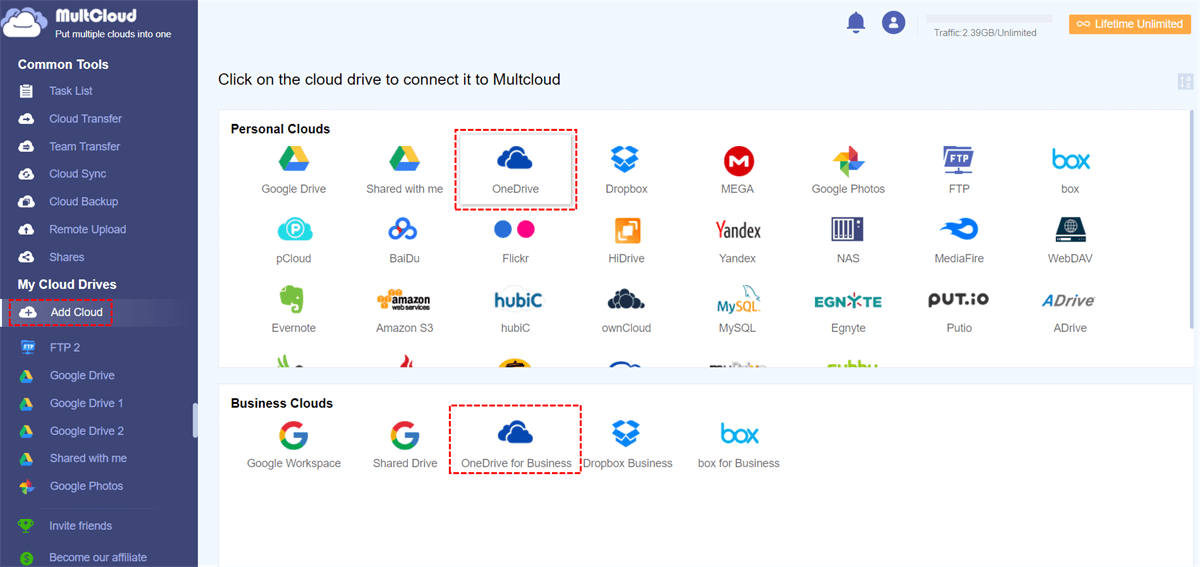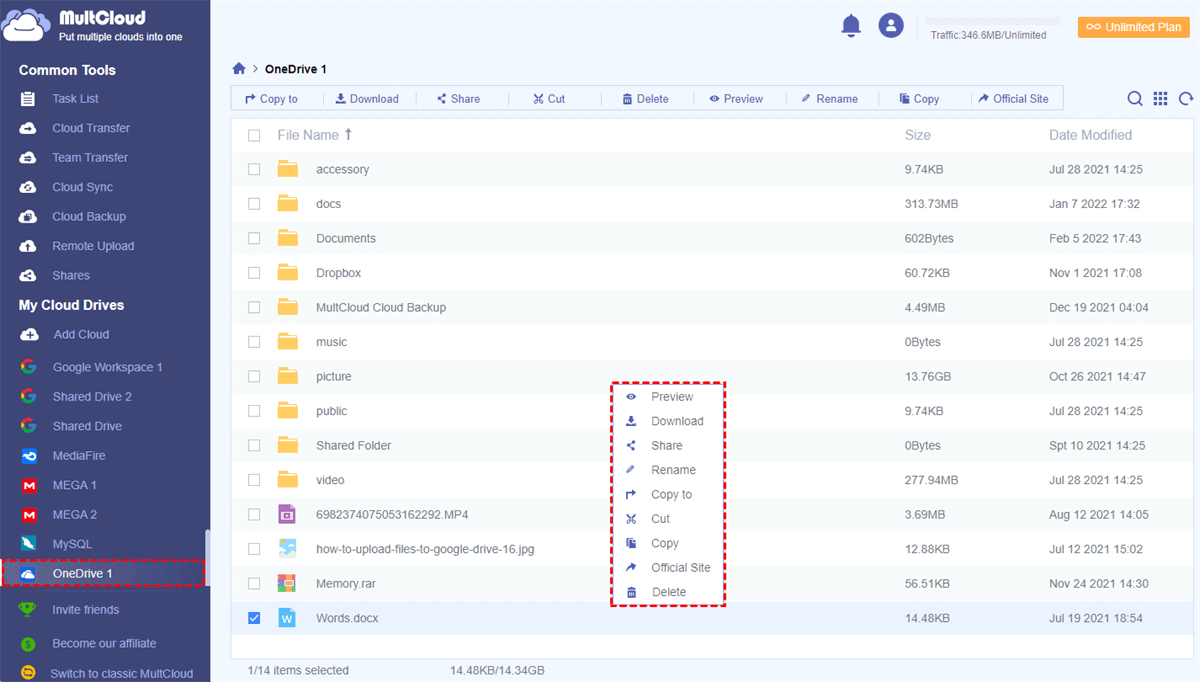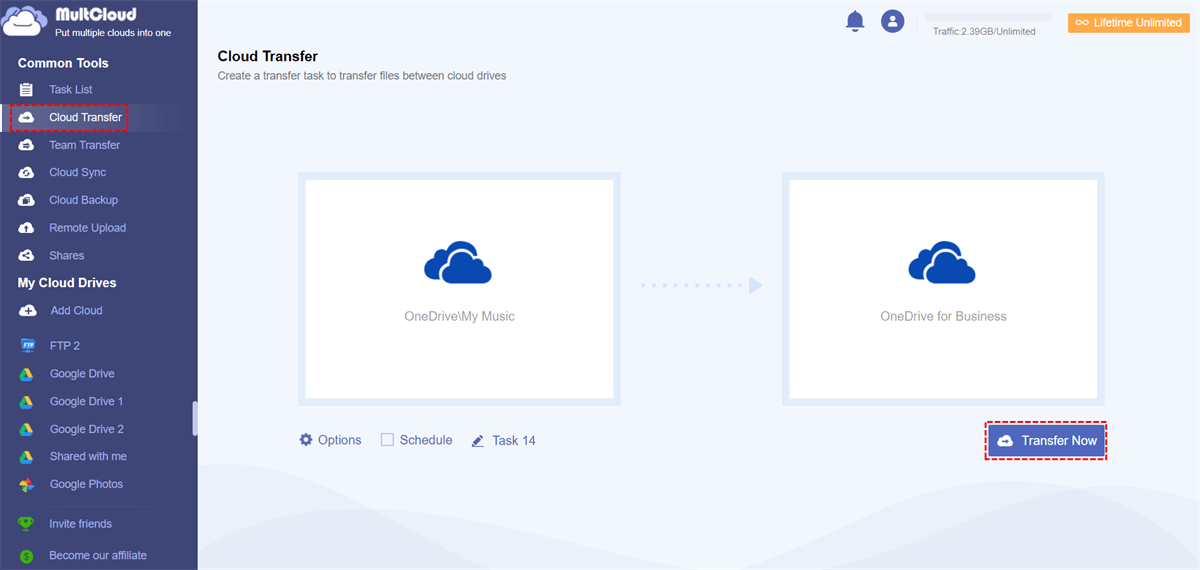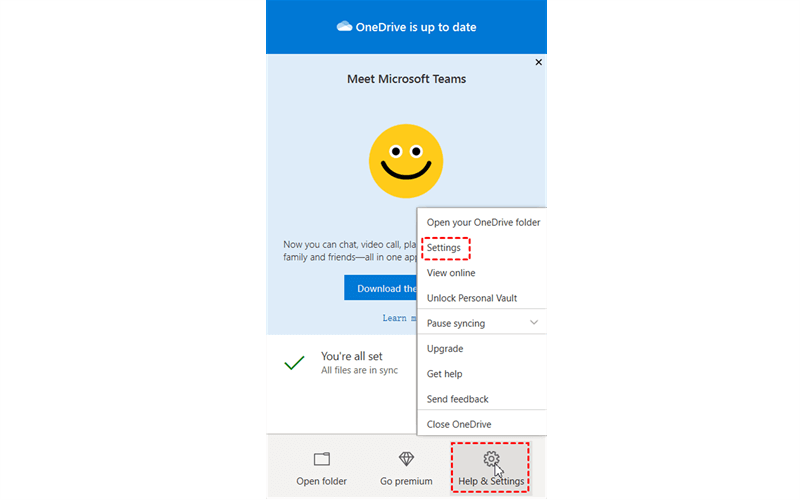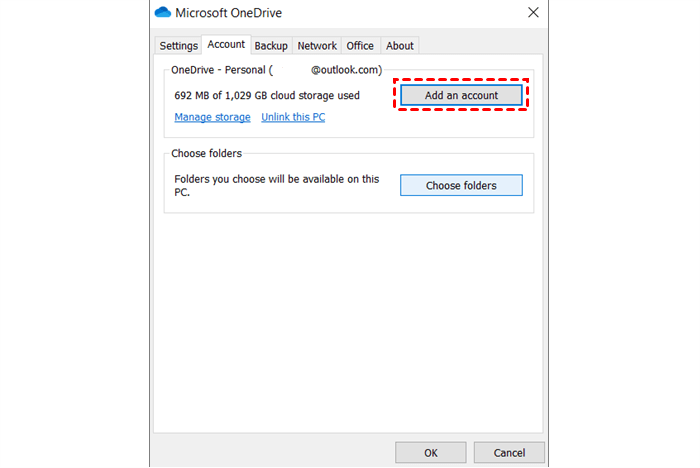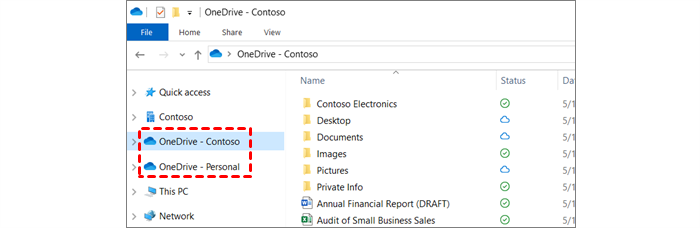Quick Search:
Why Merge OneDrive Personal and Business?
Nowadays, cloud storage drives have become very diverse with the development of technology. Compared with the well-known Dropbox and Google Drive, OneDrive has great advantages in convenience and compatibility, so it is chosen by most people.
Usually, some people choose OneDrive as their cloud storage tool because OneDrive allows users to upload Microsoft Office documents, which can greatly improve work efficiency. Some people choose OneDrive because OneDrive supports file share and sync across multiple platforms, such as Android, Windows Phone, and iOS mobile devices, Windows and macOS computers, and the Xbox 360 and Xbox One consoles.
Under unique circumstances, some students or corporate users may have both personal and business versions. Personal accounts are used to store their private files and pictures, and business accounts are used to store related documents of school-level users or business documents of business-level users.
However, during the management of the two accounts, it will be more troublesome than users expected. For instance, there will be cumbersome account login-in, login-out, and switching steps in file acquisition and sharing, and sometimes even the two accounts will be confused, causing unnecessary trouble.
To avoid this situation, many users seek a method or tool that can merge the two accounts and manage them conveniently.
How to Merge OneDrive Personal and Business?
This article provides 2 possible solutions: use third-party tools or OneDrive desktop app.
1. Merge OneDrive Personal and Business by a Third-Party Tool
How to easily combine and manage OneDrive personal and business accounts? Here is a free multiple cloud manager --- MultCloud that may be the platform you are looking for. It not only supports the management of multiple cloud drive accounts, such as OneDrive, Dropbox, and Google Drive but also easily realizes the transfer and sync of files in multiple cloud drives.
✔️Easy Management: Easily manage all your personal and business accounts in one place.
✔️No Switching: Directly access all data from different accounts.
✔️Automatic Transfer: Can run migration tasks periodically if you set a specific time.
In this way, you can manage your multiple cloud drive accounts more conveniently without switching between accounts. You only need to add your multiple OneDrive accounts to MultCloud to merge OneDrive accounts. Here are the detailed steps:
Step 1. Sign Up. Visit the MultCloud home page and create an account using your email.
Note: You can also use your Google, Facebook or Apple account to sign in directly.
Step 2. Add OneDrive and OneDrive Business to MultCloud. After signing in, click the “Add Cloud” to select OneDrive to add; add OneDrive for Business with your account in the same way, then finish the cloud adding step.
Notes:
- From the left panel of the "Add Cloud" interface, you can check whether the cloud drive has been added successfully.
- After the two accounts are successfully added, you can open your cloud drive, view and manage files in the cloud, and right-click to edit the files like the following interface.
Step 3. Transfer Files from OneDrive to OneDrive for Business. From the main interface of MultCloud, you can see that it also provides cloud-to-cloud transfer, you can add the corresponding accounts first, and click "Cloud Transfer" like the image below to select one account to choose the file you want to transfer, and then select another account to choose the target directory, and finally click "Transfer Now" icon to complete the file transfer.
Such a simple operation can save a lot of time compared to traditional file transfer between multiple clouds. If you are interested in this feature, you can try it!
Notes:
- In the "Options" button above, you can choose the ways of cloud transfer by checking the functions below "Transfer", "Email" and "Filter".
- If you want to automatically move files from OneDrive personal to OneDrive business regularly, you can enable "Schedule" and MultCloud can run your tasks as scheduled.
- If many folders need to be transferred, you can close the page at the beginning of the task so as not to prevent you from handling other important things, because MultCloud can run the task in the background.
2. Merge OneDrive Personal and Business by OneDrive Desktop App
In addition to using the more convenient merging and management methods mentioned above, the OneDrive desktop application also supports the way to merge personal and business accounts.
Step 1. Open the OneDrive app and sign in with your business or personal account.
Step 2. After completing the setup wizard, click the OneDrive icon on the taskbar. Now click "Help & Settings" > "Settings".
Step 3. In the Microsoft OneDrive window, switch to the "Accounts" tab. Click the "Add an account" button.
Step 4. The OneDrive setup wizard should now appear. Sign in with your OneDrive personal account.
When it's done, you'll find two OneDrive icons on the taskbar. You can click these icons to manage their associated account settings independently. Also, in File Explorer, you can find different OneDrive folders for business and personal accounts. From here, you can easily move files between these accounts.
Conclusion
MultCloud is different from other cloud management platforms in that it does not require you to download any installation packages, and it only requires an email to register an account to use it, which greatly saves your precious time.
Through the above operation method, you can easily merge OneDrive personal and business accounts. And after the cloud drives are successfully added, you can easily manage the files in your cloud drive without switching accounts.
In addition to the functions mentioned above, if you are interested in the sync feature of MultCloud, you can try to add your other cloud drive accounts, such as Google Photos, Dropbox, etc. In this way, you can also sync Google Photos to Dropbox effortlessly.
MultCloud Supports Clouds
-
Google Drive
-
Google Workspace
-
OneDrive
-
OneDrive for Business
-
SharePoint
-
Dropbox
-
Dropbox Business
-
MEGA
-
Google Photos
-
iCloud Photos
-
FTP
-
box
-
box for Business
-
pCloud
-
Baidu
-
Flickr
-
HiDrive
-
Yandex
-
NAS
-
WebDAV
-
MediaFire
-
iCloud Drive
-
WEB.DE
-
Evernote
-
Amazon S3
-
Wasabi
-
ownCloud
-
MySQL
-
Egnyte
-
Putio
-
ADrive
-
SugarSync
-
Backblaze
-
CloudMe
-
MyDrive
-
Cubby