Can Google Drive Sync Selected Folders Only?
User Case: “After installing the new Google Drive application for the desktop on my computer. The app initially syncs my entire Google Drive with my computer. But what I want is to select folders to sync with Google Drive.”
With the 15 GB of free storage provided by Google Drive, you may have a large amount of data stored on your Google Drive. But even if your online storage space is unlimited after purchasing, your local device cannot offer that kind of empty storage for you.
However, you don't have to sync all your files between your computer and Google Drive cloud. Instead, you can use Google Drive’s selective sync feature to let Google Drive for desktop sync selected folders with the computer.
What is Google Drive Selective Sync?
According to Google, two of its desktop applications, Google Drive File Stream and Backup and Sync, have been merged into a single new product, Google Drive for desktop, which provides excellent features that have been highly valued by Google Drive users.
Using Google Drive for desktop selective sync function is a great way to achieve Google Drive one way sync data across multiple platforms like Mac, Windows, and even mobile devices. In some cases, you may not want to sync all your data on a single platform even though the app is convenient and secure.
But now, you can select which folders should be synced to a device or the cloud. That is to say, you can sync some files and folders to your computer and leave others only in the cloud. And you can select certain folders to sync to Google Drive as well. The instructions below will show you the detailed operation of how to sync specific folders with Google Drive in 2 easy ways.
How to Set Up Google Drive Selective Sync Mac/Windows in 2 Easy Ways
The operations of how to sync a specific folder with Google Drive are the same whether you use the Mac or Windows 11/10 systems in daily life. So, you can feel free to follow the steps below to easily use Google Drive for desktop select folders to sync with your computer.
Way 1. How to Select Folders to Sync in Google Drive from Computer
Step 1. Download and install the Google Drive for desktop app on your computer.
Step 2. Click the Google Drive icon in the taskbar to sign in to the app with your Google account.
Step 3. Click the gear icon in the pop-up window to open the “Preferences” from the dropdown menu.
Step 4. On the “My computer” page, click “Add folder” to select specific folders that you want to sync from your computer to Google Drive. Then click “Done” and “Save” the settings.
Way 2. Google Drive Select Folders to Sync from Cloud to Computer
Step 1. In the pop-up window of Google Drive Preferences, switch to the “Google Drive” page.
Step 2. Make sure your Google Drive sync mode is “Stream files”.
Step 3. Click “Open in Explorer” in the pop-up window to open your Google Drive folder on the computer.
Step 4. Select the files and folders that you don’t want to sync from Google Drive to your computer and right-click your selection.
Step 5. Click Offline access > Online only in the pop-up menu.
Bonus Tip: How to Set Up Google Drive Selective Sync with Another Cloud
Except for selecting folders to sync Google Drive with a computer, which may still take up some of your local storage and your files can still be easily accessed by others, you can also learn how to select folders to sync Google Drive to another cloud drive account or sync 2 Google Drive accounts easily with a single click. In this way, you can put double security on your Google Drive files while saving your local storage without installing anything.
All you need is a professional web-based multiple cloud storage manager named MultCloud.
- One-Key Cloud to Cloud Sync with 10 Great Modes: You can use 1 of 10 multifunctional sync modes like Real Time Sync, Two-way Sync, Mirror Sync, Incremental Sync, etc. according to your needs to selectively sync data between clouds by clicking one button.
- Seamless and Quick Cloud to Cloud Transfer/Sync/Backup: There are Cloud Transfer, Cloud Sync, Cloud Backup, and Team Transfer features for you to quickly transfer data across clouds without downloading and uploading.
- Easiest Multiple Clouds Management in One Interface: You can manage and use all your clouds conveniently in MultCloud without switching accounts anymore.
- Maximum-Range of Supported Clouds: MultCloud now supports more than 30 leading clouds storage services for personal and business accounts.
If you want to sync Google Drive with another cloud most securely and efficiently, then the Cloud Sync function of MultCloud is great for you to try. Here we will show you how to sync files from one Google Drive account to another as a brief example.
Select Folders to Sync Between Google Drive Accounts by MultCloud
Step 1. Create a MultCloud account on the official website and log in.
Step 2. Click the Google Drive icon and choose one of your Google Drive accounts to add to MultCloud.
Step 3. Click “Add Cloud” and click the Google Drive icon again to add another Google Drive account to MultCloud as well.
Tips:
- You can add all your clouds to MultCloud for completely free.
- The OAuth authorization system will prevent the username and password of your clouds to be recorded by MultCloud.
Step 4. On the “Cloud Sync” page, select the files and folders in one of your Google Drive accounts as the source.
Step 5. Select another Google Drive account or a folder in it as the destination.
Step 6. Click “Options” to choose a sync mode you need and click “Save”.
Tips:
- 4 Basic Modes for All Users: Simple Sync and Real Time Sync in one-way and two-way.
- 6 Advanced Modes Only for Subscribers: Mirror Sync, Move Sync, Cumulative Sync, Incremental Sync, Update Sync, and Full Backup Sync in one-way.
Step 7. Click the purple button “Sync Now” and MultCloud will immediately sync your selected folders between Google Drive accounts.
Tips:
- You can turn on “Email Notification” in the “Options” to be noticed when the synchronization is done.
- As a subscriber, you can click “Schedule” to choose a daily, weekly, or monthly plan to let MultCloud automatically sync Google Drive accounts with fast speed.
In the End
Similar to Dropbox desktop sync, the way to achieve Google Drive selective sync is so easy that you can choose one of the above methods to quickly select folders to sync Google Drive with a computer without causing any error. And if your computer is already crowded with files, then the bonus tip about syncing Google Drive files to another cloud would be so helpful for you.
MultCloud Supports Clouds
-
Google Drive
-
Google Workspace
-
OneDrive
-
OneDrive for Business
-
SharePoint
-
Dropbox
-
Dropbox Business
-
MEGA
-
Google Photos
-
iCloud Photos
-
FTP
-
box
-
box for Business
-
pCloud
-
Baidu
-
Flickr
-
HiDrive
-
Yandex
-
NAS
-
WebDAV
-
MediaFire
-
iCloud Drive
-
WEB.DE
-
Evernote
-
Amazon S3
-
Wasabi
-
ownCloud
-
MySQL
-
Egnyte
-
Putio
-
ADrive
-
SugarSync
-
Backblaze
-
CloudMe
-
MyDrive
-
Cubby
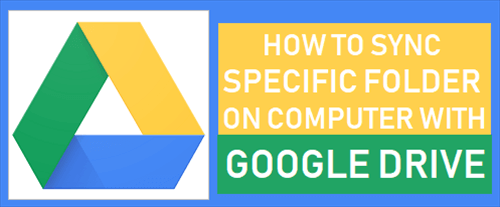

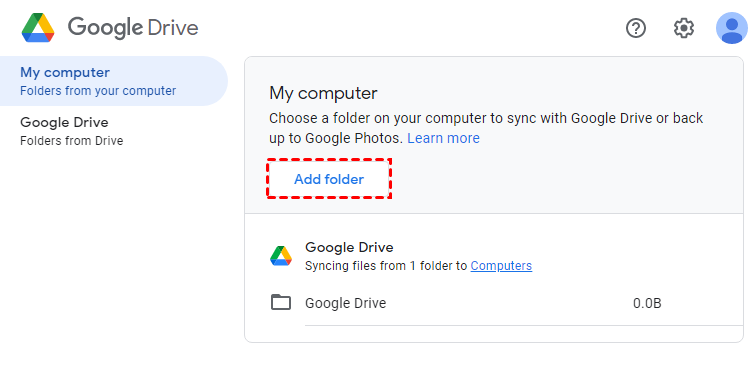
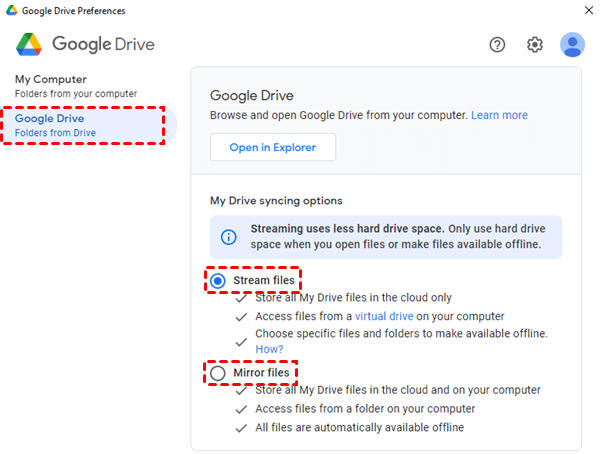
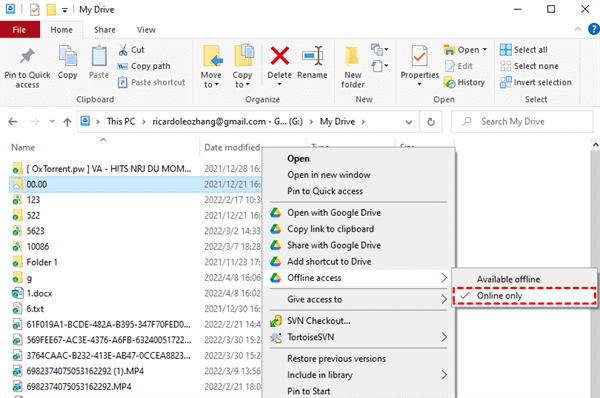
.png)





