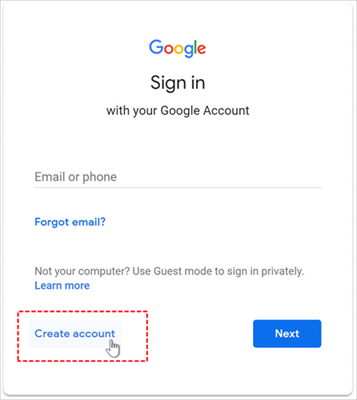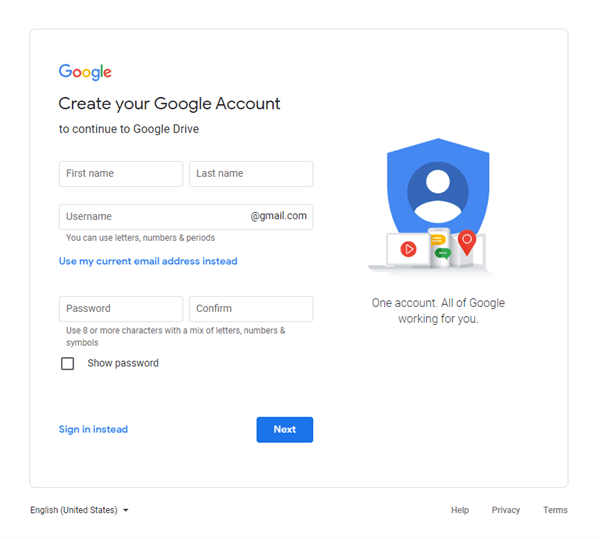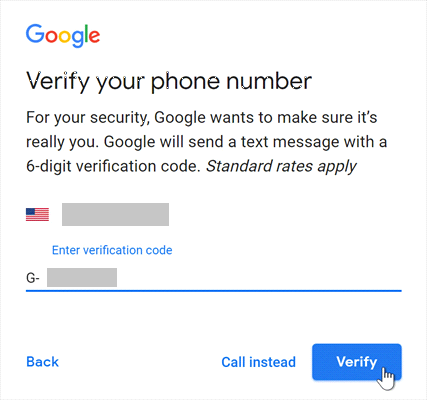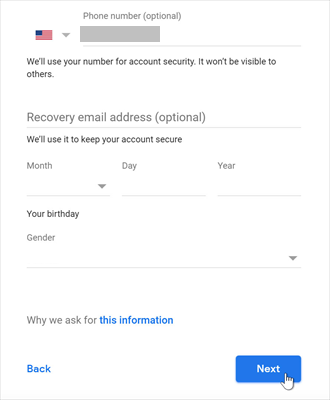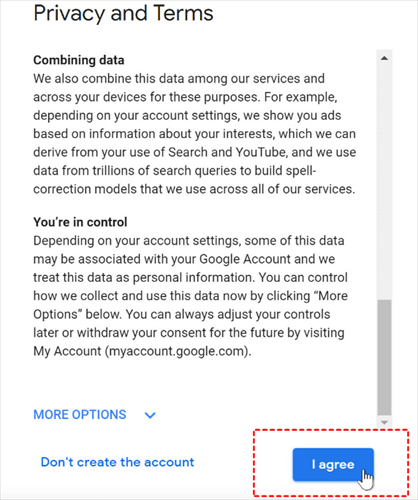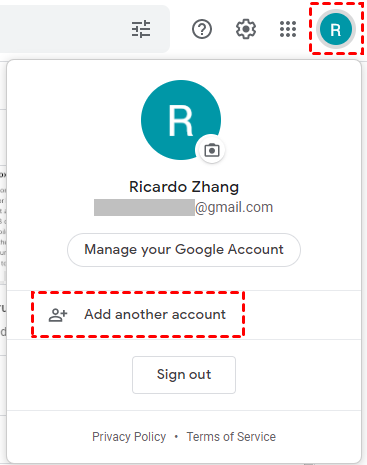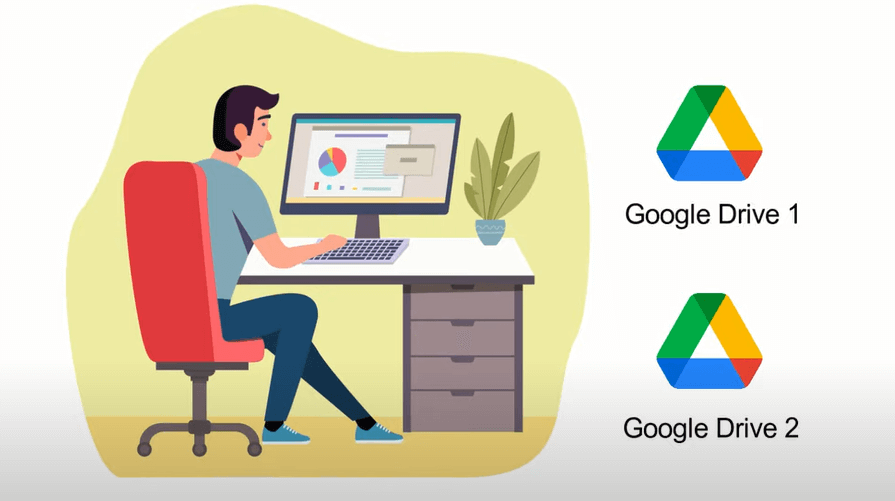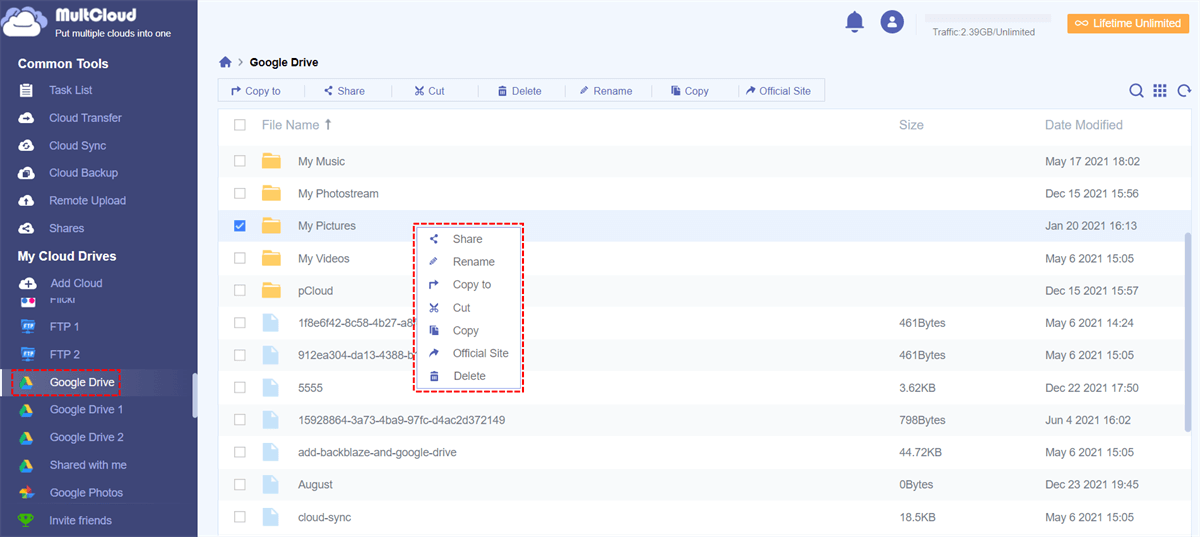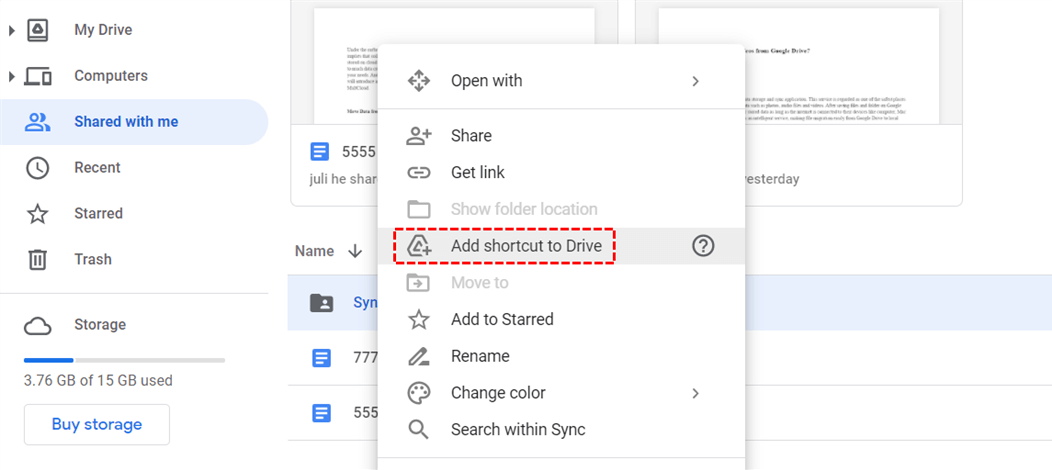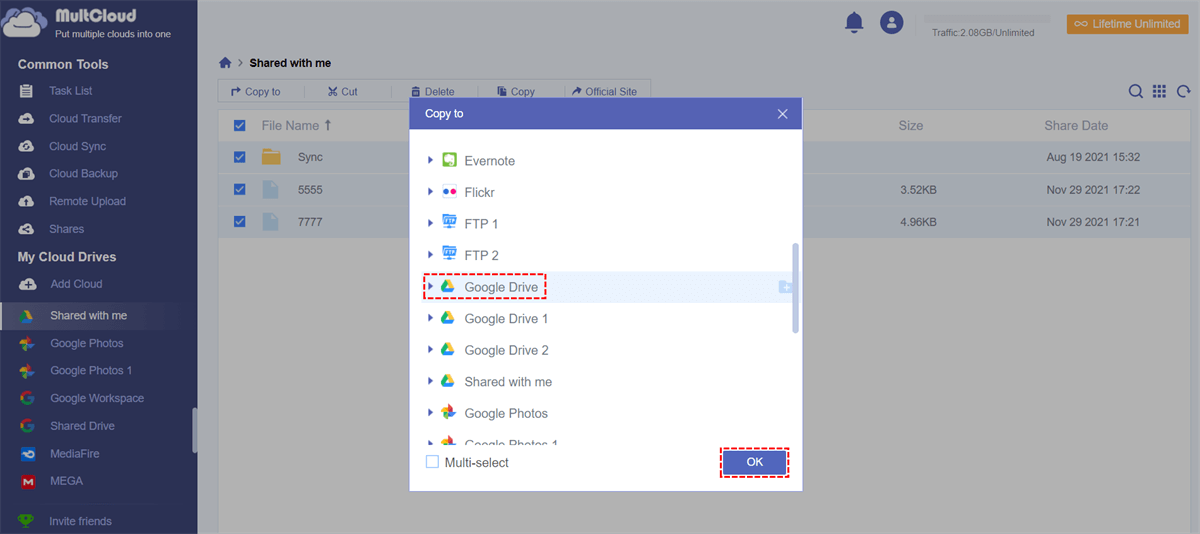Quick Search:
What is Google Drive?
Google Drive is a free service provided by Google that enables you to store files online and access them anyplace. Google Drive also permits you to access free web-based applications for making documents, spreadsheets, displays, and more. As a preferred cloud storage service, the functions provided by Google Drive bring nice convenience to users.
- Store files: By default, Google will provide you with 15 GB of free storage space in Gmail, Google Drive, and Google Photos. If you reach this limit, you can get more space by upgrading to a Google One account to pay a certain fee.
- Share files: The file is private before you share it. But you can invite others to view, edit or download files and documents at any time.
- Access files from anywhere: Files will be accessed from any smartphone, tablet, or laptop. And files may also be accessed offline.
- Comprehensive search: Google Drive can recognize pictures and even text in scanned documents, making it easier to go looking for files.
- Secure storage: Google Drive files are protected by AES256 or AES128 encryption, the same security protocol used by other Google services.
How to Set Up a New Google Drive Account
To start using Google Drive, you need to create a Google account (if you don’t already have one). Creating a Google account is free, and you can use it to access Google Drive and other Google services, such as Gmail, Google Calendar, and Google Photos. The following are the specific steps to register a new Google Drive account:
Step 1. Visit the Google Drive homepage in a web browser, the system will ask you to log in to your Google account. If you don't have one, click "Create Account".
Step 2. After going to the account creation interface, you need to click each box shown in the screenshot and type the necessary information.
- Your first and last name;
- Your email address;
- The password used to protect your account;
- A copy of the password you just entered.
Note: When filling in the password, you can choose the strong password provided by Google to better protect your account security.
Step 3. Next, enter your phone number. Google will send a verification code to your mobile phone, which you will use to complete the registration process.
Step 5. Then, the personal information page will appear. Follow the instructions and enter your information, including your date of birth and gender.
Step 6. Check Google's terms of service and privacy policy, and then click "I agree" to complete the account registration.
The above is the detailed steps of how to open a new Google Drive account. After completing the account creation, you can use Google Drive to store important files to the cloud, share interesting pictures to friends or family, and even use other services provided by Google, such as Gmail, Google Calendar, and Google Photos.
How to Set Up Multiple Google Drive Accounts
For users who have not registered a Google account, they can follow the detailed steps above to register a brand-new account. But for users who have already registered a Google Drive account, how to set up a new Google Drive account again? Are there any restrictions?
There is no limit to the number of Google accounts you can have—you can have any number of unique accounts. If you already have a Google account, follow the steps below to create another Google account.
Step 1. Open Google Chrome and enter your Google Drive interface on Mac or PC.
Step 2. Click the profile icon in the upper right corner of the window. Select "Add another account".
Step 3. Then click "Create Account" in the pop-up interface.
Step 4. Next, you can follow steps 3-6 mentioned above to fill in the relevant information to complete the registration.
After logging into multiple Google accounts, you can click the icon in the upper right corner of the Google page again to access each of your accounts.
How to Manage Multiple Google Drive Accounts
Although users can register for multiple Google accounts to get more storage space or other services, the tricky part is that the more accounts a user have, the more potential login information you need to remember. In addition, transferring or syncing files between two or more Google Drive accounts will become very difficult. Many users will choose to upload and download, and some professional users will choose Google takeout to transfer, but it is very troublesome to operate.
If you want to manage multiple Google Drive accounts more easily, you can use this professional cloud file transfer and management tool ---MultCloud. This tool supports adding more than 30 cloud storage services, such as Dropbox, Dropbox Business, Google Drive, Google Workspace, Google Photos, OneDrive, OneDrive for Business, MEGA, Flickr, FTP, Box, pCloud, Amazon S3, NAS, and FTP/SFTP, etc.
The Cloud Transfer, Cloud Sync, Cloud Backup functions provided by MultCloud can support you to transfer, sync, or back up files between two or more cloud drives. Therefore, you can directly use MultCloud to transfer all Google Drive files from one account to another, no upload and download steps are required.
Step 1. Before proceeding, you need to create an account first.
Note: If you don’t want to spend time creating an account, you can click the "Log in" button and then click the Google or Facebook icon so you can log in directly to MultCloud.
Step 2. Click the "Add Cloud" button and select Google Drive to add from the list. Then follow the prompts to authorize MultCloud to access your files in Google Drive.
Note: You can change the display name to Google Drive 1 to distinguish it from your other Google Drive account.
Step 3. Repeat the above steps to add another Google Drive account in MultCloud.
Step 4. Move files from one Google Drive to another. Click "Cloud Transfer", and then select a file or folder in one of the accounts as the source and another Google Drive account as the destination.
Step 5. Finally, click the "Transfer Now" button to start the entire transfer process.
Notes:
- If you don’t want to transfer all files, you can directly drag some files to another account. (The drag-and-drop function is only available in the old version of MultCloud, please click "Switch to classic MultCloud" to use.)
- If you want to move all files from one Google Drive account to another, you can choose to use "Cut" and "Paste". After the transfer process is complete, all files you choose to transfer to another account will be deleted from your first account.
In addition to the file transfer function, MultCloud also supports some basic processing operations on cloud drive files and folders, such as copy to, download, share, cut, paste, delete, preview, rename, and copy. With the help of MultCloud, you can directly manage multiple Google Drive accounts easily with no need to switch accounts frequently.
Frequently Asked Questions about Google Drive
You can set up a new Google Drive account through the above steps, and use the appropriate tool to manage one or more Google Drive accounts. In the process of using Google Drive, you may encounter some other problems. Here, we provide answers to some common questions.
Question 1. What file formats can be created by Google Drive?
Google Drive doesn’t just store your files, it also allows you to create, share, and manage documents using your apps. If you have ever used a suite such as Microsoft Office, then some of the content about the Google Drive application may seem familiar. For example, the types of files you can use are similar to those you can create with various Microsoft Office programs.
Here are the file types you can create and share on Google Drive:
- Google Docs: used to write letters, flyers, essays, and other text-based documents (similar to Microsoft Word documents).
- Google Sheets: used to store and organize information (similar to Microsoft Excel workbooks).
- Google Slides: used to create slides (similar to Microsoft PowerPoint presentations).
- Google Forms: used to collect and organize data.
- Google Drawings: used to create simple vector graphics or diagrams.
Question 2. Can documents shared by others be added to My Drive?
Google Drive provides the option to directly add files or folders in "Shared with me" to My Drive. You can directly right-click the file you want to move in "Shared with me", and then select "Add shortcut to Drive" in the pop-up window. After that, the file or folder will be stored in My Drive in the form of a shortcut.
If you want to permanently transfer the contents of "Shared with me" to My Drive, you can add "Shared with me" to MultCloud separately, and then use "Copy to" or "Cloud Transfer" to copy "Shared with me" to My Drive.
Conclusion
Through the above introduction, it is hoped that you already know how to set up a new Google Drive account. Even if you already have a Google Drive account, you can re-apply and register another one, because Google does not limit the number of user account registrations.
If you find it troublesome to manage multiple Google Drive accounts at the same time, you can use MultCloud mentioned in the article to assist you. More importantly, as can be seen from the screenshot above, in addition to supporting "Copy", "Copy to" and "Cloud Transfer", MultCloud also supports Cloud Sync, Cloud Backup, and Remote Upload.
- Cloud Sync: can help you sync data across cloud drives in real-time, such as FTP to FTP transfer, so that you always keep cloud drive data in the latest state.
- Cloud Backup: can assist you back up the data of one cloud drive to other cloud drives. When the data is lost or damaged, you can easily and immediately retrieve it.
- Remote Upload: allows you to remotely upload URLs, torrent files, magnet links, and other content to the cloud, such as download torrents directly to Google Drive, without using third-party tools for parsing.
MultCloud Supports Clouds
-
Google Drive
-
Google Workspace
-
OneDrive
-
OneDrive for Business
-
SharePoint
-
Dropbox
-
Dropbox Business
-
MEGA
-
Google Photos
-
iCloud Photos
-
FTP
-
box
-
box for Business
-
pCloud
-
Baidu
-
Flickr
-
HiDrive
-
Yandex
-
NAS
-
WebDAV
-
MediaFire
-
iCloud Drive
-
WEB.DE
-
Evernote
-
Amazon S3
-
Wasabi
-
ownCloud
-
MySQL
-
Egnyte
-
Putio
-
ADrive
-
SugarSync
-
Backblaze
-
CloudMe
-
MyDrive
-
Cubby