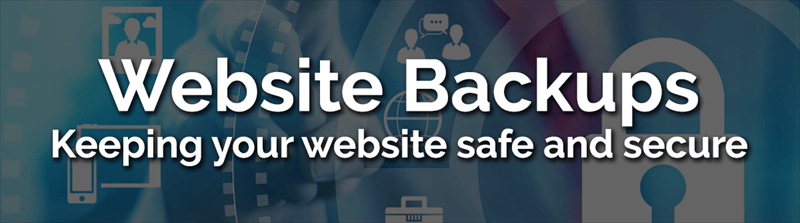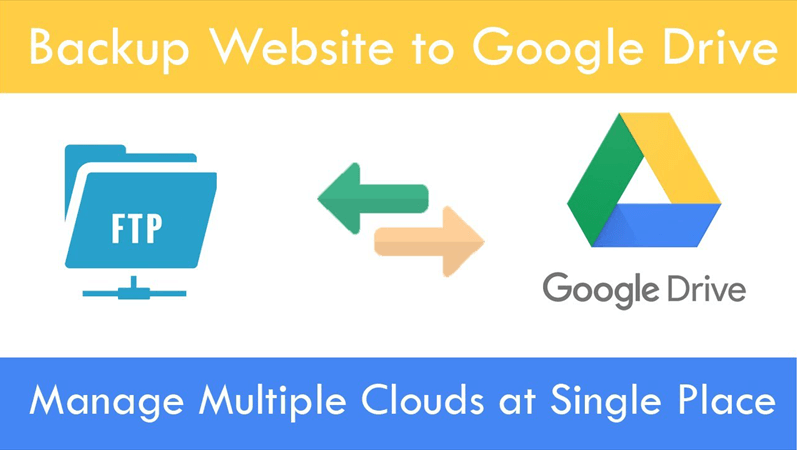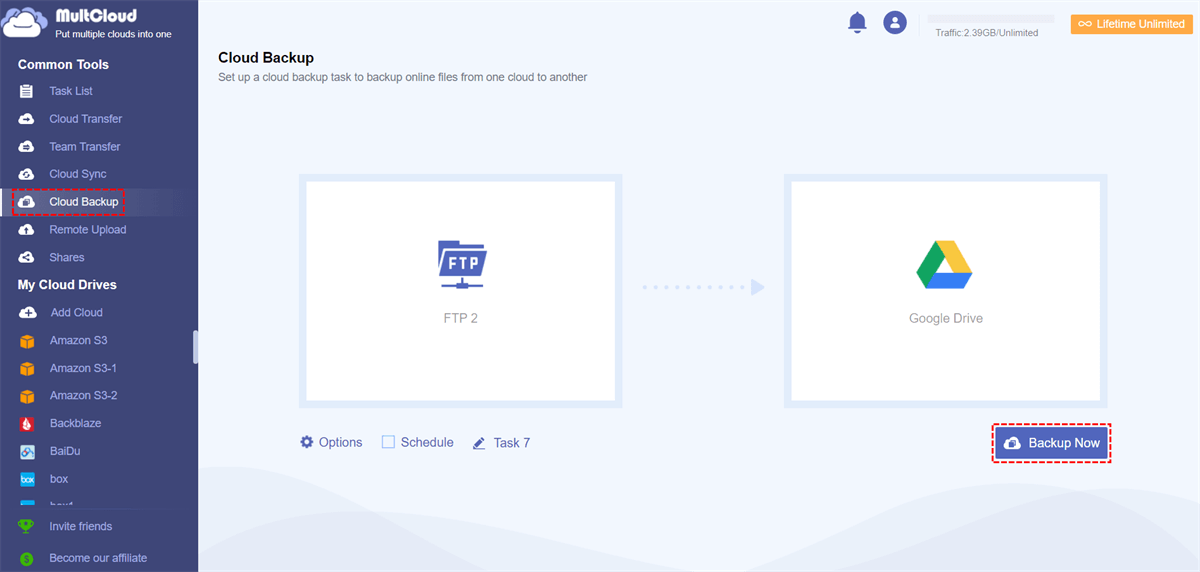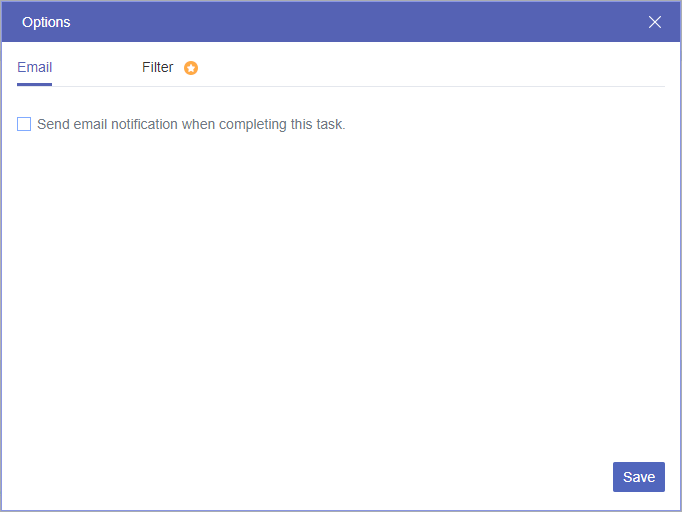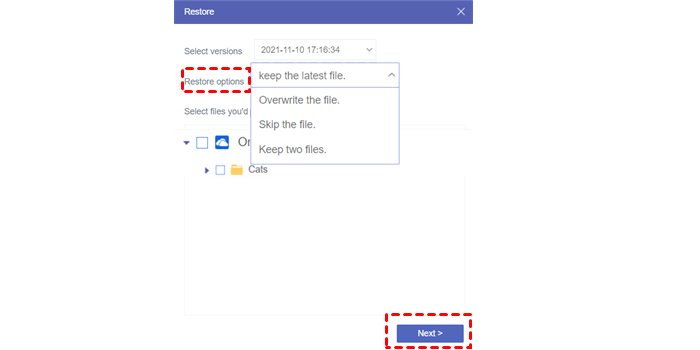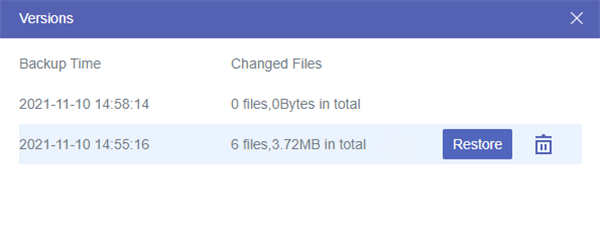Quick Search:
Importance of Backing Up Website
Imagine one day after getting up, you find your web host had accidentally deleted your website. What to do if there’s no backup? Some people might think that won’t ever happen to them. Anyway, it's always good to be prepared. Why are website backups important? Here are some reasons:
- Storing the original development site is not enough. When you develop the site on a local computer or test server, you may feel that’s safe enough. However, as time goes by, websites are often adjusted while those changes will not always be reflected in the original version.
- You should be ready to react fast. Having an up-to-date backup will help you get back online quickly in case of some unexpected accidents.
- A protection against viruses. Keeping a backup can be the easiest protection which allows you to turn back the clock after an attack. Although it doesn’t prevent attacks, it does cure them.
Why Backup Website to Google Drive?
Google Drive is a cloud-based storage solution that allows you to save files online and access them anytime, anywhere via any smartphone, tablet or computer. You can use Google Drive on your computer or mobile device to safely store files and edit them online. In addition, Google Drive allows others to easily edit and collaborate on files.
There are many benefits to using cloud storage services like Google Drive, such as easier sharing of files and a remote location to back up your files. In addition, when using it to back up website, there are many virtues so that you can better manage the backed-up data.
- Access files from anywhere: Files can be accessed from any smartphone, tablet or computer. It can also be accessed offline.
- Comprehensive search: Google Drive can recognize images and even text in scanned documents, making it easier to search for files.
- Secure storage: Google Drive files are protected by AES256 or AES128 encryption, the same security protocol used by other Google services.
- Shared files: The files are private before you share them. But you can invite others to view, edit or download files and documents at any time.
From the above points, it is indeed a good choice to use Google Drive to back up website content. But how to do? People usually choose FTP (File Transfer Protocol) to host a website server. So, in other words, we’re going to backup websites from FTP to Google Drive.
Best Tool to Backup Website to Google Drive - MultCloud
I would like to save website urls within my google drive folders
I would like to be able to store links to websites within my google drive folders. There seems to be no way to do what should be a simple task.
- Question from Google Drive Community
Under normal circumstances, we choose to download the data in FTP to the local first, and then upload it to Google Drive. Although this method works, the content in FTP is generally relatively large, a lot of time will be wasted when uploading and downloading, and it may even be terminated due to network reasons. So, is there a way to easily and directly backup websites to Google Drive?
MultCloud has the ability to give help. MultCloud is a free web-based tool that can combine multiple cloud storage accounts into one so that you’re able to manage data easily without logging in and out many times. More than 30 clouds have been supported, and Cloud Backup, Cloud Transfer, Team Transfer, and Cloud Sync are enough to allow you to better backup, transfer, and sync multiple data across cloud drives.
In addition, some thoughtful features are enough for you to choose it to back up your website data.
- ✅Trial: MultCloud offers a free registration trial option so that you can test it and determine if it has backed up your files, instead of waiting for it to fail first. It can also help you practice backup and recovery so that you are prepared for any situation that may happen.
- ✅Easy to Use: MultCloud is easy for anyone to use, and the process is simple and easy to operate.
- ✅Perfect Integration: MultCloud can allows you perfectly connect FTP and Google Drive and make FTP access to Google Drive without frequent account switching.
- ✅User-Friendly Backup : You can back up the database, complete backup of the entire website including files and databases, or automatically run scheduled backups, so you can rest easy.
- ✅Fast Recovery: When your site is shut down due to a disaster, MultCloud provides a fast recovery process, so you don't lose user traffic or things get worse than it is now.
- ✅Frequent Backup: MultCloud supports daily, weekly or monthly automatic backup between clouds, keeping the data in the latest version at all times.
Detailed Steps to Backup Website to Google Drive
In this section, you will learn how to backup WordPress sites to Google Drive via MultCloud in only 4 steps. After reading, you can start to perform the operations immediately.
Step 1. Sign Up a MultCloud Account
In order to back up or move websites to Google Drive successfully, you need to create an account in MultCloud.
Step 2. Add FTP to MultCloud
Click "Add Cloud" and choose FTP to add to MultCloud. The username and password of the FTP server are required when adding FTP.
Step 3. Add Google Drive to MultCloud
Allow MultCloud to access your Google account and grant data access permissions.
Step 4. Backup Website to Google Drive
Now, it’s possible to back up FTP to Google Drive or vice versa by selecting "Cloud Backup". Choose FTP files to backup and choose the destination path to save backups, then click "Backup Now" to execute the backup task.
Bonus Tips for Backup Website to Google Drive
1. After the backup is successful, can MultCloud send me the corresponding notification email?
MC supports sending email notifications, you can set it directly in the "Email" interface in the "Options".
2. Does MultCloud support filtering files during backup?
Yes. You can also set it in the "Filter" interface in "Options". You can set to ignore files with certain extensions or set to back up only files with these extensions.
3. How to set up scheduled backup tasks?
Open the "Schedule" interface, you can set daily, weekly or monthly backup of your data.
4. I want to restore the file to the previous version, how do I set it?
Open the "Task List" interface and click the setting symbol behind the backup task bar. In the drop-down list, you can restore your files via the "Restore" and "Versions" buttons.
1. If you select the "Restore" button, you can select the version in the interface to restore. There are also restore options: Keep the latest file; Overwrite the file; Skip the file; Keep two files.
2. If you select the "Versions" button, in addition to restoring the file version, you can also delete the selected version.
Summary
With the help of MultCloud, you can easily backup website to Google Drive. In addition to using its backup function, you can also use Cloud Transfer, Cloud Sync, and Remote Upload. Cloud Transfer can support you to transfer data across clouds without uploading and downloading; Cloud Sync can support you to sync files in two or more clouds in real time.
Then, Remote Upload can support you to download the content in URL, torrent file or magnet link directly to clouds, such as download torrents directly to Google Drive, without the help of third-party tools.
MultCloud Supports Clouds
-
Google Drive
-
Google Workspace
-
OneDrive
-
OneDrive for Business
-
SharePoint
-
Dropbox
-
Dropbox Business
-
MEGA
-
Google Photos
-
iCloud Photos
-
FTP
-
box
-
box for Business
-
pCloud
-
Baidu
-
Flickr
-
HiDrive
-
Yandex
-
NAS
-
WebDAV
-
MediaFire
-
iCloud Drive
-
WEB.DE
-
Evernote
-
Amazon S3
-
Wasabi
-
ownCloud
-
MySQL
-
Egnyte
-
Putio
-
ADrive
-
SugarSync
-
Backblaze
-
CloudMe
-
MyDrive
-
Cubby