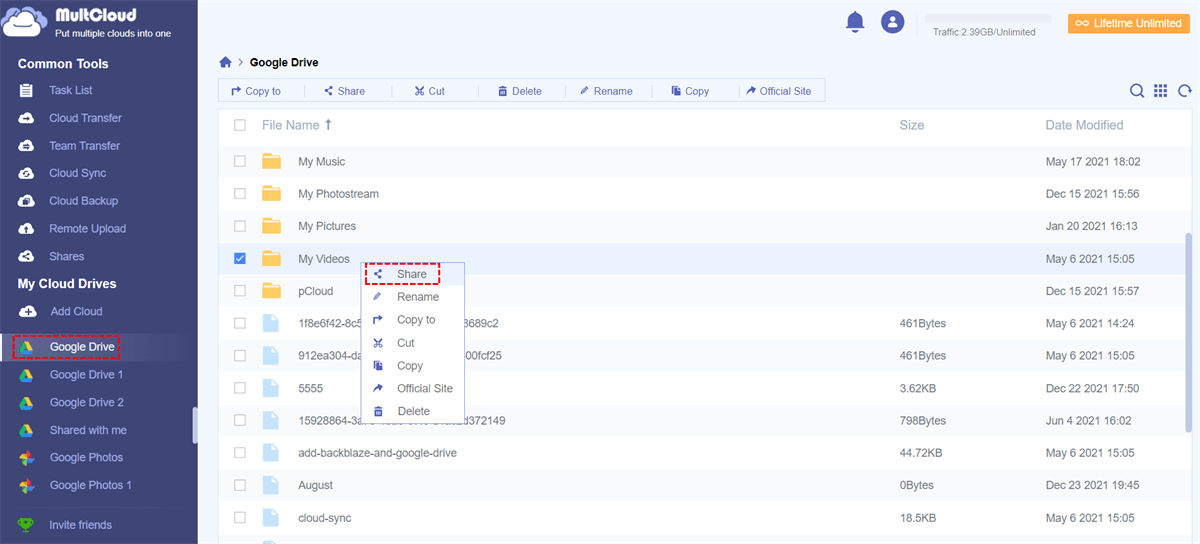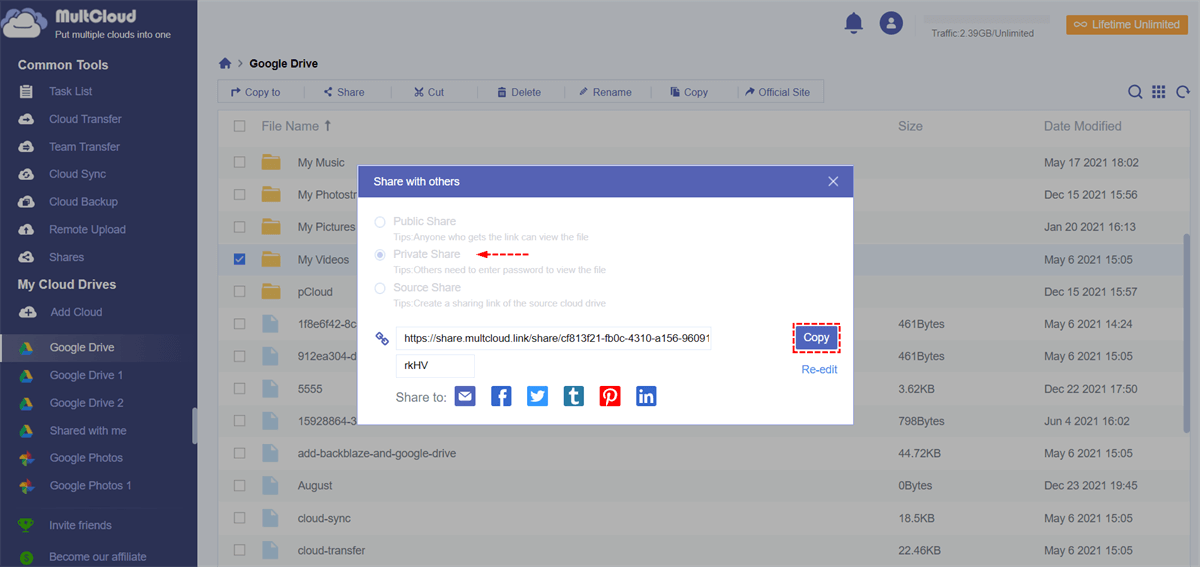Quick Search:
User Need: How to Send Large Video Files
With various technological innovations, file sizes are exploding, and with that comes the challenge of how to still send them in a fast and secure way. In a sense, large-scale video production and distribution can be confusing. This can be difficult for freelancers, amateur video editors, post-production houses, and broadcasters to send big large video as workflows continue to adapt to digital.
Video file size is calculated by multiplying the video's bitrate, duration, and compression ratio. While bitrate is the most influential factor here, what you really need to keep in mind - the higher the resolution, the longer the video, and the larger the file. Therefore, we must learn to adapt to changing times and rapidly growing file sizes.
What exactly is a "large video file"?
Whether a file is considered a large file depends on the capabilities of the service you use. In most cases, any video file over 2GB is considered large.
How to Send Large Video Files: 5 Feasible Methods
So how do you work on projects with geographically distant partners? Or what do you do when a client asks for some original footage? Having a file-sharing system that is not only for larger file sizes in the future, but also for security, user-friendliness, and seamless operation is critical.
In this handy guide, we'll help you understand how to send big video files. You might be surprised to find several suitable options to choose from.
Solution 1. Send Large Video Files Using a USB Flash Drive
If you want to collaborate on a video with a large size, you might consider uploading it to a USB flash drive, which can range in size from 2 GB to 1 TB or more. This might make it easier to send video files between colleagues and friends, or back up some important files for extra protection.
If you interact with your team in person, a USB flash drive is a great option. You can give the file directly to the team member, or you can post the USB to the corresponding customer. Plus, it's safe to store some important video files on a USB flash drive, so if your computer crashes, you won't lose access to files or folders.
Best of all, if you use a USB flash drive, you can take some of the storage pressure off your computer and expand its data storage.
| Pros |
Cons |
|---|---|
| • Send a lot of data at once; • Direct transfer, in the case of face-to-face transfer, within hours; • Shipping service is reliable and provides tracking information as well as insurance; • Relatively low overall cost; |
• Inconvenient to manage; • Low scalability; • High security risk (your data is in the hands of others); • Fragile (recovering a flash drive can be a pain, and it's expensive to buy a new one, not to mention the potential for data loss during transfers); • High time cost (sending the same data to multiple recipients in different locations requires you to repeat the process); |
Solution 2. Send Large Video Files via Email Attachments after Compression
If you have multiple files, you might consider using free compression software to compress the files to an entire folder at once. Zip files typically support lossless data compression, which helps save time and space while keeping files intact. Most operating systems can easily extract zip files without additional software.
After zipping all the files together, you need to send emails using the attachment feature of Outlook, Gmail, Yahoo Mail, Zoho Mail, or iCloud Mail, etc. In Gmail, for example, you'll notice a Google Drive logo next to the attachment (paperclip) button. The Google Drive attachment button allows users to insert files up to 25 MB using their Google Drive storage.
All you have to do is insert your video zip file from Google Drive and hit send. If your file is larger than 25 MB, instead of including the video as an attachment, Gmail will automatically add a Google Drive link to your email.
Each email platform requires different file size limits.
- Outlook: Not exceeding 20 MB.
- Gmail: Not exceeding 25 MB.
- Yahoo Mail: Not exceeding 25 MB.
- Zoho Mail: Not exceeding 20 MB.
- iCloud Mail: Not exceeding 20 MB.
| Pros | Cons |
|---|---|
| • Send a lot of files at once; • Reduce shipping costs; • Easy to implement and manage; • Easy to use; |
• Size limit (email large video files have size limit); • Not secure enough (vulnerable to attack); |
Solution 3. Send Large Video Files via Feem
If sending large video files using Outlook, Gmail or other emails is not fast or convenient enough for you, then you can try Feem --- a file transfer tool. You can instantly send files from one device to another without going through the Internet. This saves you time, internet bandwidth, and money.
Since files transferred via Feem stay near you and never reach the "cloud", no company, any government, or even the creator of the Feem can access you when you transfer from one device to another document. You can send an unlimited number of files to any of your devices anytime, anywhere. This is great for users who need privacy.
| Pros | Cons |
|---|---|
| • Guarantee privacy; • Faster; • Easy to use; • Unlimited files; |
• Premium version requires payment; • Better for local file transfer; |
Solution 4. Send Large Video Files via SFTP
FTP (File Transfer Protocol) is an option to transfer files online by uploading them to a hosting server. However, the disadvantage of FTP is that it is not so secure, so, you can try SFTP.
SFTP (Secure File Transfer Protocol) is a protocol that works similarly to FTP, except that it uses secure Shell for encryption. SFTP is a great option that you can use to limit access to people outside the recipient list. During the transfer, you need access to the local system and the remote server, connecting using an SSH public key pair. Also, you need to keep your Internet connection active at all times.
| Pros | Cons |
|---|---|
| • Safer; • Faster; • Various types of files can be transferred; |
• Rely on a network connection; • Not easy to operate, more suitable for professionals; |
Solution 5. Send Large Video Files via Cloud Storage
Another option is to send the data through one of several cloud-based sharing services. Many people today, including your customers, are familiar with services like Dropbox, Box, Google Drive, OneDrive, and more. These services can effectively move large databases to the cloud, making that data available for download by others. Permissions can also be set to ensure that data is not maliciously tampered with and shared by others.
Cloud sharing is relatively affordable compared to other solutions. Many cloud drives provide a fair amount of free storage space, Google Drive provides 15GB, Box provides 10GB, and OneDrive provides 5GB. If your video files are stored in a cloud storage service, such as Google Drive, Box, or OneDrive. When you want to send a file, just share it with someone and notify them via email.
But one thing to note is that the share function in many cloud drives does not provide password settings, which means that anyone who gets a shareable connection can view the content you share. With this in mind, you can try out a multiple cloud storage manager --- MultCloud.
This tool allows you to privately share the contents of your cloud drive to anyone through an easy-to-use platform. In addition, the tool can manage all the cloud drives you own and enable cross-cloud transfer, backup, sync of files without downloading and uploading.
| Pros | Cons |
|---|---|
| • Easy to use; • Affordable; • Reliable; |
• Inconsistent or slow performance; • Less secure; |
Bonus Tip: How to Share Large Video Files in Clouds via MultCloud?
In MultCloud, you need to use the "Share" function to quickly and securely share files in the cloud drive. Next, this article takes Google Drive, which is commonly used by users, as an example.
Step 1: Sign up with your name and email. Then click "Create Account". You can also authorize login directly through your Facebook or Google account.
Step 2: Click "Add Cloud" under the "My Cloud Drives" sidebar menu and select the Google Drive icon on the left. Then allow MultCloud to access your Google Drive in the pop-up window.
Notes:
- If you want to add more cloud drives to MultCloud, just repeat steps 2 and 3 above, so you can directly manage multiple cloud storage accounts.
- If you want to share files from other cloud accounts, just click the cloud you added earlier in the "My Cloud Drives" list and select the folder you want to share.
Step 3: Check the box in front of the file or folder. Then right-click the file or folder to select "Share".
Step 4: Select a sharing mode in the pop-up window. Then click the purple button "Create Share". To share your files more securely, you can choose the "Private Share" mode.
Step 5: Copy the link and share. You can also share links via email, Facebook, Twitter and other social media.
Notes:
- The whole thing can be done on any device that has a browser.
- After sharing, you can manage all your shared content on the "Shares" interface, and you can also grant or cancel upload permissions for the people who get shares.
MultCloud offers 2 additional modes for you to share files or folders from Google Drive.
- "Public Share" allows anyone with the sharable link to view the files or folders.
- "Source Share" will let the source cloud driver create a sharable link. If the recipient has a relevant cloud account, they can get more related functions about the sharable link provided by the source cloud.
Final Thoughts
You are all set! Whether you're sending a funny family video to your grandmother or sharing a high-resolution file with your team, having these methods by your side will make learning how to send large video files a lot easier. If you decide to use MultCloud to send files, don't forget to experience its other features for the better cloud to cloud transfer, sync, backup.
MultCloud Supports Clouds
-
Google Drive
-
Google Workspace
-
OneDrive
-
OneDrive for Business
-
SharePoint
-
Dropbox
-
Dropbox Business
-
MEGA
-
Google Photos
-
iCloud Photos
-
FTP
-
box
-
box for Business
-
pCloud
-
Baidu
-
Flickr
-
HiDrive
-
Yandex
-
NAS
-
WebDAV
-
MediaFire
-
iCloud Drive
-
WEB.DE
-
Evernote
-
Amazon S3
-
Wasabi
-
ownCloud
-
MySQL
-
Egnyte
-
Putio
-
ADrive
-
SugarSync
-
Backblaze
-
CloudMe
-
MyDrive
-
Cubby