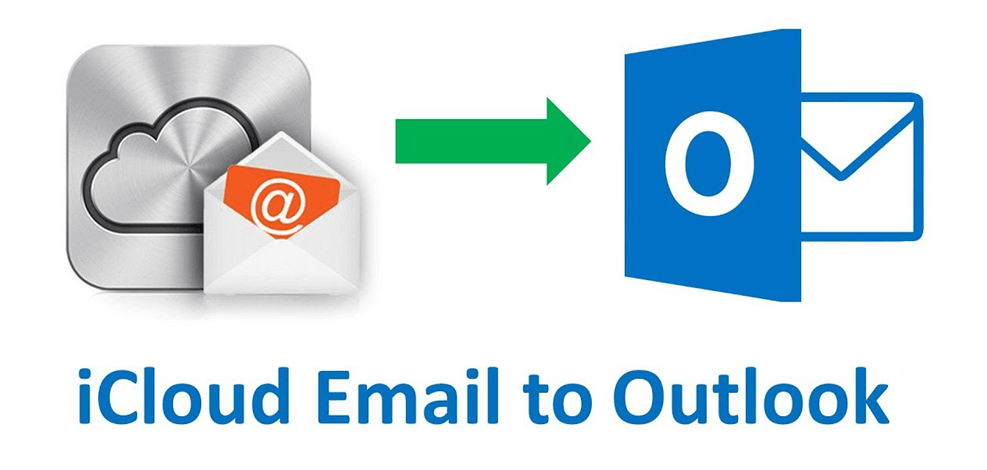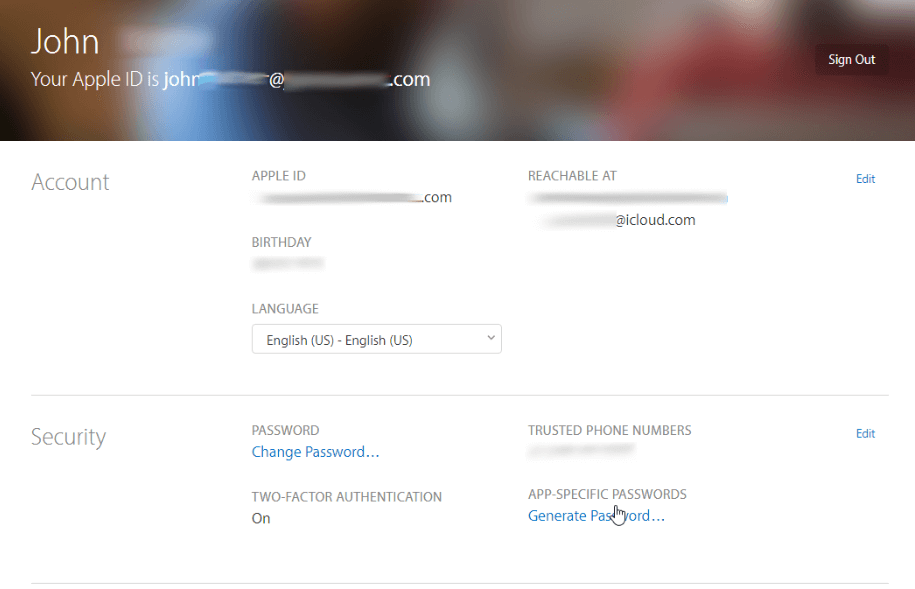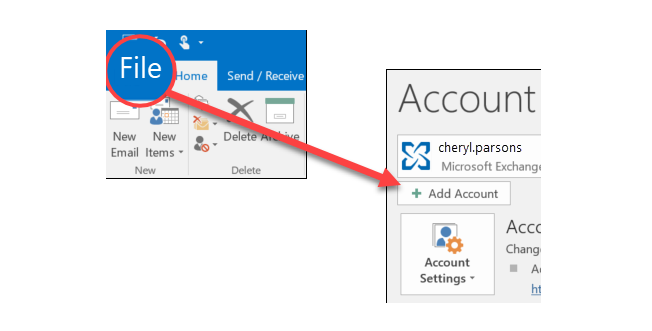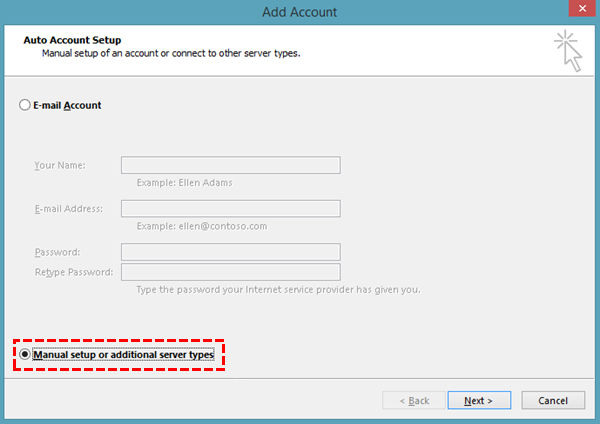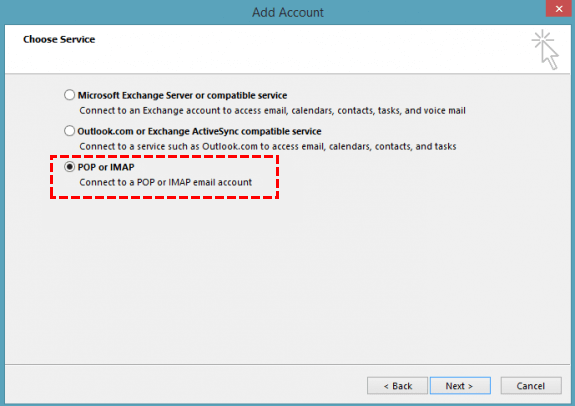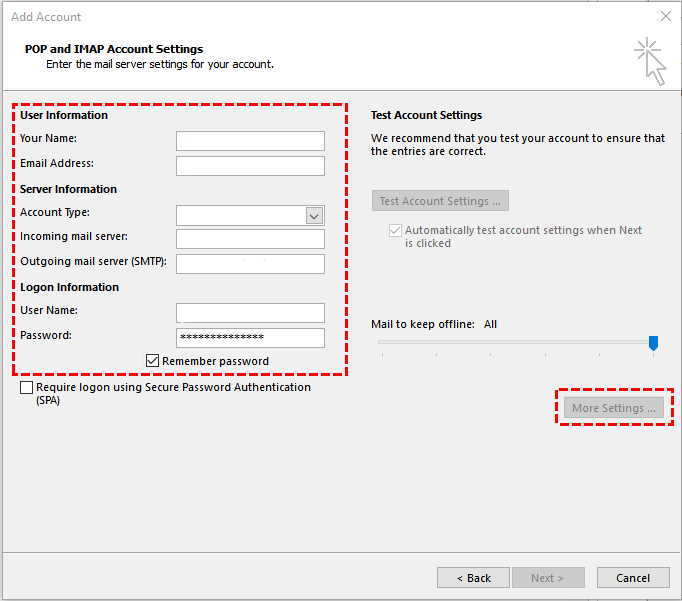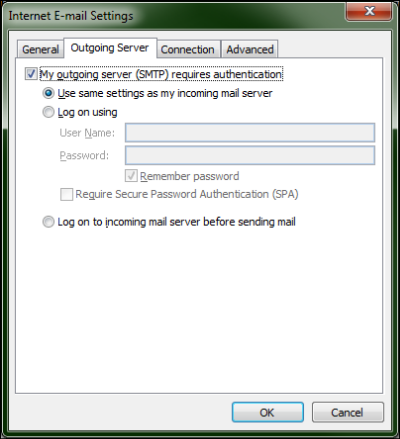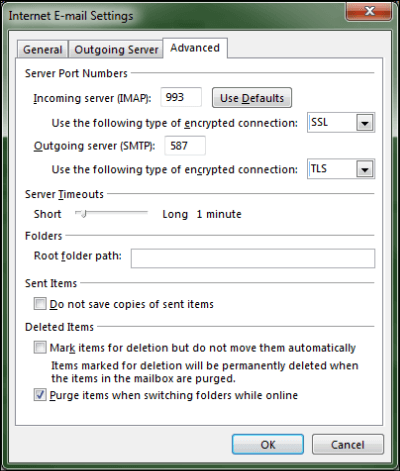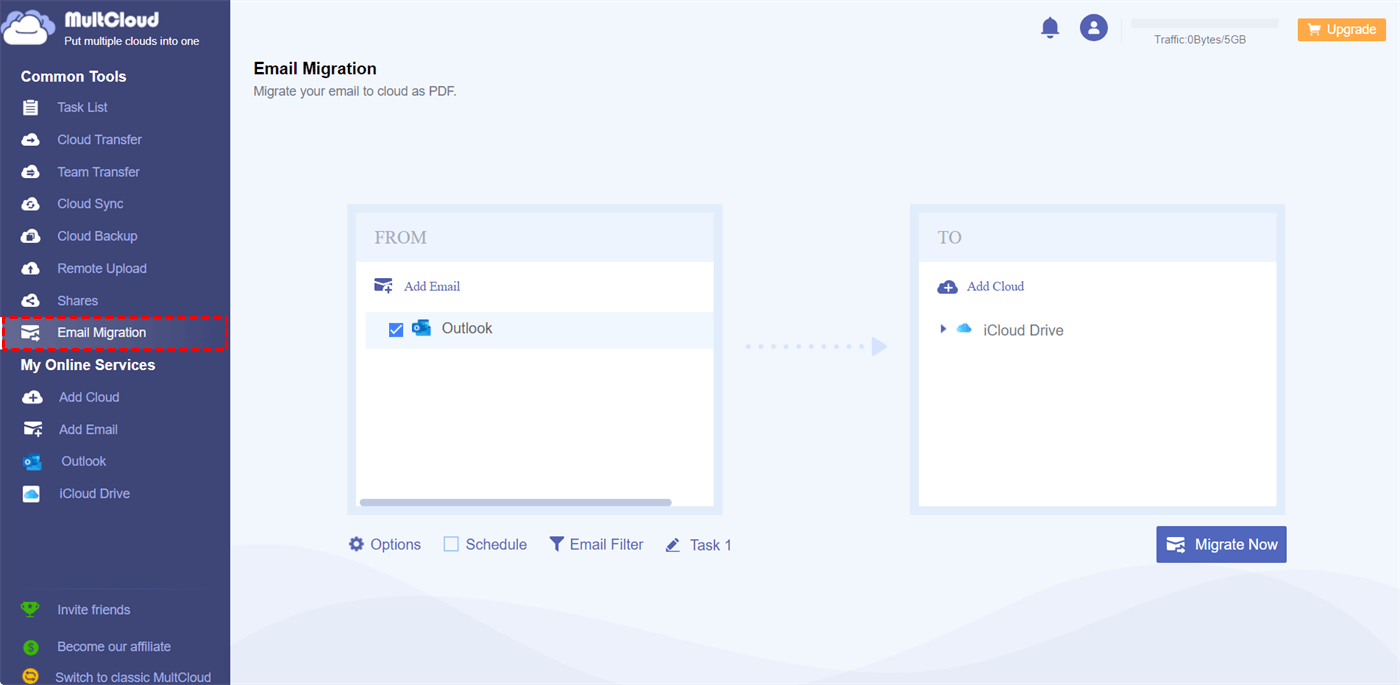Quick Search:
Preface
In today's fast-paced digital landscape, staying connected and organized is paramount. With the integration of different platforms and devices, syncing or backing up your emails, contacts, and calendars has become more important than ever. One such powerful integration is to add iCloud to Outlook. This seamless combination offers users the ability to manage their Apple ecosystem within the Outlook interface, bringing convenience and efficiency to a new level.
In this comprehensive guide, we will walk you through the step-by-step process of adding iCloud to Outlook, ensuring that you can harness the full potential of both platforms.
Understanding the Benefits of Adding iCloud Email to Outlook
Before delving into the technical steps, let's highlight some of the benefits of adding iCloud to Outlook. Syncing your iCloud email with Outlook offers several advantages. It allows you to access both accounts from a single platform, making it easier to manage your emails and appointments without the need to switch between applications constantly.
After linking your iCloud email to Outlook, you can enjoy several benefits, including:
- Unified Inbox: Access emails from different accounts in one place.
- Enhanced Organization: Utilize Outlook's robust organization and filtering features.
- Offline Access: Read and respond to emails even without an active internet connection.
- Cross-Platform Availability: Stay connected on various devices seamlessly.
[Step-by-Step Guide] How to Add iCloud Email to Outlook
Before you begin, make sure you have your iCloud email settings on hand. You'll need your email address, incoming and outgoing server information, and your password. After that, you can operate according to the following 2 parts.
Part 1: Get Your iCloud App Password
Before adding iCloud email to Outlook, you need to generate an app password from the iCloud website. Once you have the application password, you can add your iCloud account to Outlook. An App Password is a one-time password that you will use in place of your regular iCloud email password.
Step 1. Open a web browser and navigate to https://appleid.apple.com/account/manage and sign in to your Apple ID.
Step 2. Scroll down to the "Security" section. Then, under "App-Specific Passwords", click "Generate Password".
Step 3. Type a name for the application, such as Windows Mail, and click "Create".
Step 4. Select the password text, and right-click to copy it.
Note: You'd better copy this password before clicking "Done” because you won’t be able to access it later.
Part 2: Set up iCloud in Outlook
Now that you have an application-specific password, you can use it to set up iCloud in Outlook.
Step 1. Open Outlook. Click "File" >> "Info" >> "+Add Account".
Step 2. Select "Manual setup or additional server types", and click "Next".
Step 3. Choose "POP or IMAP". Click "Next".
Step 3. In the POP and IMAP account settings, fill in your "User Information", "Server Information" and "Login Information". Then click the "More Settings" button.
- User Information: User name and full email address.
- Server Information: Select IMAP for the account type. Incoming Mail Server should be set to imap.mail.me.com and Outgoing Mail Server (SMTP) should be set to smtp.mail.me.com.
- Login Information: Fill in your User Name and Password, and check "Remember Password".
Step 4. Go to the "Outgoing Server" tab. Enable "My outgoing server (SMTP) requires authentication" and "Use same settings as my incoming mail server".
Step 5. Go to the "Advanced" tab. For the port settings, set "Incoming server (IMAP)" to 993 (encrypted using SSL), and "Outgoing server (SMTP)" to 587 (encrypted using TLS).
Step 6. Click "OK" when finished, and then click "Next". If the account is logged in normally, click "Close" >> "Finish".
Bonus Tip: Best Way to Add Outlook Emails to iCloud
If you like to add emails and attachments in Outlook to iCloud, don't use the traditional way of downloading and uploading anymore! You can use the professional email migration tool---MultCloud to transfer all emails and attachments to iCloud easily and efficiently.
✔️Scheduled Migration: You can set a specific time to perform automatic email-to-cloud.
✔️Easy Download: You can easily download multiple emails to your computer, USB or other external hard drive.
✔️Smart Filtering: You can filter your emails by date range, sender, recipient, etc.
✔️Account Management: Support adding multiple email accounts and managing them on one platform.
Here are the detailed steps to add Outlook email to your iCloud account.
Step 1. Create a Multcloud account using your email or directly using your Google, Facebook account or Apple ID.
Step 2. Click "Add Email" and select Outlook, then follow the prompts to grant MultCloud access to the Outlook account.
Note: If you want to backup Gmail to Synology, just add Gmail and NAS account to MultCloud in advance.
Step 3. Click "Add Cloud" and select iCloud Drive to add.
Step 4. On the "Email Migration" page, select Outlook mail as the source and iCloud Drive or a folder as the destination, and then click "Migrate Now".
Notes:
- You can set the migration mode and email notifications in "Options".
- MultCloud also supports a "Download" feature, so you can save emails to a flash drive or other storage device directly.
- "Schedule" helps you regularly add Outlook emails and attachments to iCloud.
Conclusion
Integrating your iCloud email with Outlook offers a practical solution to manage your emails efficiently across platforms. By following the steps outlined in this guide, you can seamlessly access, organize, and respond to your iCloud emails without leaving the Outlook environment. Stay connected, organized, and in control of your email communication.
FAQs
Q1: Can I access my iCloud Drive files through Outlook?
A: No, iCloud Drive files are not accessible through Outlook's integration with iCloud email.
Q2: Is this integration available on both Windows and Mac?
A: Yes, you can integrate iCloud email with Outlook on both Windows and Mac platforms.
Q3: Will changes in Outlook affect my iCloud email account?
A: No, changes made in Outlook will not affect your iCloud email account directly.
Q4: Can I add multiple iCloud email accounts to Outlook?
A: Yes, you can add multiple iCloud email accounts to Outlook.
Q5: Do I need to pay for this integration?
A: No, integrating iCloud email with Outlook is a free feature.
MultCloud Supports Clouds
-
Google Drive
-
Google Workspace
-
OneDrive
-
OneDrive for Business
-
SharePoint
-
Dropbox
-
Dropbox Business
-
MEGA
-
Google Photos
-
iCloud Photos
-
FTP
-
box
-
box for Business
-
pCloud
-
Baidu
-
Flickr
-
HiDrive
-
Yandex
-
NAS
-
WebDAV
-
MediaFire
-
iCloud Drive
-
WEB.DE
-
Evernote
-
Amazon S3
-
Wasabi
-
ownCloud
-
MySQL
-
Egnyte
-
Putio
-
ADrive
-
SugarSync
-
Backblaze
-
CloudMe
-
MyDrive
-
Cubby