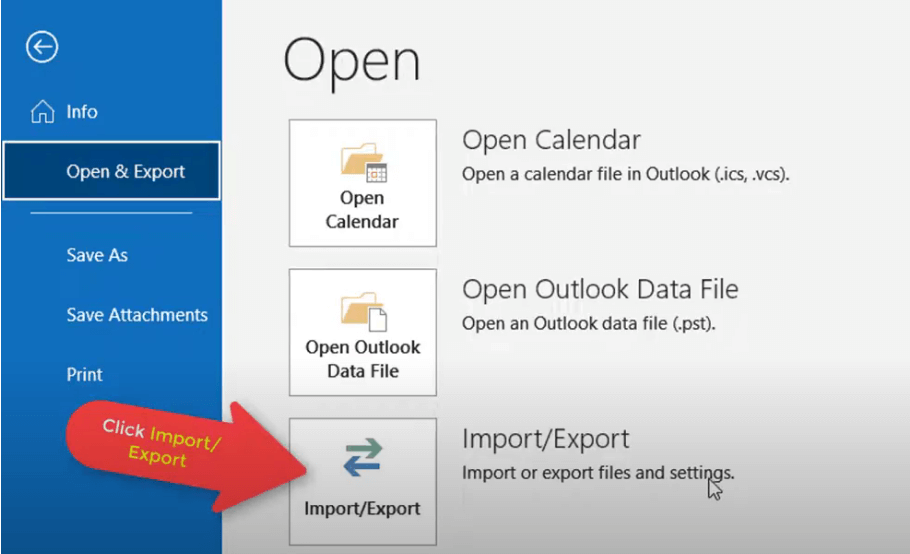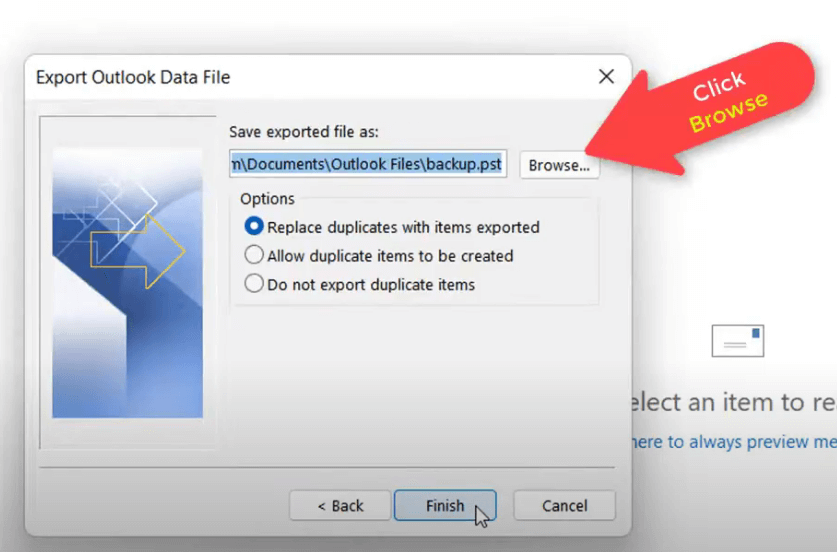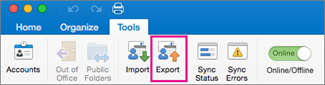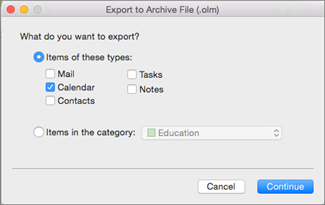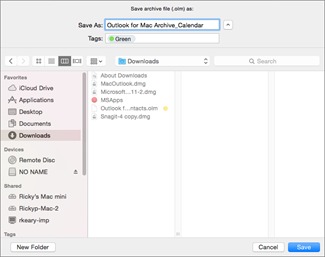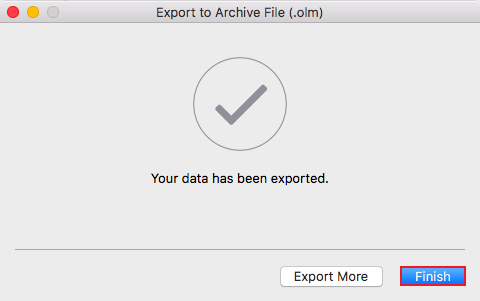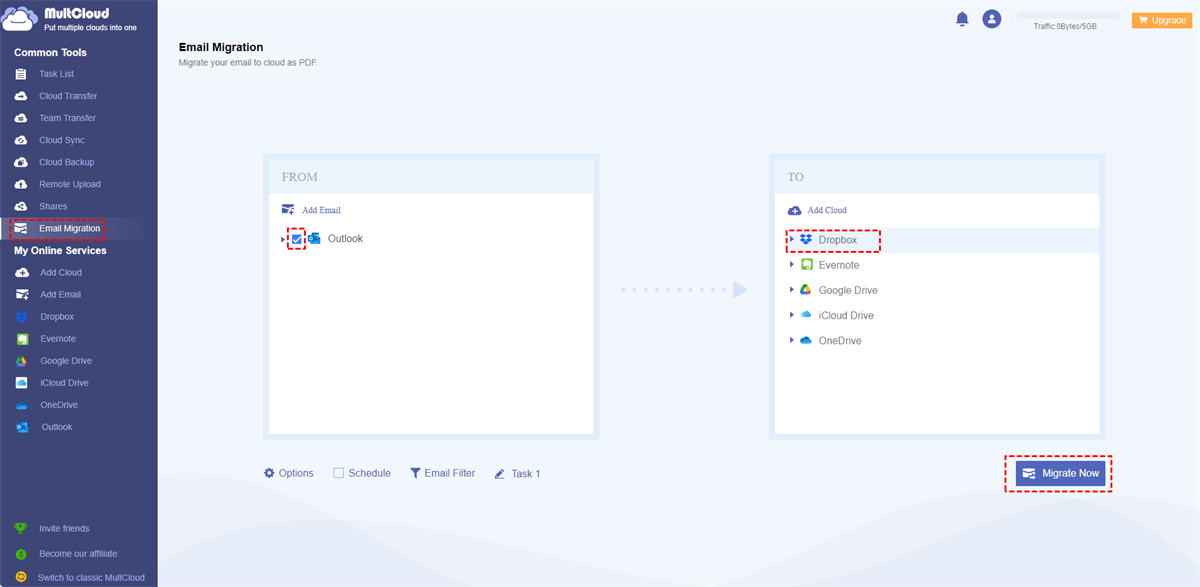Quick Search:
Introduction
In this digital age, emails have become an indispensable part of our lives. Whether it's for personal communication or professional purposes, we heavily rely on email services like Microsoft Outlook to manage our messages, contacts, and important data.
However, the data stored in our email accounts are vulnerable to various risks, such as system crashes, hardware failures, or cyber threats. To safeguard your precious emails and ensure you never lose them, it's essential to regularly back up your Outlook emails to external hard drives or cloud drives.
Understanding the Importance of Email Backup
The first step towards effective email management is realizing the significance of email backups. Data loss can occur due to hardware malfunctions, cyberattacks, or accidental deletions, which can lead to irreversible consequences. By having a reliable backup system in place, you ensure that your crucial emails and attachments are secure and accessible in case of emergencies.
- Prevents Data Loss: Backing up emails safeguards important information and prevents its loss due to accidents or technical issues.
- Ensures Continuity: For businesses, email backup maintains operations during emergencies or cyber-attacks.
- Protects Against Cyber Threats: Email backups help recover data and avoid paying ransom in case of cyber-attacks.
[2 Feasible Options] How to Backup Outlook Emails
Now, we will guide you through the step-by-step process of effectively backing up your Outlook emails, providing you with peace of mind and data security.
Option 1: Backup Outlook Emails to External Hard Drive
Backing up to an external hard drive provides a physical copy of your data, which is not dependent on an internet connection. This method is ideal for users who prefer offline storage and quick data retrieval. Now let's proceed with the steps to back up your Outlook emails to an external hard drive.
Depending on the device used by the user, there are two different operation modes as follows.
1. How to Take a Backup of Outlook Emails on Windows
If you want to back up the message folders locally (in addition to keeping them on the server), you export the items to a .pst file that you can restore later as needed and use by importing.
Step 1. Open Outlook on Windows, then select "File" > "Open & Export" > "Import/Export".
Step 2. Click "Export to a file" and select "Next".
Step 3. Select the file format. The easy-to-use format is .pst, since most flash drives use this format by default. Then select "Next".
Step 5. Select the folder to export and click "Next".
Step 6. Click "Browse..." to choose where you want to save your emails. At this point, you can choose to save emails to a flash drive or external hard drive.
2. How to Backup Outlook Emails on Mac
If you use Outlook for Mac to manage your emails and need a reliable way to back them up, you’re in luck. In this part, we’ll provide the detailed steps for backing up Outlook emails on Mac.
Step 1. Go to Outlook on your Mac and select "Export" on the "Tools" tab.
Note: Don't see the "Export" button? Make sure you have the latest version of Outlook. On the Outlook "Help" menu, click "Check for Updates". If you've applied all Outlook updates and you still don't see the "Export" button, look for "Export" on the Outlook "File" menu.
Step 2. In the "Export to Archive File (.olm)" box, check "Mail", and then choose "Continue".
Step 3. In the "Save As" box, select a safe backup location, and click "Save".
Step 4. Once the data is exported, you will be notified. Select "Finish".
Option 2: Automatically Backup Outlook Emails to Cloud Drives
Cloud drive backups offer the advantage of storing your data securely on remote servers accessible via the internet. It ensures that your emails are safe even in the event of physical damage to your devices. If you prefer the convenience of cloud storage, follow these steps by using MultCloud to back up your Outlook emails to popular cloud drives.
- Scheduled Email Backup: You can set a specific time to execute email-to-cloud automatically.
- Email Download: You can easily download multiple emails to your computer or other devices.
- Email Filtering: You can configure multiple filtering options such as date range, sender, recipient, etc.
- Email Account Management: Support adding multiple email accounts and managing them on one platform.
Here are the detailed steps to backup Outlook emails to a cloud account. This article takes backing up Outlook emails to Dropbox as an example.
Step 1. Sign up for a Multcloud account with your email, or directly with your Google or Facebook account.
Step 2. Click "Add Email" and select Outlook to give MultCloud access to your Outlook account.
Note: If you want to backup Gmail to Synology, just add Gmail and NAS accounts to MultCloud in advance.
Step 3. Click "Add Cloud" and select Dropbox to give MultCloud access to your Dropbox account.
Step 4. Select emails and destinations on the Email Migration page, and click "Migrate Now".
Notes:
- In "Options", you can set the migration mode and email notifications.
- You can also open your email account from MultCloud, select the email and select "Download" to save the email to another storage device.
- If you need to backup Outlook emails to Dropbox regularly, you can set the specific time in "Schedule".
Conclusion
In conclusion, backup Outlook emails is a critical task to safeguard your valuable data from unforeseen circumstances. Whether you choose an external hard drive or a cloud drive backup, the key is to be consistent and proactive in your approach. Take advantage of automated backup solutions for convenience and peace of mind. By following the steps outlined in this article, you can ensure the safety and accessibility of your emails whenever you need them.
FAQs
1. Is it necessary to back up my Outlook emails?
Absolutely. Backing up your Outlook emails is crucial to protect your data from potential loss.
2. How often should I perform email backups?
For most users, a weekly or monthly backup schedule is sufficient. However, it ultimately depends on your usage and preferences.
3. Can I use multiple backup methods simultaneously?
Yes, you can employ both external hard drive and cloud drive backups for added redundancy.
4. Are there any free backup solutions available?
Yes, some cloud drives offer limited free storage for backups. You can explore those options.
5. What if my Outlook version is outdated?
Consider upgrading to a supported version or seek compatibility information from Microsoft's official resources.
MultCloud Supports Clouds
-
Google Drive
-
Google Workspace
-
OneDrive
-
OneDrive for Business
-
SharePoint
-
Dropbox
-
Dropbox Business
-
MEGA
-
Google Photos
-
iCloud Photos
-
FTP
-
box
-
box for Business
-
pCloud
-
Baidu
-
Flickr
-
HiDrive
-
Yandex
-
NAS
-
WebDAV
-
MediaFire
-
iCloud Drive
-
WEB.DE
-
Evernote
-
Amazon S3
-
Wasabi
-
ownCloud
-
MySQL
-
Egnyte
-
Putio
-
ADrive
-
SugarSync
-
Backblaze
-
CloudMe
-
MyDrive
-
Cubby