Quick Search:
Why Save Emails to Desktop?
By saving your emails to your desktop, you can conveniently access critical messages even when you are not connected to the internet. This is particularly beneficial when you have a weak internet connection or require immediate access to crucial information.
Meanwhile, saving emails to your desktop enables you to create a backup of essential emails, which safeguards them against loss due to technical problems. (Or, if you find your space on desktop is insufficient, you can also make Gmail backup emails to hard drive).
Anyway, it can be much more convenient if you store emails to desktop. In this blog, we will show you how do I save a Gmail email to my desktop in 2 simple ways. If you are interested, continue to read.
How to Save Emails to Desktop Manually
We will divide this section into 2 parts. One is to save emails from Gmail to local device. The other is to download Outlook emails to desktop. You can jump to the right position to see the detailed steps.
Way 1: Download Emails from Gmail
Thankfully, Gmail offers a built-in download feature that allows you to save emails from Gmail to your desktop normally. When you want to store an email to your PC, you can utilize the Download Message feature. Now, we will walk you through the detailed steps below:
Step 1: Sign in to your Gmail account on the web. Then locate the email you want to save.
Step 2: Open the email, then hit the 3 dots icon on the left side. Click on the Download Message button in the menu.
In this way, the email will be downloaded on your local desktop. If you have multiple emails to save, you can repeat steps above.
Way 2: Print Emails from Outlook Online
With this method, you can utilize a virtual PDF printer, which converts an email message into a PDF file. This enables you to export emails from Office 365 to the PDF file format, which you can subsequently save on your desktop computer.
Step 1: Sign in to Office 365 using your Microsoft 365 account in a web browser, and open Outlook Online to access your Microsoft 365 email.
Step 2: Choose the required email message from the relevant mail folder.
Step 3: Click the three dots and in the menu that opens, hit Print.
A new window will appear in the web interface of Outlook Online. You will see a preview of the Microsoft 365 email message that you are about to export. Click Print to proceed and access the list of physical and virtual printers available in your operating system.
Way 3: Print Emails in Microsoft Office Outlook
If you are using a standalone version of Microsoft Office Outlook installed on Windows, you have additional options to save Microsoft 365 email messages in various file formats on your desktop computer. Let me explain how to save a Microsoft 365 email message to your desktop in PDF file format using Microsoft Office Outlook 2016.
By default, Microsoft Office Outlook does not have a direct option to save an email message in PDF format, but there are workarounds that enable you to achieve this. To send and receive Microsoft 365 email using a standalone email client like Microsoft Office Outlook, you will need to configure your account within the application. Now, follow the steps below:
Step 1: Choose the email message in Microsoft Office Outlook that you wish to save as a PDF file on your computer.
Step 2: Click on File and then select Print to access the printing settings.
Step 3: From the drop-down menu on the Print page in Microsoft Office Outlook, choose a printer. You should select a virtual printer capable of printing email messages to a PDF file, such as Microsoft Print to PDF from the list of available printers. If you have other virtual PDF printers installed on your operating system, you can select one of those as well.
Modern Windows versions typically come with a built-in virtual Microsoft PDF printer. However, for older Windows versions, you may need to manually install the necessary utility to provide a virtual PDF printer.
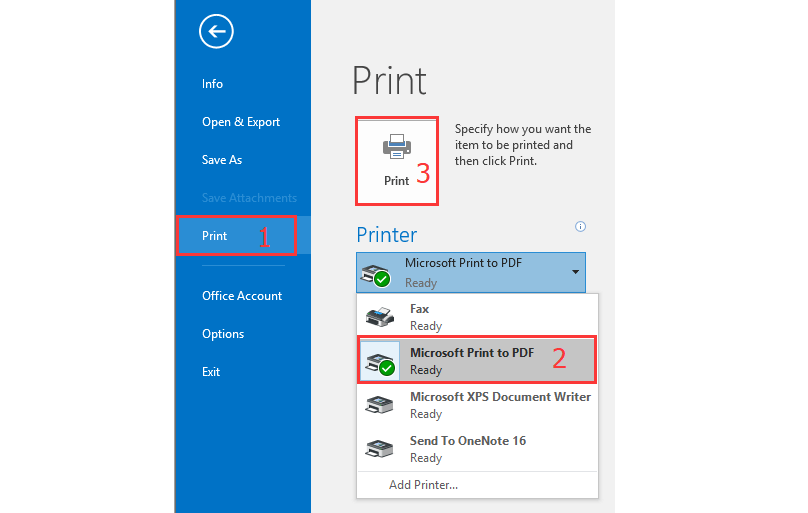
Step 4: Enter the desired file name, choose the file location where you want to save the PDF file, and then click Save to complete the process.
Tip: You can also export Gmail emails to PDF via this method.
Way 4: Use the Save As Feature on MS Outlook
If you are using a standalone version of Microsoft Office Outlook installed on your computer, you have the capability to export emails from Office 365 to various file formats other than PDF. Let's delve into how to export emails to different formats.
Step 1: Choose the Microsoft 365 email message that you want to export.
Step 2: Press File > Save As.
Step 3: Navigate to the location on your desktop where you want to save the file, and enter a file name. By default, the subject name from the Microsoft 365 email message is used as the name for the exported file.
Step 4: Next, tap Save to finish and save the file.
How to Save Emails to Desktop Automatically
Another way is to utilize a third-party service, MultCloud. This tool is smart and reliable, especially when you have a large number of emails and attachments to save. As a professional cloud file manager, MultCloud supports over 30 cloud drives on the market, and allows you to manage them in just one place.
In addition, MultCloud launches its new feature on email. Specifically, it will empower you to save multiple emails from Gmail, Outlook, and other main mailboxes to local desktop at once. Meanwhile, you are able to set up scheduled email migration tasks based on your requirements. For instance, you can choose to download emails monthly, weekly, daily, or at a designated time.
- Smart and Practical. MultCloud offers an integrated platform to manage multiple cloud drives and mailboxes so that users can manage different kinds of data in one place without switching from different platforms.
- Versatile and Useful. MultCloud helps you connect multiple clouds and mailboxes, making it easy to migrate, backup, and sync data between cloud drives without downloading and uploading. For instance, you can backup Google Photos to Synology NAS.
- Efficient and Reliable. MultCloud downloads emails as PDF files on your local device in a hassle-free way. Instead of downloading emails one by one, it can download multiple emails at once only. Also, it utilizes a high-tech encyption technology, and data can be protected.
Now, read the following content to learn how to save emails to desktop as soon as possible via MultCloud, and we will take Gmail emails as an example:
Step 1: Register an account on MultCloud.
Step 2: Press the Add Email on the left sidebar. Then, hit the Gmail icon to add by following its on-screen instructions.
Step 3: Head to Gmail and multi-select the emails you want to save. How do I save an email attachment to my desktop? Well, you can simply tick Save Attachments in the pop-up window. Finally, press the OK button.
MultCloud will generate PDF files for you. Then you can place them into a special folder. When you need to access those important emails without a connection, you can use head to your local path to visit them simply. If you want to save emails from Outlook to your desktop, you can simply add your Outlook account to MultCloud and repeat operations above.
See, it is much easier than the manual methods above, right? Additionally, if you want to migrate emails from Gmail or Outlook to a cloud drive like Google Drive, iCloud, OneDrive, etc., you can head to Email Migration to start the process. For example, you can save emails to Box.

- Seamless: Download several emails at once so that you won't repeat the same steps again and again.
- PDF Enabled:All emails will be generated as PDF formats, making it easy to access and edit.
In the End
That’s all about how to save emails to desktop with ease. In a word, if you don’t want to use any third-party service, you can use the built-in download feature on mailbox, the Print feature, or the Save As feature. When you intend to download multiple emails, then MultCloud can be your first choice.
Apart from features mentioned above, MultCloud allows you to download or upload study/work meterials from URLs, torrent files, and magnet links without any effort. For instance, you can download torrent without a client.
MultCloud Supports Clouds
-
Google Drive
-
Google Workspace
-
OneDrive
-
OneDrive for Business
-
SharePoint
-
Dropbox
-
Dropbox Business
-
MEGA
-
Google Photos
-
iCloud Photos
-
FTP
-
box
-
box for Business
-
pCloud
-
Baidu
-
Flickr
-
HiDrive
-
Yandex
-
NAS
-
WebDAV
-
MediaFire
-
iCloud Drive
-
WEB.DE
-
Evernote
-
Amazon S3
-
Wasabi
-
ownCloud
-
MySQL
-
Egnyte
-
Putio
-
ADrive
-
SugarSync
-
Backblaze
-
CloudMe
-
MyDrive
-
Cubby
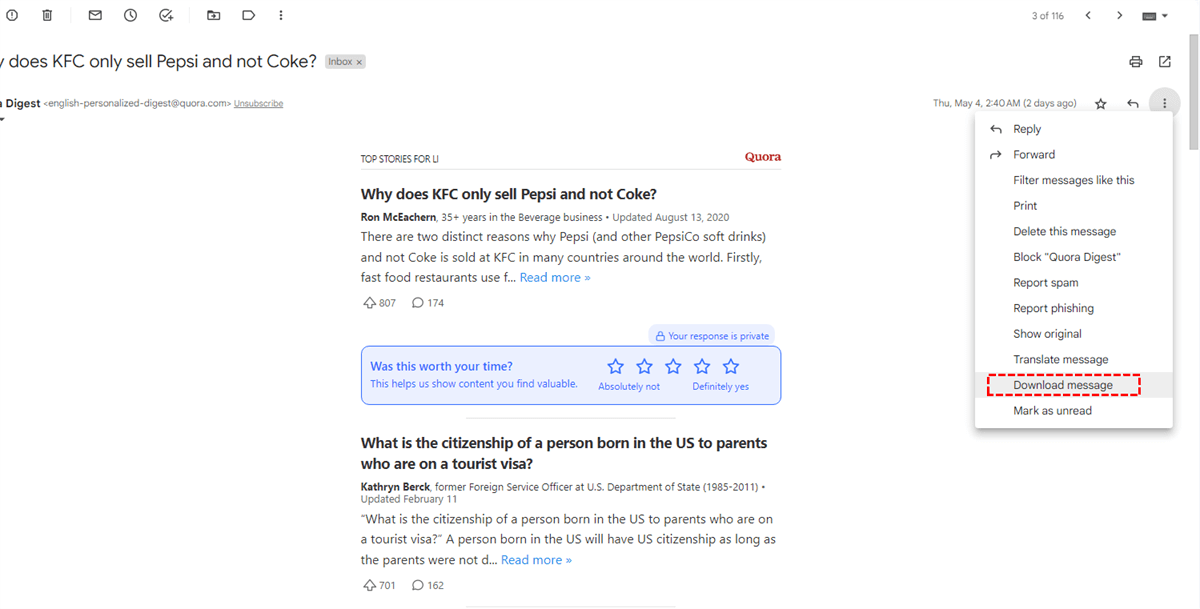
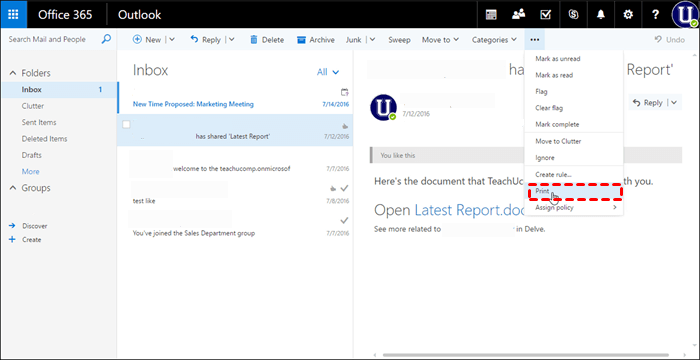
.png)


