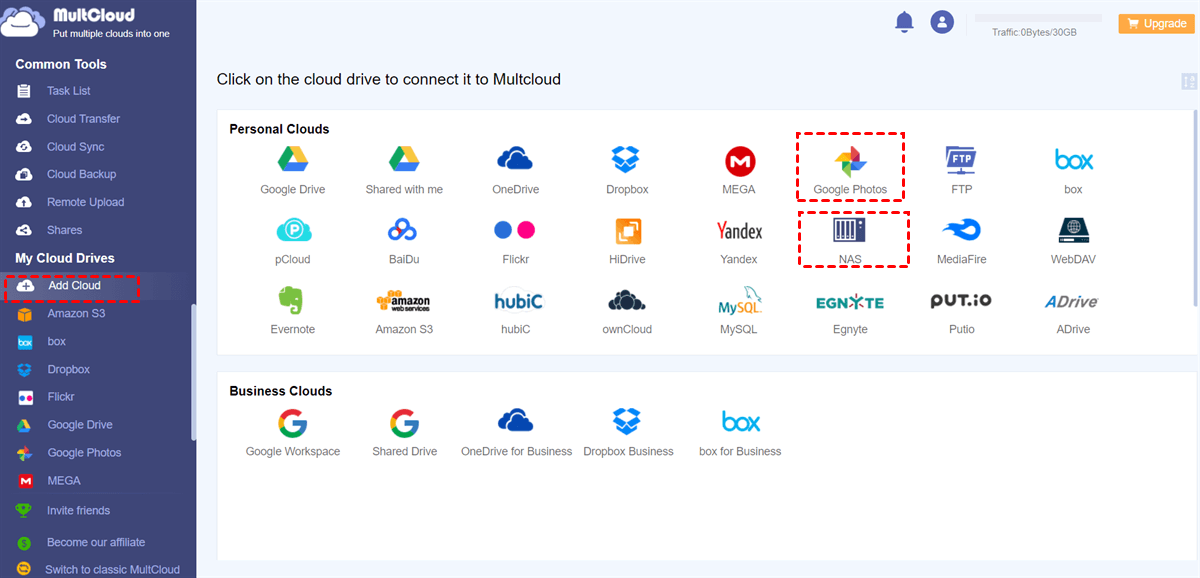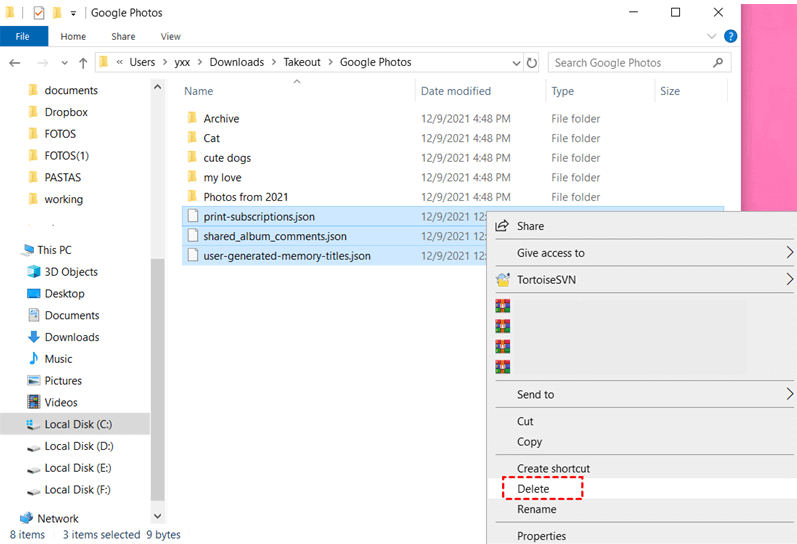Quick Search:
Overview of Google Photos and Synology NAS
Google Photos is one of the most popular cloud storage services for videos and images. Due to many useful features, such as Search, Online Editing, Archive, etc., Google Photos has gained a good reputation worldwide. Though the unlimited storage space on Google Photos is canceled from June 1, 2021, compressed photos and videos stored before the date won’t take up storage.
Widely used in businesses, Synology NAS is an intelligent network-attached storage, which can connect to your home/office network efficiently. In this way, once you store files on Synology NAS, you can access the files as long as your devices are connected to the Internet.
Why Backup Google Photos to Synology NAS?
Even though Google Photos is a fairly safe platform to backup videos and pictures, some technical issues happen on Google Photos and thus make data saved on this service at risk to some extent, for instance, images/videos missing. In this case, backing up Google Photos to another service is a feasible way to protect data. But can you backup Google Photos to Synology? YES!
There are many alternatives in the market, and Synology NAS is one of the excellent ones you can choose from. Built on hardware products, Synology NAS has been used by a lot of people for the following reasons:
- Synology NAS is compatible with many devices such as macOS, Android, iOS, Linux, Windows, etc. While Google Photos is not available for Linux. If you backup photos from Google Photos to Synology NAS, you can access and manage your data from Linux.
- There’re many additional and free apps, such as Moments and Note Station in the Package Centre on Synology NAS, helping improve your productivity.
Anyway, backing up Google Photos to Synology NAS can help data management and offers users a backup to recover data, in case the source data on Google Photos is missing. So, how to back up from Google Photos to Synology NAS? If you happen to face this problem, you can refer to the following content.
How to Backup Google Photos to Synology NAS Automatically
The easiest way to backup data from Google Photos to Synology NAS is turning to a useful third-party service – MultCloud. Literally, MultCloud is a professional cloud file manager that helps users manage multiple cloud services such as iCloud Drive, iCloud Photos, IDrive, 4Shared, Icedrive, Google Photos, Amazon S3, Google Drive, Box, pCloud, Flickr, NAS, etc. in only one place.
.png)
With MultCloud, users not only can perform basic features such as sharing, downloading, uploading, etc., but also backup data from one cloud to another directly and efficiently since MultCloud is specialized in cloud-to-cloud backup.
Reasons for backing up Google Photos to Synology NAS with MultCloud:

- Safe and Secure. MultCloud won’t record any of your accounts and passwords, let alone your data on each cloud. Meanwhile, taking advantage of 256-bit AES Encryption to protect the backup process.
- Easy and Convenient. With a simple interface, MultCloud is easy to use. Also, MultCloud offers users an efficient way to back up data between clouds, which avoids the tedious download-and-upload process. In this way, data can be backed up seamlessly and quickly.
- Restore Data Effortlessly. MultCloud provides users with an easy and direct way to recover data by using the cloud backup and Restore function. Even if the original data is lost, you can restore it as easily as possible.
Then, you can follow the step-by-step below to learn the best way to backup Google Photos to Synology NAS by using MultCloud:
Step 1: Register an account
Create a MultCloud account by your email. Or, you can log in with your Facebook or Google account directly.

Step 2: Add Google Photos and NAS
Hit Add Cloud. Then press to add Google Photos and NAS respectively to MultCloud. And follow the on-screen tips to give MultCloud permission.
Step 3: Go to Cloud Backup
Proceed to Cloud Backup, then configure Google Photos as the source directory and NAS as the target directory. Finally, hit the Backup Now button. Then MultCloud will run the task in a minute.
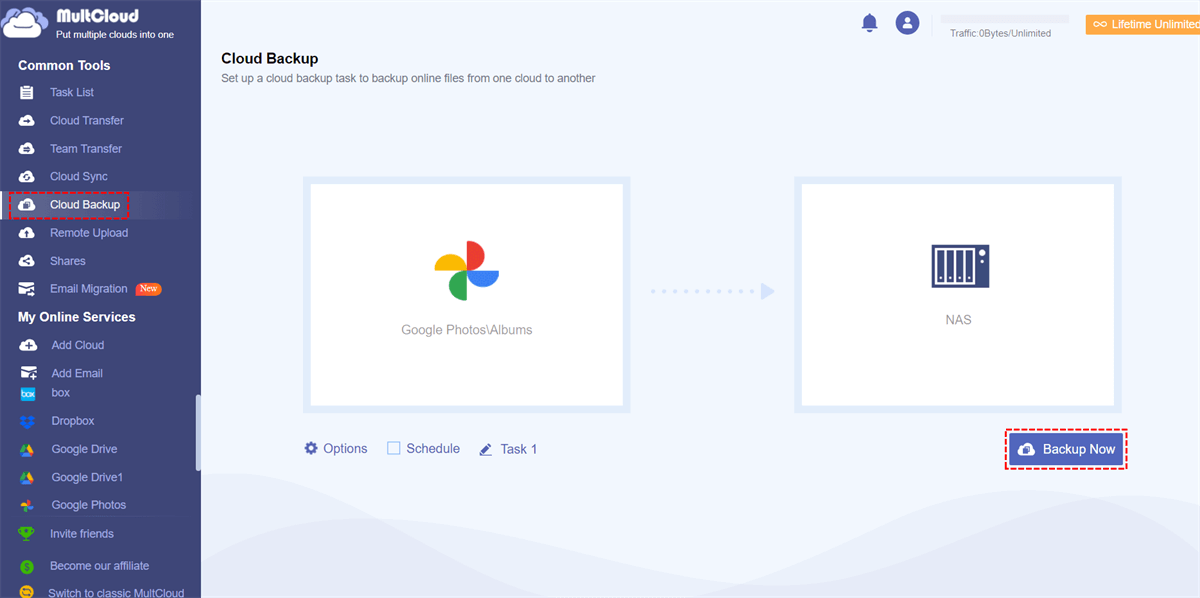
See, you will only need to perform 3 steps to complete the backup process from Google Photos NAS. Similarly, if you want to backup OneDrive to Google Drive, you can simply re-select the source and target directories.
Meanwhile, there are many enjoyable features you can perform. For instance:
- Auto Backup. You can set up backup tasks automatically backup photos to Synology NAS by pressing the Schedule tab. There are 4 options for you to choose from: run at a specific time, daily, weekly, or monthly.
- Offline Backup. MultCloud relies on data traffic to backup data across clouds. Once the backup tasks get started, MultCloud can run it in the background even though your computer is switched off suddenly.
- Email Notification. You don’t need to supervise the backup process after starting. Once you enable the Email feature (Options > Email), MultCloud will send you an email telling you that the task is finished.
In short, MultCloud can help backup data between clouds easily and effortlessly. Once you have backed up files between clouds vis MultCloud, you can restore data efficiently and seamlessly without costing any money.
How to Backup Google Photos to Synology NAS Manually
On top of using MultCloud, you can manually back up Google Photos to Synology NAS as well. In this part, 2 traditional methods are offered for your reference. And you can choose the best one for yourself.
Way 1: Export Photos and Import Manually
The download-and-upload method is the easiest solution to back up photos and videos from Google Photos to Synology NAS. Although the steps are simple, they are tedious. If you want to use this method to backup data, you need to make sure the network connection is always good and stable. And you have to oversee the process in case some emergencies happen.
Step 1: Log into Google Photos
Log in to your Google Photos and select the photos/videos you want to backup.
Step 2: Download Photos Manually
Hit the 3-dots icon on the top right side to select the Download tab.
.png)
Step 3: Sign into your NAS
After downloading the photos/videos to your local device, you can visit your Synology NAS. Head to Package Center and install Moments to store your photos/videos.
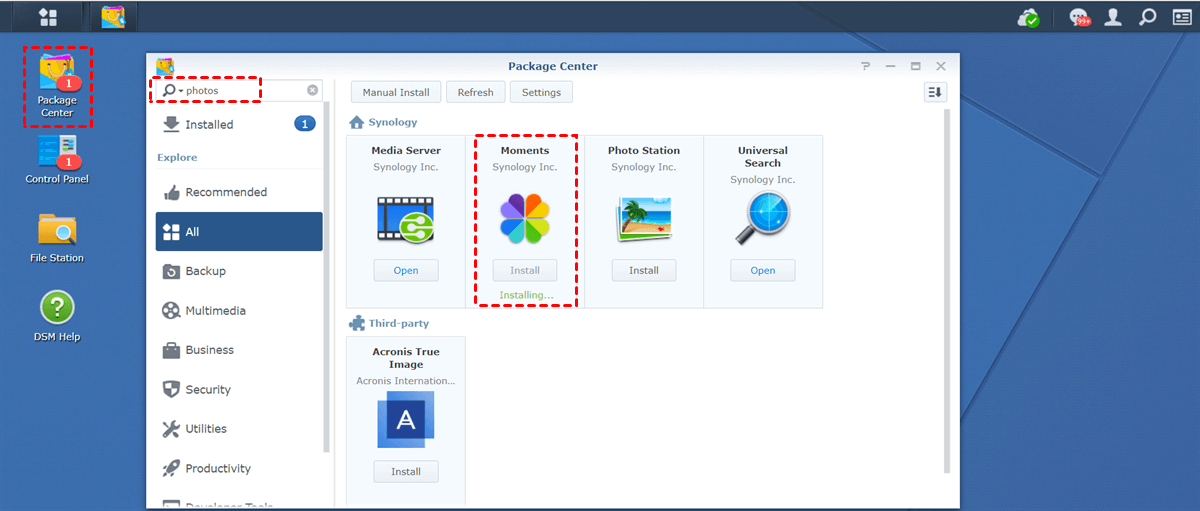
Step 4: Import photos by uploading
Now open Moments, then press the Upload tab on the main page. Alternatively, you can drag what you have downloaded from Google Photos and drop them to Moments.
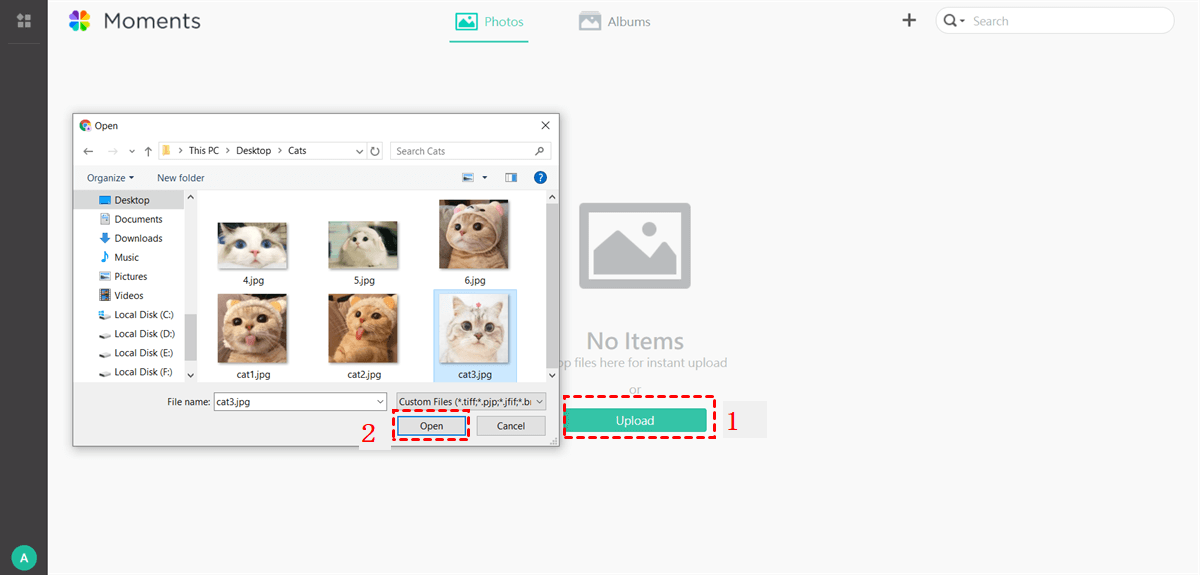
Notes:
1. If you have linked your NAS to your computer file manager, you can access your NAS via File Explorer/Finder instead of accessing it on the web.
2. This download-and-upload process will take a while depending on the size of your data.
Way 2: Use Google Takeout
If you have thousands of photos/videos to backup Google Photos to NAS, you can utilize Google Takeout to export data on Google Photos in one go. And then upload the data to NAS. Here’s what you can do:
Step 1: Go to Google Takeout.
Sign into your Google account and go to Google Takout directly on the web.
Step 2: Select Google Photos
Check Google Photos and swipe down to hit Next step.

Step 3: Choose exporting settings
Choose the file type, frequency, and destination. Then click Create export.

Step 4: Delete useless files
After you’ve downloaded your photos/videos, you need to delete the .json files since they are useless in Moments of NAS.
Step 5: Upload photos to NAS
Go to your Synology NAS > Moments. Then drag and drop what you’ve downloaded from Google Photos.
Notes:
1. Google Takeout sometimes fails to export items and you will not receive an explication.
2. You’re not allowed to download photos/videos that are shared by others.
3. There’s a limit of 2 to 3 archives every day. So, if you have lots of photos/videos, it will drive you crazy.
In the End
After reading this post, you now can backup Google Photos to Synology NAS. In short, you can download and upload, take advantage of Google Takeout, or utilize a professional service, MultCloud, for help. In return, if you want to achieve backup to Google Photos from Synology NAS, you can also use 3 solutions above.
Apart from Cloud Backup, MultCloud offers "Cloud Transfer" and "Coud sync". The "Cloud Transfer" allows you to transfer data across clouds such as transferring Dropbox to Google Photos, while the "Cloud Sync" enables you to sync Google Photos to Synology NAS.
MultCloud Supports Clouds
-
Google Drive
-
Google Workspace
-
OneDrive
-
OneDrive for Business
-
SharePoint
-
Dropbox
-
Dropbox Business
-
MEGA
-
Google Photos
-
iCloud Photos
-
FTP
-
box
-
box for Business
-
pCloud
-
Baidu
-
Flickr
-
HiDrive
-
Yandex
-
NAS
-
WebDAV
-
MediaFire
-
iCloud Drive
-
WEB.DE
-
Evernote
-
Amazon S3
-
Wasabi
-
ownCloud
-
MySQL
-
Egnyte
-
Putio
-
ADrive
-
SugarSync
-
Backblaze
-
CloudMe
-
MyDrive
-
Cubby
.png)