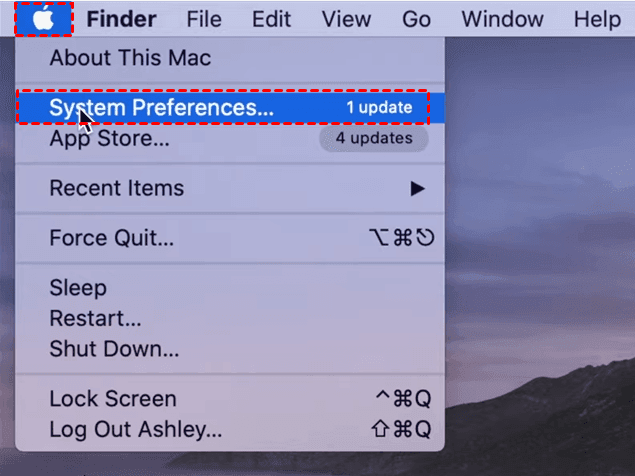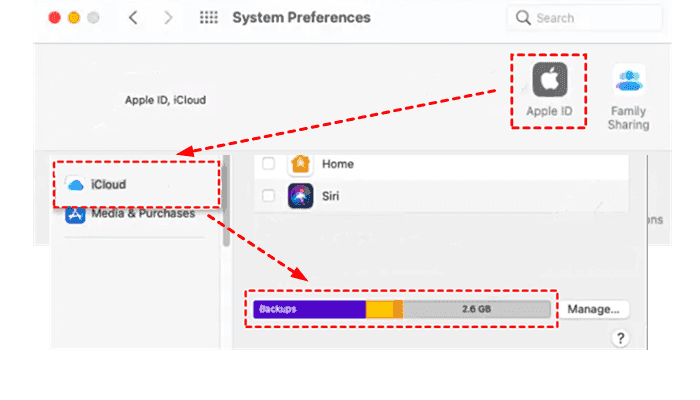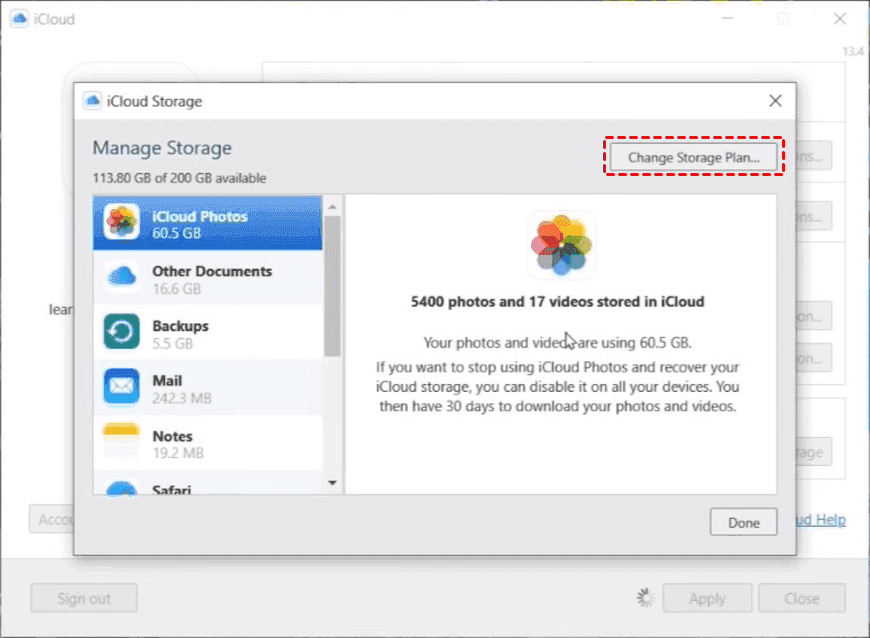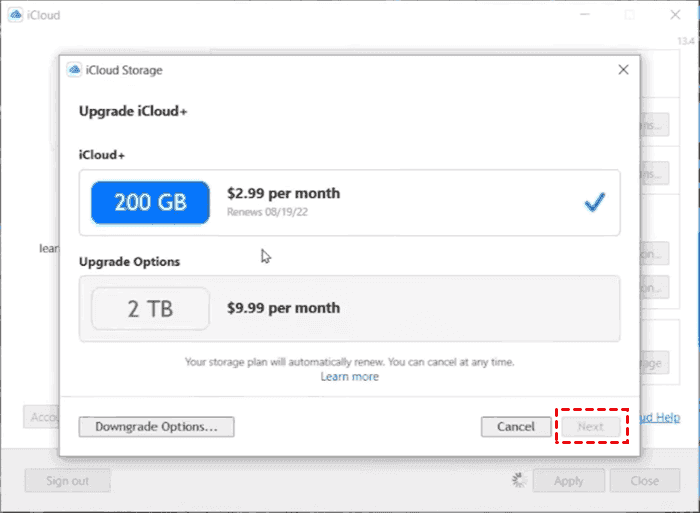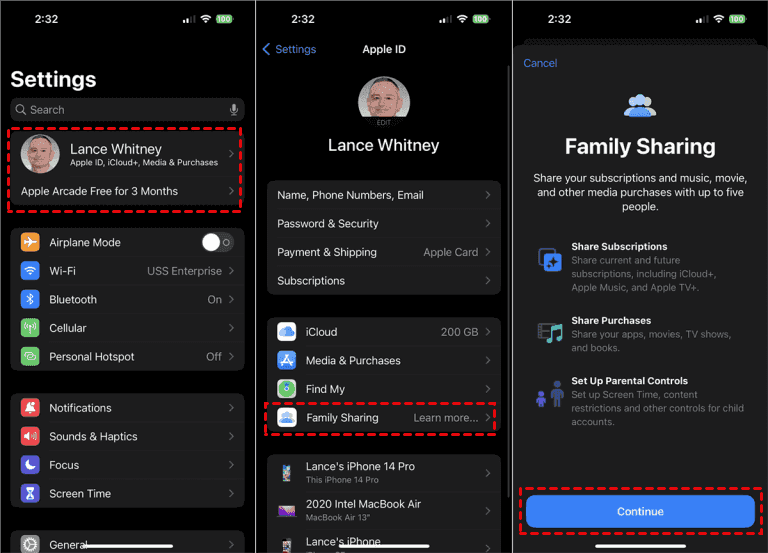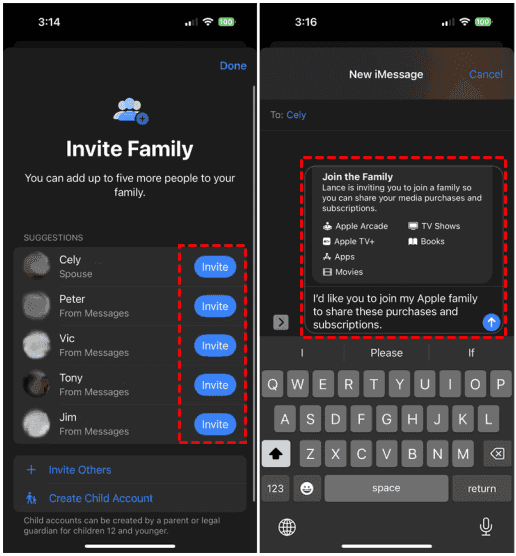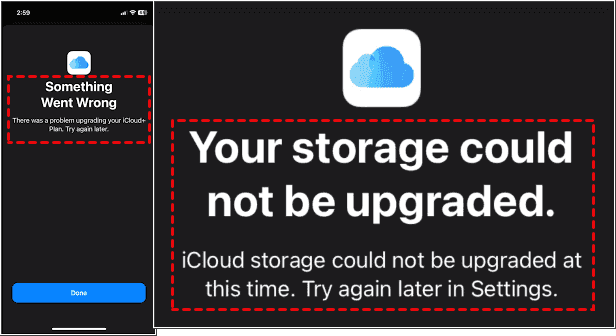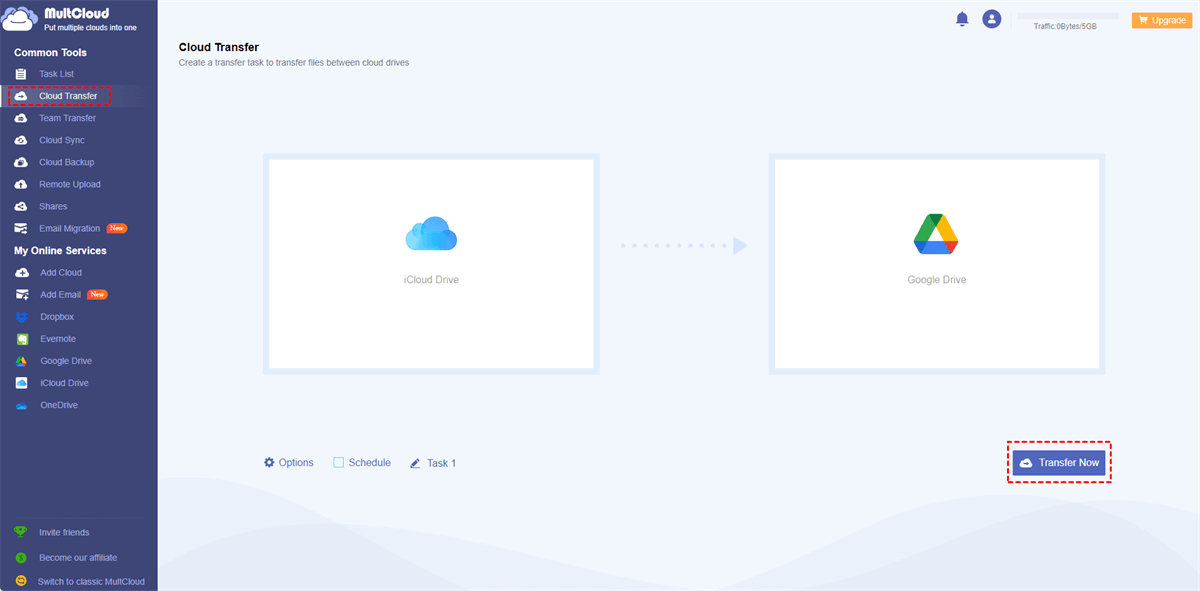Content at a Glance:
How to Increase iCloud Stoage on iPhone/iPad
How to increase iCloud storage on iPhone, upgrading is the only thing you can do to expand your iCloud storage space permanently.
1. Please open your Apple iPhone or iPad device to the Home screen, and click Settings > Your Apple Profile > iCloud > Manage Storage.
2. Hit Upgrade in the iCloud Storage section.
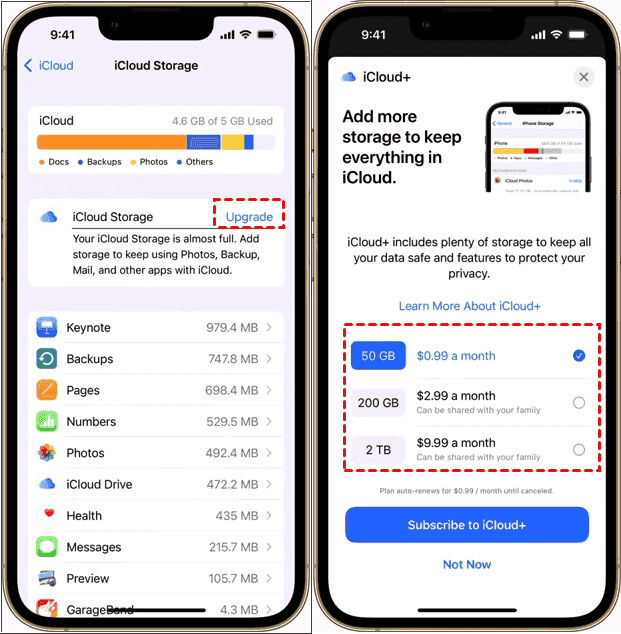
3. Then choose a iCloud + plan, and hit Subscribe to iCloud+, and finish the upgrade.
How to buy iCloud storage on iphone? The above steps are described, just follow them to increase.
How to Increase iCloud Storage on Macbook
How to increase iCloud storage on Mac? Check the following guide:
1. Choose the Apple icon from the menu bar, then choose System Settings or System Preferences.
2. Select Apple ID > iCloud > Manage.
3. Then click Change Storage Plan or Buy More Storage, and choose a plan to upgrade your iCloud storage on Mac.
How to Increase iCloud Storage on Windows 11/10 Computers
If you’re using iCloud on Windows computers and want to upgrade your iCloud storage, first of all, learn how to use iCloud for Windows, then check the below guide:
1. First of all, please ensure you have installed iCloud for Windows on your computer.
2. Log in to your iCloud account, and click Storage behind iCloud Storage.
3. You can check how the storage is used, then click the Change Storage Plan button.
4. Choose a plan, and hit Next, follow the on-screen guide to upgrade your iCloud storage.
How to Increase iCloud Storage for Family Plan?
You can share your iCloud+ subscription plan with your other 5 family members. Then you and your family members can enjoy up to 12TB of iCloud storage and other premium features. So, how to share iCloud+ with your family members after upgrading iCloud storage using iOS 16 or iPadOS 16, check here:
1. Go to Settings > Family to configure Family Sharing.
2. Tap Subscriptions > iCloud+.
3. Follow the steps to share your existing iCloud+ plan.
4. Share this information with your family members, and then they can switch to your iCloud+ plan to enjoy the increased iCloud storage.
How to Increase iCloud Storage for Free?
As a matter of fact, you can increase iCloud storage without paying. How? If you have a new Managed Apple ID registered through Apple and the email address by school, you can get 200GB of free iCloud storage. It is exclusively available to students and teachers who have school-provided Apple IDs. But it has an expiration of 2 months. After this period, you must pay for that, or the 200 GB of free cloud storage will expire.
Problem Upgrading iCloud Storage | Fix It
Occasionally, you might encounter a problem upgrading your iCloud storage space, like showing the error:
- Something went wrong, There was a problem upgrading your iCloud+ plan, try again later.
- Your storage could not be upgraded. iCloud storage could not be upgraded at this time. Try again later in Settings.
How to fix upgrading iCloud storage not working problem? It might be caused by a poor Internet connection, Apple server shutdown, bugs, or an older iOS system. So, Check the following solutions to solve:
- Check Apple System Status.
- Resign to your iCloud account.
- Reset Network Settings.
- Upgrade to the latest version of iOS.
- Restart your devices.
Then find the correct steps to upgrade to iCloud+ to increase iCloud storage space.
What to do If iCloud Storage is Full
You can't do anything if your iCloud storage is full, and iCloud Photos and iCloud Drive no longer update files, so you can keep all files up to date. You must fix it. How? Here are some effective ways to solve this.
Way 1. Delete iCloud Backups
If your iCloud storage is running low, you can free up space by removing unnecessary backups from iCloud. Follow these steps:
1. Open the Settings app on your iOS device. Then tap your Apple ID >"iCloud" > "Manage Storage".
2. Under "Backups", select the device backup you want to delete and toggle off the option to disable backups.
3. Then select "Turn Off & Delete" in the pop-up windows.
4. Repeat these steps for all backups you want to remove from iCloud.
Then your iCloud storage will be freed up and get more available space.
Way 2. Delete files from iCloud Drive
If your iCloud Drive takes up a lot of storage, you can check how much space is used in iCloud Drive, then delete files from iCloud Drive according to the following guide:
1. Go to the Files app and tap Browse on your iOS device.
2. Select iCloud Drive in the Locations section.
3. Tap More > Select.
4. Choose the file or folder that you want to remove from iCloud, and tap Delete to delete files from iCloud Drive.
Once deleted, all the deleted files will be gone on all Apple devices, so ensure you delete the right files and folders from iCloud Drive. Besides, you have to be aware of the iCloud Drive Archive folder, which keeps the duplicate files and takes up the iCloud Storage.
Way 3. Delete Photos from iCloud Photos
Sometimes, you can clean up some old pictures and videos to reclaim storage space from iCloud Photos. How to delete photos from iCloud Photos? The steps are listed below:
1. Open your Photos app on your iPhone/iPad.
2. Select Photos, For you, or Albums from the bottom.
3. Tap Select on the top right, and select all the photos you'd like to delete.
4. Click the trash icon and Delete Photos to confirm delete photos from iCloud Photos.
If you deleted iCloud Photos by accident, try these solutions to recover iCloud Photos even if permanently deleted.
Way 4. Empty All Trash Bins
After deleting files from iCloud, you have to empty all trash bins to free up space eventually. So, now, you can empty them and enjoy the more available storage space.
Way 5. Migrate iCloud to Another Cloud with Larger Storage Space
Migrating iCloud to another iCloud account or another cloud with larger cloud storage space is also an option for you to increase iCloud available space. To make it effectively move files between clouds, it’s strongly recommended to enjoy the powerful web-based multi-cloud storage manager - MultCloud.
- It supports over 30 mainstream clouds, including Google Drive, Dropbox, OneDrive, iCloud Drive, iCloud Photos, Box, Box for Business, Amazon S3, pCloud, Wasabi, Backblaze, MEGA, MediaFire, and many more.
- Provides diverse ways to move files between clouds directly, like cloud to cloud backup, sync, transfer, even team transfer, etc.
- Move everything or selected items from one cloud to another without downloading as you want.
- Manage all clouds in one place with just one login.
Migrate iCloud to Google Drive in 3 Steps
To check how it works to move files from iCloud to another cloud, here we will show you how to move iCloud Drive to Google Drive with MultCloud, which is also applied for migrating photos from iCloud to Google Photos. Just take the following steps for reference:
1. Please log in to your MultCloud account after registering.
2. Then hit Add Cloud > iCloud Drive, then follow the guide to add. Then add Google Drive in the same way.
3. Press Cloud Transfer from the left side, then choose iCloud Drive to select all iCloud drive files to move, and a path in Google Drive as the destination.
Tips:
- To automatically free up space for iCloud Drive, hit Options > Delete all source files after transfer is complete. These transferred files will be automatically deleted from iCloud Drive once the transfer is finished, and there is no need to delete them manually.
- In Options, you can enjoy Email and Filter to get email notifications about the task and transfer only file types you’d like to move.
- Automatic transferring can be done with Schedule, just set it up in Daily, Weekly, Monthly or at the time you specified.
- Unlock all premium features after subscribing to the advanced MultCloud plan, including Schedule, Filter, more data traffic, high-speed transfer, and more.
4. Press the Transfer Now button to transfer iCloud Drive to Google Drive effectively.
After that, you can free up iCloud Drive manually or automatically according to your demands. Then enjoy more available iCloud storage space to store other new files.

- Smart Share: Share cloud files via public, private, or source mode.
- One-key Move: Quick data transfer, sync, and backup among clouds.
- Email Archive: Protect emails to other clouds or local disks.
- Remote upload: Effectively save web files to clouds via URL.
- Safe: Full-time 256-bit AES and OAuth authorization protections.
- Easy: Access and manage all clouds in one place with one login.
- Extensive: 30+ clouds and on-premise services are supported.
On the Bottom Line
How to increase iCloud storage on iPhone, iPad, Mac, and Windows? Find the guide from the above solutions, then increase your iCloud storage for free or pay that cost. Besides, there are other tips for you to manage iCloud storage effectively, and free up space.
Besides, iCloud Photos not loading problem might bother you, check solutions here. Learn more about tricks to enjoy iCloud, and explore more about MultCloud.
MultCloud Supports Clouds
-
Google Drive
-
Google Workspace
-
OneDrive
-
OneDrive for Business
-
SharePoint
-
Dropbox
-
Dropbox Business
-
MEGA
-
Google Photos
-
iCloud Photos
-
FTP
-
box
-
box for Business
-
pCloud
-
Baidu
-
Flickr
-
HiDrive
-
Yandex
-
NAS
-
WebDAV
-
MediaFire
-
iCloud Drive
-
WEB.DE
-
Evernote
-
Amazon S3
-
Wasabi
-
ownCloud
-
MySQL
-
Egnyte
-
Putio
-
ADrive
-
SugarSync
-
Backblaze
-
CloudMe
-
MyDrive
-
Cubby