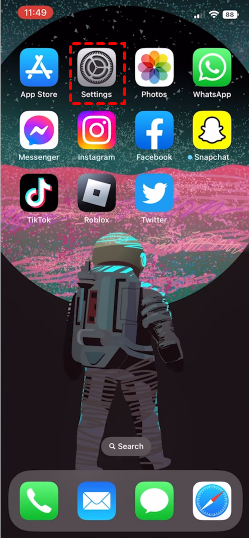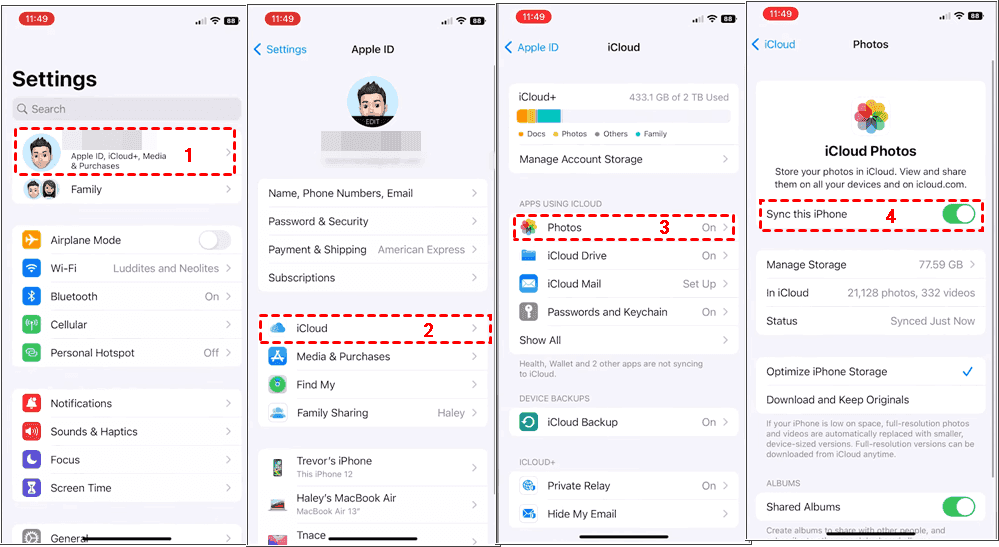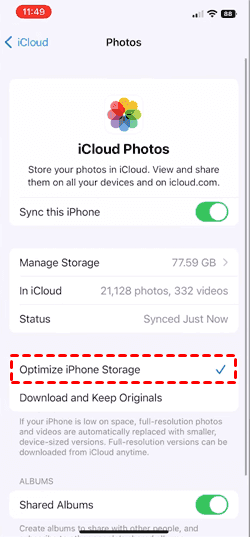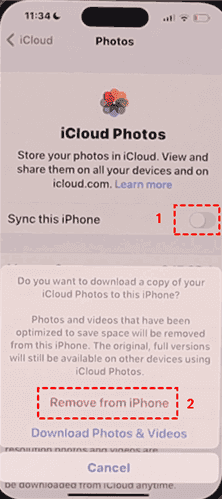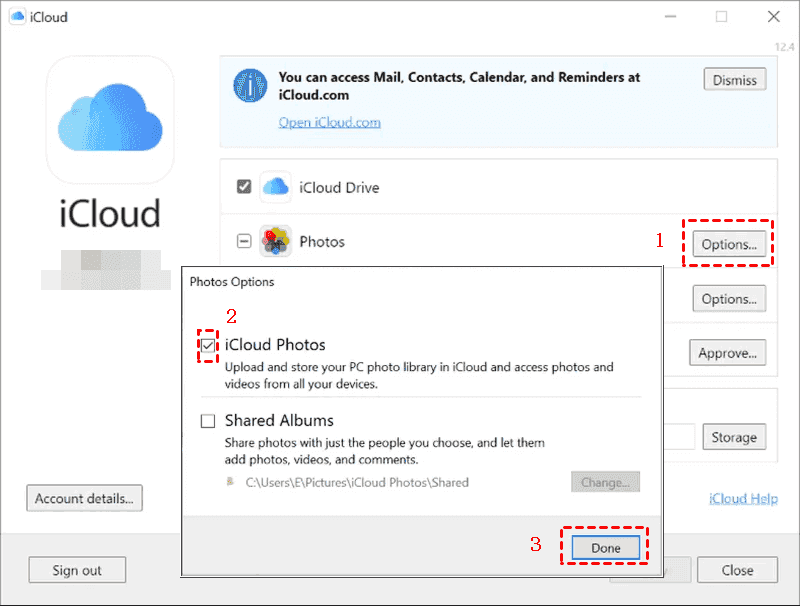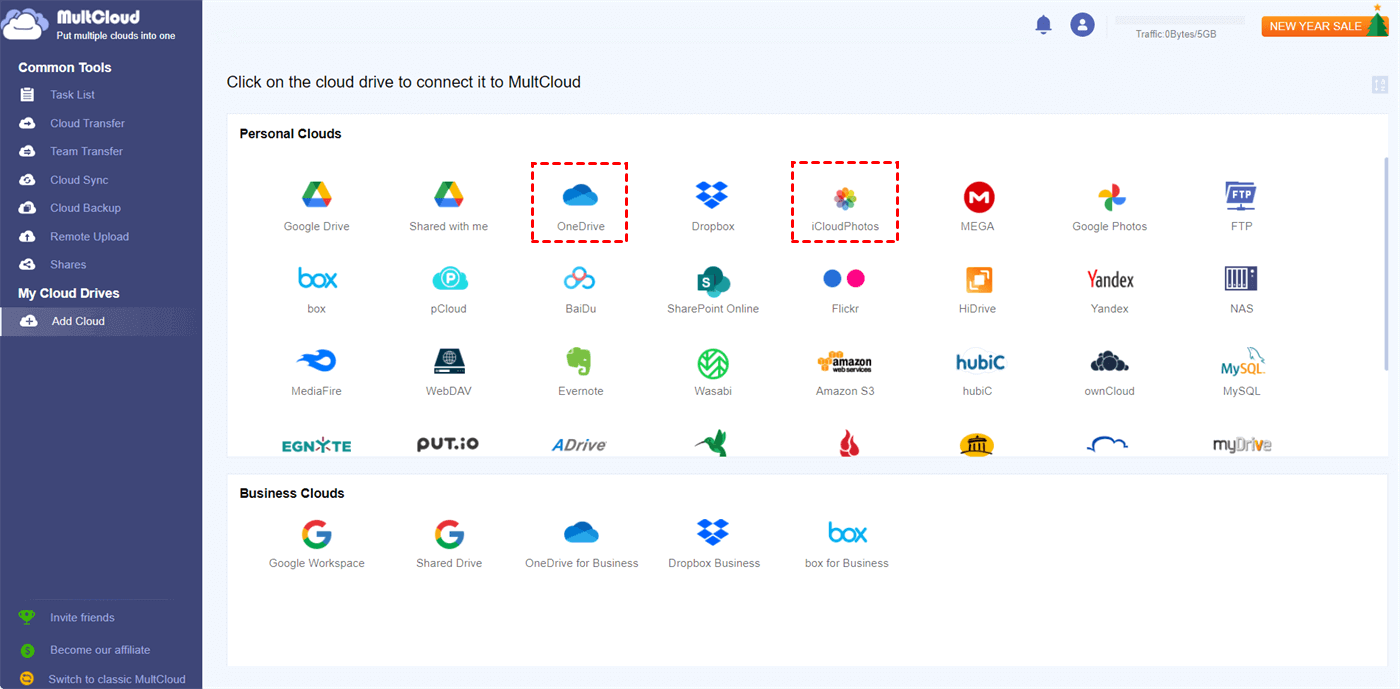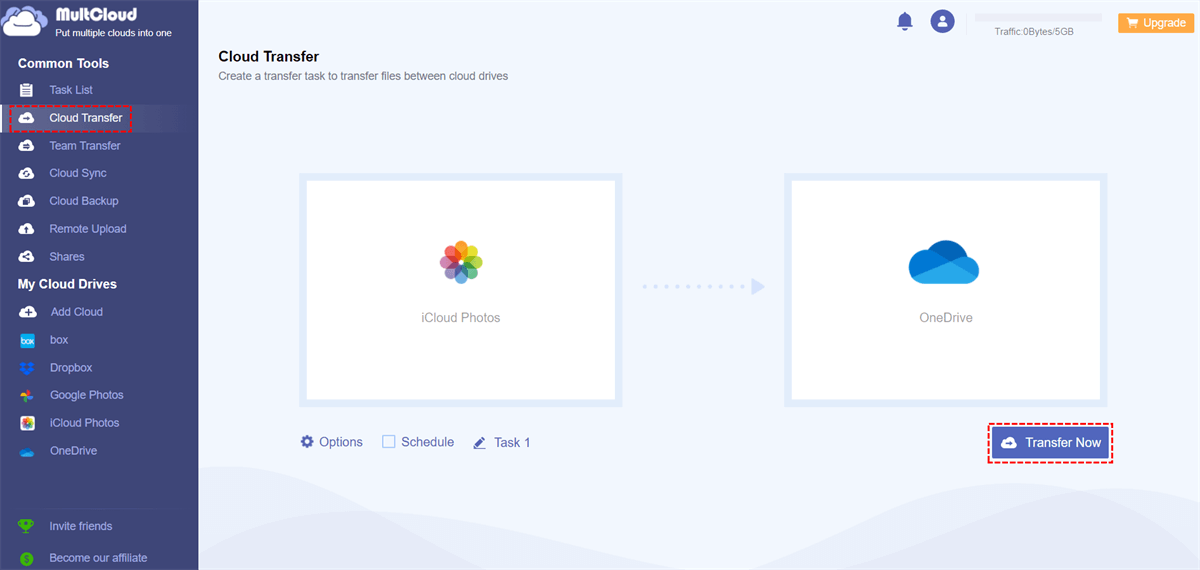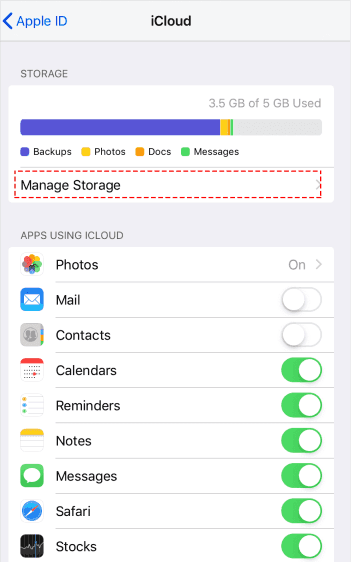Quick Navigation:
Transfer Photos from iPhone to iCloud Storage
How to transfer photos from iPhone to iCloud and delete from iPhone?
I'm trying to transfer my photos from my iPhone to my iCloud account. If I delete them on my iPhone will they still be on my iCloud? How do I do that?
- Question from discussions.apple.com
iCloud is a built-in cloud sync service designed by Apple Inc. and offers 5GB of free iCloud storage. With iCloud storage, you’re able to access your photos, videos, documents, calendar, notes, contacts, backups, and others and share them with others to collaborate seamlessly.
Therefore, transferring photos from iPhone to iCloud is a common question for all iPhone users to free up iPhone storage if your iPhone storage is full. Now, let’s find out the solutions to moving photos from iPhone to iCloud in the following section.

How to transfer photos from iPhone to iCloud storage in 3 Parts
To transfer photos from iPhone to iCloud, there is something you should know:
- iCloud Photos works with the Photos app on your iPhone or iPad to keep all your photos and videos stored safely in iCloud. So, any photos and videos on your iPhone can be automatically uploaded to your iCloud storage unless you have disabled iCloud Photos sync.
- Any photos and videos stored in iCloud are ordered in Years, Months, Days and all Photos, and all items are stored in original formats at full resolution.
- Check your iCloud storage limit to ensure you can upload all photos to iCloud from iPhone. Check how much space in your iCloud storage now.
Now, here we show you two parts about how to transfer photos from iPhone to iCloud.
Part 1. Transfer Photos from iPhone to iCloud and Keep them on Both
How to transfer photos from iPhone to iCloud and free up space from iPhone? Check and follow the steps below:
1. Ensure you have signed in with the same Apple ID with your iPhone and iCloud.
2. Click Settings on your iPhone to open it.
3. Tap the account name at the very top, choose iCloud > Photos, and toggle on Sync this iPhone to send photos from iPhone to iCloud.
4. Hit Optimize iPhone Storage and all the photos and videos in original formats and resolution will be uploaded to iCloud, and only smaller, device-sized versions will be kept on your iPhone.
Tips: If you choose Download and Keep Originals, your iCloud and iPhone both have the original photos and videos with full resolution. For more information, click Optimize iPhone Storage vs. Download and Keep Originals.
Wait for the process to complete. Then you can view all the photos and videos from the Photos tab on the iCloud website.
Part 2. Move Photos from iPhone to iCloud and Delete from iPhone
How to move photos from iPhone to iCloud storage and delete them from iPhone, the steps are quite the same:
Important: This operation is based on the above steps, so ensure you have enabled the Sync this iPhone option and wait for the process of transferring Photos from iPhone to iCloud to finish.
1. Sign in to your iPhone and iCloud with the same Apple ID.
2. Head to your iPhone Settings. Tap your Apple name > iCloud > Photos.
3. Toggle off the Sync this iPhone option, and it will pop up a window like the below screenshot, just hit Remove from iPhone.
4. Click Remove from iPhone to confirm, that all the photos and videos will be deleted from your iPhone device, and keep them only on iCloud.
Part 3. Transfer Photos from iPhone to iCloud on PC
If you would like to transfer photos from iPhone to iCloud on PC, please install iCloud for Windows first, then do the following steps to move iCloud Photos to computer:
1. Please log in with your Apple ID in iCloud for Windows on your computer.
2. Click Options behind Photos.
3. Tick iCloud Photos to upload photos from your computer to iCloud, and hit Done.
4. Then click Appy to take effect.
Once set up, your iCloud Drive and iCloud Photos folders will be automatically added to Windows File Explorer. Any photos uploaded to iCloud will show up in the iCloud Photos folder, check and manage them now. You can drag and drop files into these folders to upload files to iCloud Drive as well.
1 Tip: Transfer iCloud Photos to Other Clouds for Backup
Your photos and videos will be automatically uploaded to iCloud once you enable iCloud Photos, but iCloud Backup doesn't take a backup copy for you, so it's highly recommended to backup your iPhone photo library with iCloud Backup or transfer iCloud Photos to other clouds directly, like Google Photos, OneDrive, MEGA, etc to create a backup copy. However, iCloud only provides 5GB of free storage space, which can be run out quickly. Thus, transferring iCloud Photos to other clouds is feasible.
The powerful web-based multi-cloud manager - MultCloud is your best choice right now. With it, you can get the following benefits:
- You can backup, transfer, and sync iCloud Photos to other clouds directly.
- It supports 30+ clouds, almost all clouds on the market, including iCloud Photos, iCloud Drive, Google Drive, Google Photos, OneDrive, OneDrive for Business, SharePoint, Dropbox, Dropbox for Business, MEGA, FTP, Box, Box for Business, pCloud, Baidu, Flicker, Hidrive, Yandex, NAS, WebDAV, Amazon S3, MediaFire, WEB.DE, Evernote, Wasabi, OwnCloud, MySQL, Egnyte, Putio, ADrive, SugarSync, Backblaze, CloudMe, MyDrive, Cubby and more.
- Migrate everything or selected items from one cloud to another cloud as you want.
Here let's transfer iCloud Photos to OneDrive for example with MultCloud:
1. Please sign up for a free MultCloud account, and then sign in.
2. Select Add Cloud on the left, and choose iCloud Photos and OneDrive to add correspondingly.
3. Hit Cloud Transfer under Common Tools, hit FROM to choose iCloud Photos, and hit TO to select OneDrive.
4. Click the Transfer Now button to quickly migrate iCloud Photos to OneDrive.
To backup iCloud Photos for data security, other multiple features of MultCloud you can enjoy:
- With Cloud Sync, you’re able to perform 7 modes of one-way sync, two-way sync, and 2 modes of real-time sync if required. Please upgrade to enjoy all advanced features.
- Cloud Backup permits you to backup everything or selected items to the target cloud and keep up to 1000 backup versions so that you can restore data to any version once your data gets lost or damaged.

- Smart Share: Share cloud files via public, private, or source mode.
- One-key Move: Quick data transfer, sync, and backup among clouds.
- Email Archive: Protect emails to other clouds or local disks.
- Remote upload: Effectively save web files to clouds via URL.
- Safe: Full-time 256-bit AES and OAuth authorization protections.
- Easy: Access and manage all clouds in one place with one login.
- Extensive: 30+ clouds and on-premise services are supported.
FAQs about Transfer Photos from iPhone to iCloud
Delete photos from iPhone are they still on iCloud?
If you delete photos and videos from your iPhone, all the related photos and videos will be deleted on iCloud and other devices as well if you enable iCloud Photos and Sync this iPhone option. Same for editing photos and videos.
Is there any other way to make more available space for iPhone
You can go to iPhone Settings, tap your Apple name > iCloud > Manage Storage, then disable the items that take up a lot of space, and hit Disable & Delete to clear space for your iPhone.
The Epilogue
How to move photos from iPhone to iCloud easily if your iPhone storage gets full? Just follow the detailed steps to transfer photos from iPhone to iCloud to free up space. To clear iPhone storage space and want to keep all the optimized photos and videos, just enable Optimize iPhone Storage in iCloud Photos. If you want to transfer Photos from iPhone to iCloud and keep them only on iCloud, you have to disable iCloud Photos and remove them from iPhone.
To manage iPhone storage, you can delete photos from iPhone but not iCloud to make more room for other files. Moving files between clouds is a piece of cake for the MultCloud web app or the extension.
MultCloud Supports Clouds
-
Google Drive
-
Google Workspace
-
OneDrive
-
OneDrive for Business
-
SharePoint
-
Dropbox
-
Dropbox Business
-
MEGA
-
Google Photos
-
iCloud Photos
-
FTP
-
box
-
box for Business
-
pCloud
-
Baidu
-
Flickr
-
HiDrive
-
Yandex
-
NAS
-
WebDAV
-
MediaFire
-
iCloud Drive
-
WEB.DE
-
Evernote
-
Amazon S3
-
Wasabi
-
ownCloud
-
MySQL
-
Egnyte
-
Putio
-
ADrive
-
SugarSync
-
Backblaze
-
CloudMe
-
MyDrive
-
Cubby