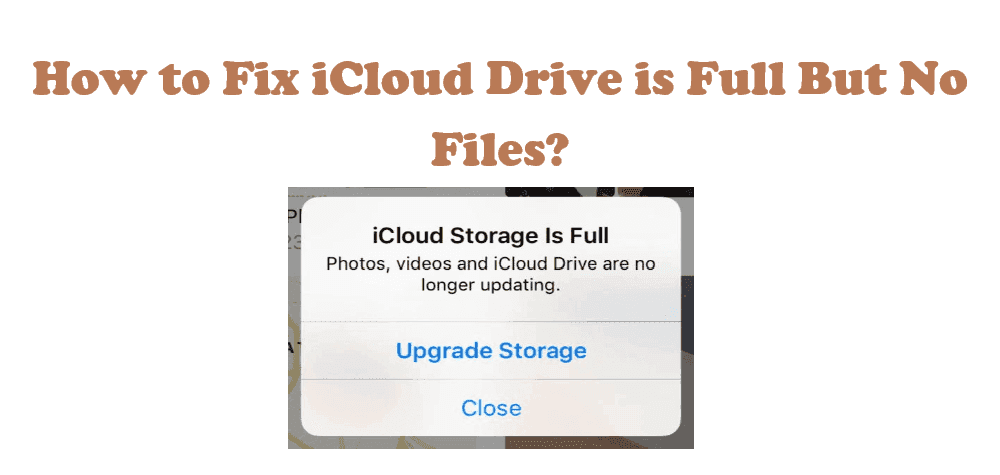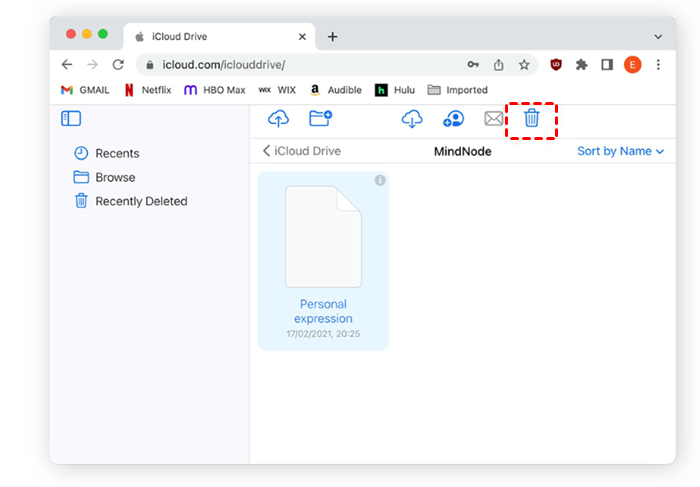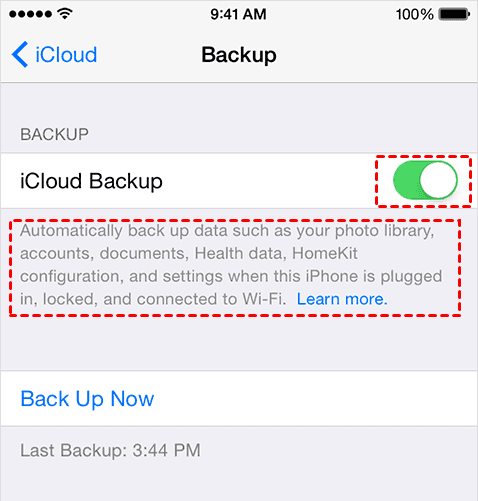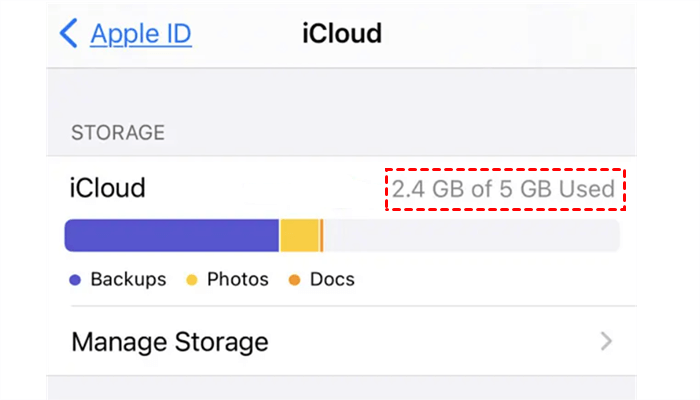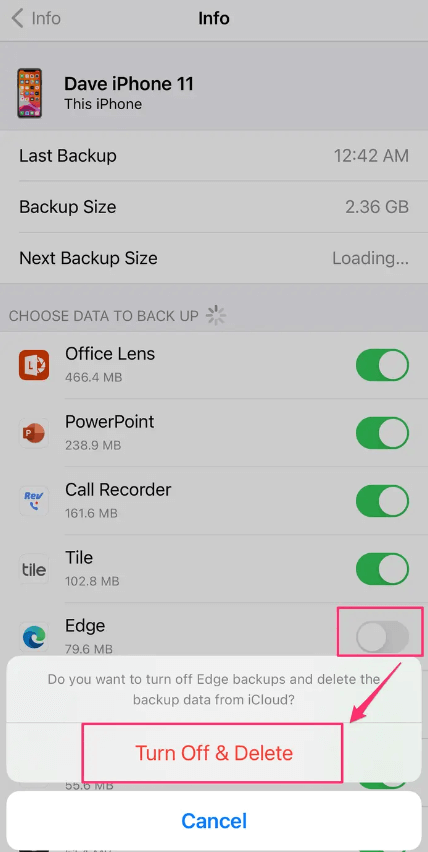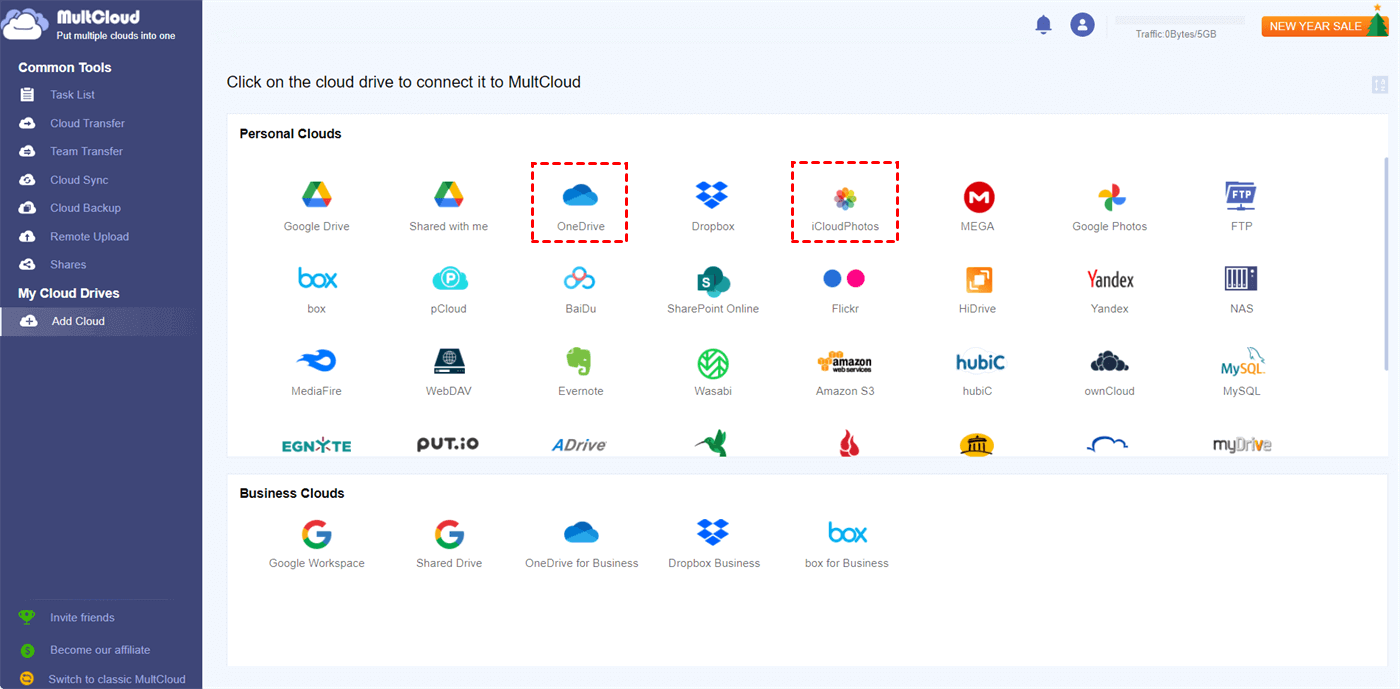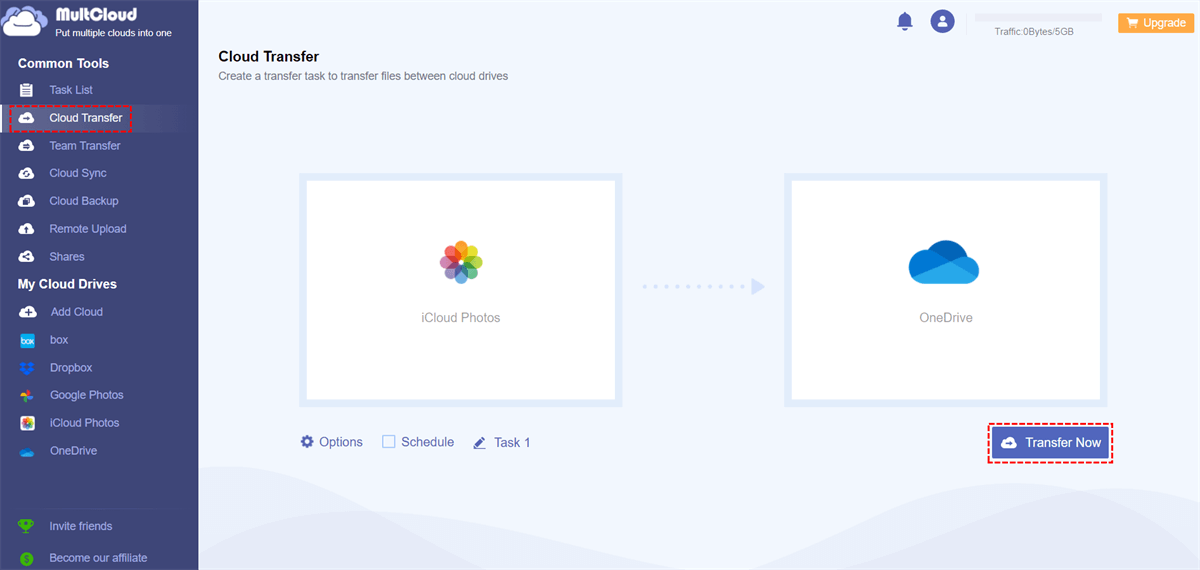Content Overview:
The Case: iCloud Drive is Full But Not Files!
iCloud Drive is 'FULL' but really it's EMPTY!
As the title says, my iCloud Drive folder is completely empty. Yet I can't save any documents there.
I noticed that the iCloud Drive App (iOS 9.3.2 latest at the time) status down on the bottom of the app said "-5.11 GB available on iCloud". I couldn't believe my eyes!!! 5.11GB Where???
That's when I decided to delete everything in the iCloud Drive Folder (of course, after backing it up first). Everything in there was deleted, but the storage remained the same at "-5.11GB". I tried deleting and resetting the Network in the iPhone, didn't affect anything. Please help!
- Question from support.apple.com
iCloud is a cloud-based service provided by Apple Inc. that offers a range of features and services to Apple users, including iCloud Photos, iCloud Drive, iCloud Backup, Mail, Contacts, Calendars, Reminders, Notes, and more.
iCloud Drive allows you to access your files from different devices, like your iPhone, iPad, iPod touch, Mac, and Windows PC. If you encounter the problem "iCloud Drive is full but not files", the following solutions could help you out of this trouble.
Causes for iCloud Drive Full But No Files Error
Before troubleshooting, you might want to know the reasons why your iCloud Drive gets full but no files in it, here are some reasons for that:
- Hidden files and folders taking up space.
- Deleted files still occupying storage.
- Application-specific data consuming iCloud storage.
What happens if iCloud storage is full but it's not? Your photos, videos and iCloud Drive are no longer updating, and you can't keep all these items up to date. So, it's emergent to solve iCloud Drive is full but no files problem.
6 Fixes to iCloud Drive Full But No Files
There are some effective ways for you to fix iCloud Drive empty but storage full issues, check the following solutions to troubleshoot.
Way 1. Checking for hidden files and folders in iCloud Drive
iCloud Drive does not provide a built-in feature to directly view or access hidden files and folders. However, you can still use workarounds to view hidden files and folders in iCloud Drive on a Mac. Here's what you can do to solve iCloud full but nothing in it:
1. Open the Finder on your Mac.
2. Click on the "Go" menu in the menu bar at the top of the screen.
3. Press and hold the "Option" key on your keyboard. This will reveal the "Library" option in the dropdown menu.
4. While holding the "Option" key, click on "Library". This will open the Library folder.
5. In the Library folder, navigate to the "Mobile Documents" folder.
6. Inside the Mobile Documents folder, you will find various folders representing different apps and their associated files stored in iCloud Drive.
Way 2. Empty the "Recently Deleted" folder in iCloud Drive
Emptying the Recently Deleted folder in iCloud Drive helps you to free up space for iCloud Drive, here are the steps to clean up the deleted files in iCloud Drive:
on iPhone or iPad
1. Please go to the Files app and tap Browse on iPhone, or open the pull-out menu on iPad.
2. Choose iCloud Drive under Locations.
3. Choose the More icon and choose Select.
4. Select the files or folders that you'd like to delete, and click the Delete icon.
5. Go to Locations, and then Recently Deleted.
6. Tap the More icon, tap Select, choose the files to delete, and hit Delete > Delete to confirm.
On Mac
To access and manage files in your iCloud Drive on a Mac, follow these steps:
1. Launch Finder on your Mac.
2. Navigate to the iCloud Drive folder.
3. If you want to remove an item, you can either drag it to the Trash or move it to a different folder on your Mac.
4. To delete files permanently, open the Trash, right-click on the files you wish to delete, and choose the "Delete Immediately" option.
5. Confirm the deletion by clicking "Delete".
Windows
If you're using a PC with Windows 7 or a later version, you can manage your iCloud Drive files using Windows Explorer. Here's how you can add an iCloud Drive folder to Windows Explorer:
1. Download and install iCloud for Windows on your PC.
2. Sign in using your Apple ID.
3. Enable iCloud Drive.
4. Locate the iCloud Drive folder in Windows Explorer.
5. Select the folders or files you want to delete.
6. Click on the "Delete" option to remove them.
iCloud.com
To delete files from your iCloud Drive through iCloud.com, follow these steps:
1. Sign in to iCloud.com using your Apple ID.
2. Tap on the iCloud Drive app.
3. Select the files you want to delete.
4. Tap on the "Delete" option to remove them.
5. If you want to permanently delete files, access the iCloud Drive folder and tap on "Recently Deleted".
6. Select the folders or files you wish to delete.
7. Finally, tap on "Delete" to remove them permanently.
Way 3. Disable iCloud Backup
To fix iCloud drive is empty but says full, you can disable iCloud backup on your iOS device, by following these steps:
1. Open the Settings app on your iOS device.
2. Tap on your Apple ID at the top of the settings menu.
3. Scroll down and select "iCloud".
4. Tap on "iCloud Backup".
5. In the iCloud Backup settings, toggle off the switch next to "iCloud Backup". This will disable the automatic backup feature.
6. A pop-up message will appear asking if you want to stop the iCloud backups. Tap on "Stop" to confirm.
By following these steps, you will disable iCloud backup on your iOS device. Keep in mind that without regular backups, you may risk losing your data in case of device loss, damage, or other unforeseen circumstances. It's advisable to have an alternative backup plan, such as using iTunes or Finder to create manual backups on your computer or migrating iCloud to Google Drive or other clouds directly before disabling.
Way 4. Delete Backups
If your iCloud storage is running out of space, you can clear up storage by deleting unnecessary backups. Here are the steps to accomplish this:
1. Launch the Settings app on your iOS device.
2. Tap on your Apple ID located at the top of the settings menu.
3. Select the "iCloud" option, then tap on "Manage Storage".
4. Locate and tap on "Backups", then select the specific device backup you want to remove.
5. Tap on "Delete Backup" and confirm by clicking "Turn Off & Delete".
Repeat steps 4 and 5 for each backup you want to delete from iCloud.
Way 5. Upgrade iCloud Drive
iCloud storage is not enough for you to store more files, you can try to upgrade your iCloud account to iCloud+ to get more iCloud storage. Then you can use iCloud Drive again to store important files.
If you get iCloud storage full error message, just click Upgrade storage, and follow the steps to upgrade your iCloud account.
Or you can open Settings > iCloud > Storage > Buy More Storage to upgrade iCloud on iPhone, iPad, or iPod Touch.
Way 6. Clean up your mailbox
To clean up your mailbox in iCloud, you can follow these steps below, then the iCloud Drive empty but storage full problems should be fixed:
1. Sign in to your iCloud account using a web browser on your computer.
2. Once you're logged in, click on the "Mail" icon to access your iCloud mailbox.
3. Review your mailbox and identify the emails you want to delete or organize.
4. To delete individual emails, select the email(s) by clicking the checkbox next to each email.
5. Once the emails are selected, you can click the "Trash" (or "Delete") button to move them to the Trash folder.
Notes: To delete multiple emails at once, you can use the "Select All" option or hold down the Shift or Command key while selecting multiple emails. Then click the "Trash" (or "Delete") button.
6. To permanently delete emails from the Trash folder, click on the "Trash" folder and select the emails you want to delete. Then click the "Delete" button, usually represented by a trash bin icon.
Now, you can use iCloud Drive normally. However, you might encounter the problem "my iCloud storage is full after deleting", check the solutions to solve.
Bonus Tip to Clean Up iCloud Storage
iCloud Drive full but no files should be fixed now, and iCloud offers 5 GB of free cloud space for you to save files from iCloud Photos, Backup, and more, which is not enough for you because it will be filled up quickly. So, migrating iCloud to OneDrive for Business or other clouds is the best choice if you don't want to expand your iCloud by upgrading. Fortunately, the comprehensive web-based cloud file manager - MultCloud will do you a big favor.
- MultCloud allows you to migrate iCloud Photos, iCloud Drive to other 30+ clouds directly without downloading and re-uploading.
- It can automatically delete the source files in iCloud Photos or iCloud Drive after the migration is completed.
- Offers multiple ways to free up iCloud space, like cloud transfer, cloud sync, cloud backup, and more.
We will demonstrate the easy steps to transfer iCloud Photos to OneDrive with MultCloud:
1. Please create a MultCloud account, then sign in.
2. Tap Add Cloud to add iCloud Photos and OneDrive separately.
3. Hit Cloud Transfer, and click FROM to choose iCloud Photos, click TO to choose OneDrive.
4. Click Options > Transfer > Delete all source files after transfer is complete, and click Save.
Notes:
- You can set up the Filter and Email at the same time to manage your task easier.
- The Schedule allows you to migrate iCloud Photos to other clouds daily, weekly, or monthly, which makes it very easy for you to keep all files up to date.
- Unlock to enjoy all advanced functions, including Filter, Schedule, faster transfer speed (10 threads instead of 2), and many more.
5. Press the Transfer Now button to migrate iCloud Photos to OneDrive and automatically delete files from iCloud Photos to free up space.

- Smart Share: Share cloud files via public, private, or source mode.
- One-key Move: Quick data transfer, sync, and backup among clouds.
- Email Archive: Protect emails to other clouds or local disks.
- Remote upload: Effectively save web files to clouds via URL.
- Safe: Full-time 256-bit AES and OAuth authorization protections.
- Easy: Access and manage all clouds in one place with one login.
- Extensive: 30+ clouds and on-premise services are supported.
Conclusion
Until now, you might have a clear idea about how to deal with iCloud Drive full but no files. Check for hidden items and delete, remove iCloud Backups that don't need, empty recently deleted, clean up emails and attachments, and upgrade iCloud account. If these solutions still cannot fulfill your demand, transferring iCloud Photos to another cloud is the best way to free up iCloud space, just give it a try. Enjoy the web app, mobile app, or the extension.
MultCloud Supports Clouds
-
Google Drive
-
Google Workspace
-
OneDrive
-
OneDrive for Business
-
SharePoint
-
Dropbox
-
Dropbox Business
-
MEGA
-
Google Photos
-
iCloud Photos
-
FTP
-
box
-
box for Business
-
pCloud
-
Baidu
-
Flickr
-
HiDrive
-
Yandex
-
NAS
-
WebDAV
-
MediaFire
-
iCloud Drive
-
WEB.DE
-
Evernote
-
Amazon S3
-
Wasabi
-
ownCloud
-
MySQL
-
Egnyte
-
Putio
-
ADrive
-
SugarSync
-
Backblaze
-
CloudMe
-
MyDrive
-
Cubby