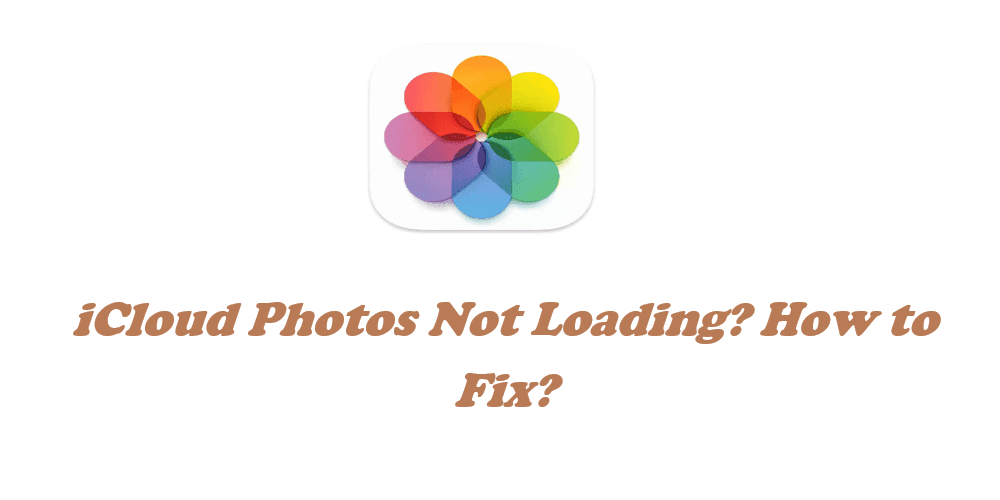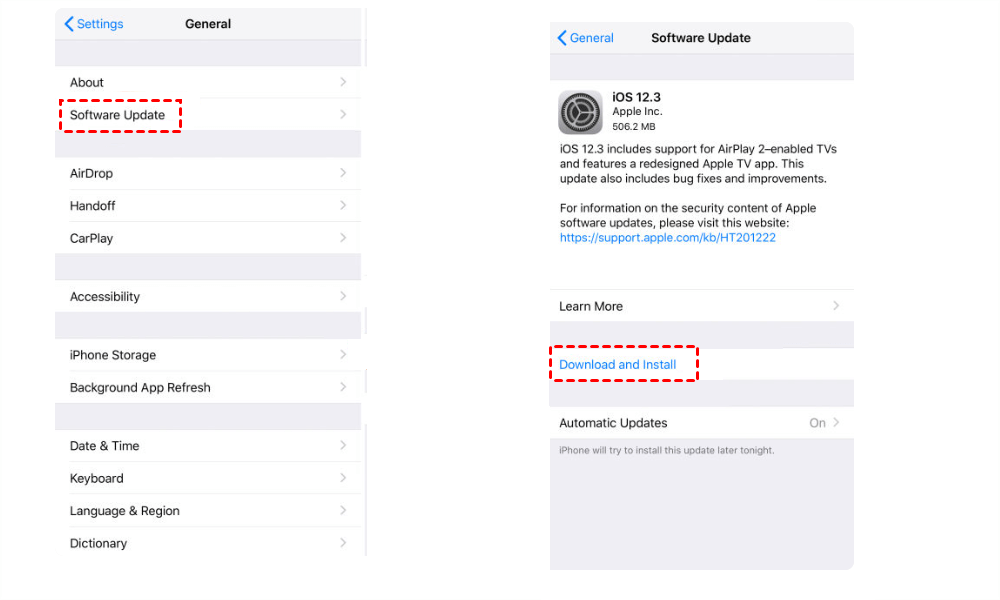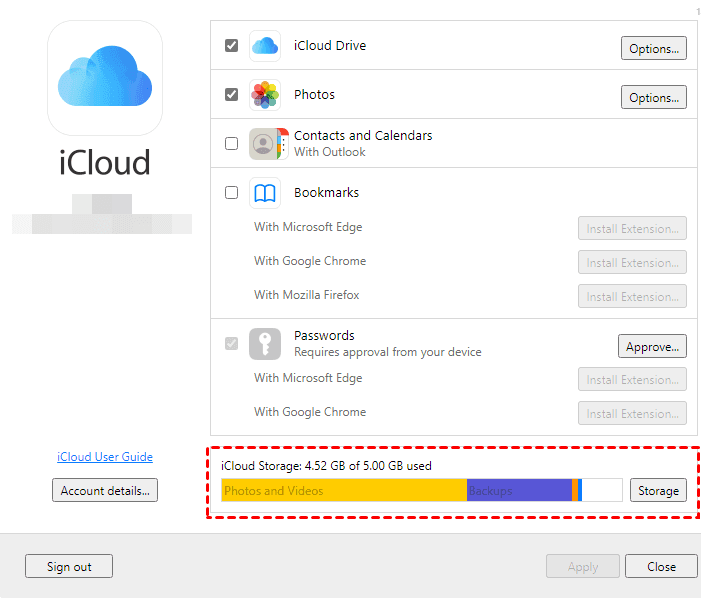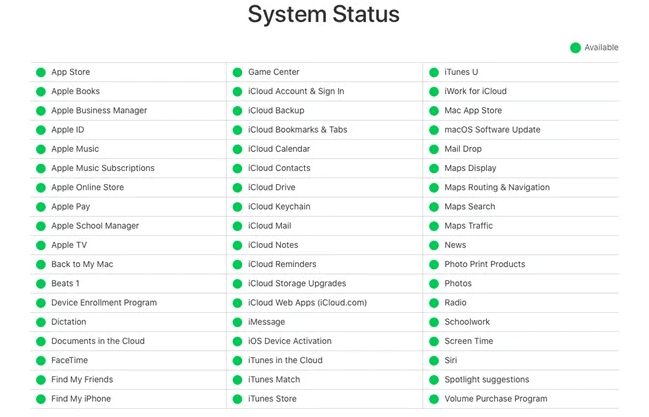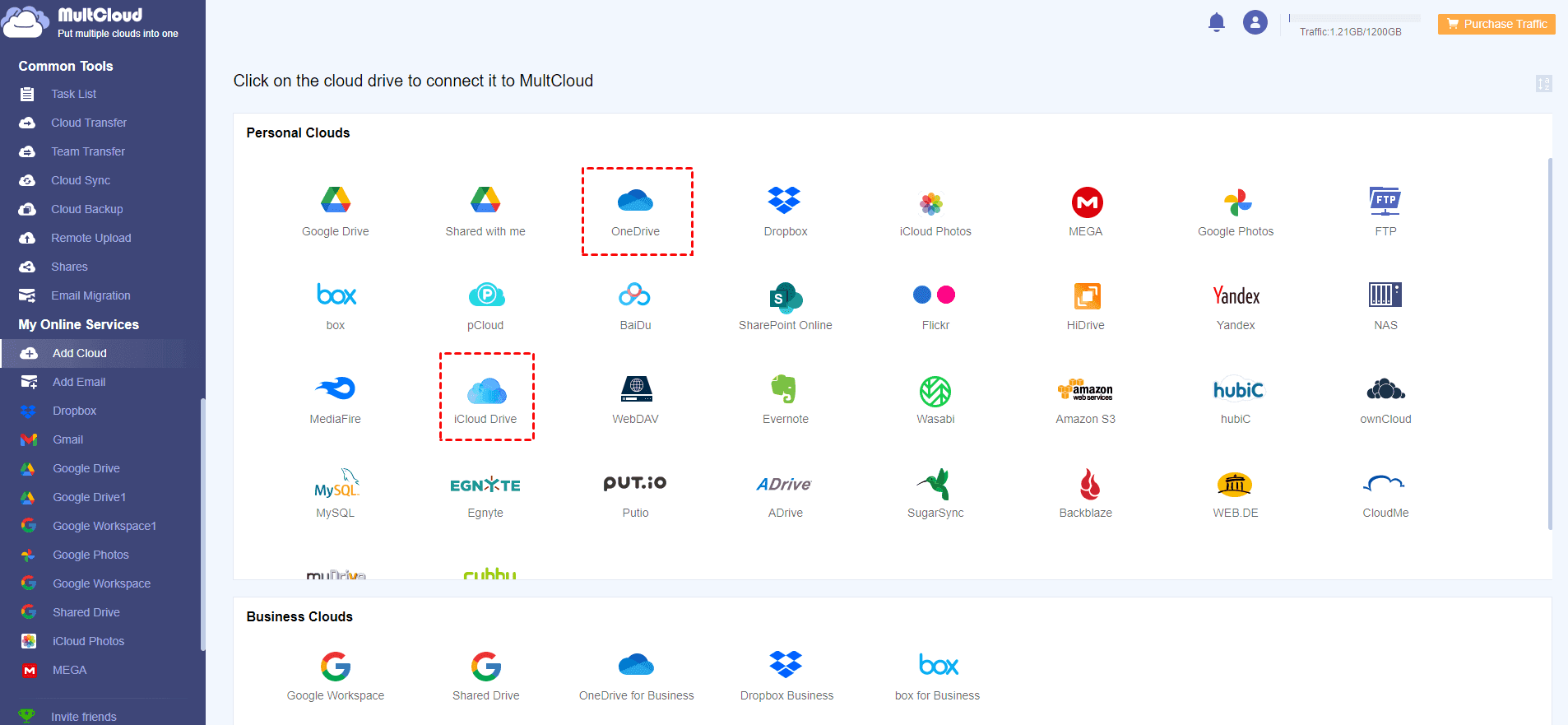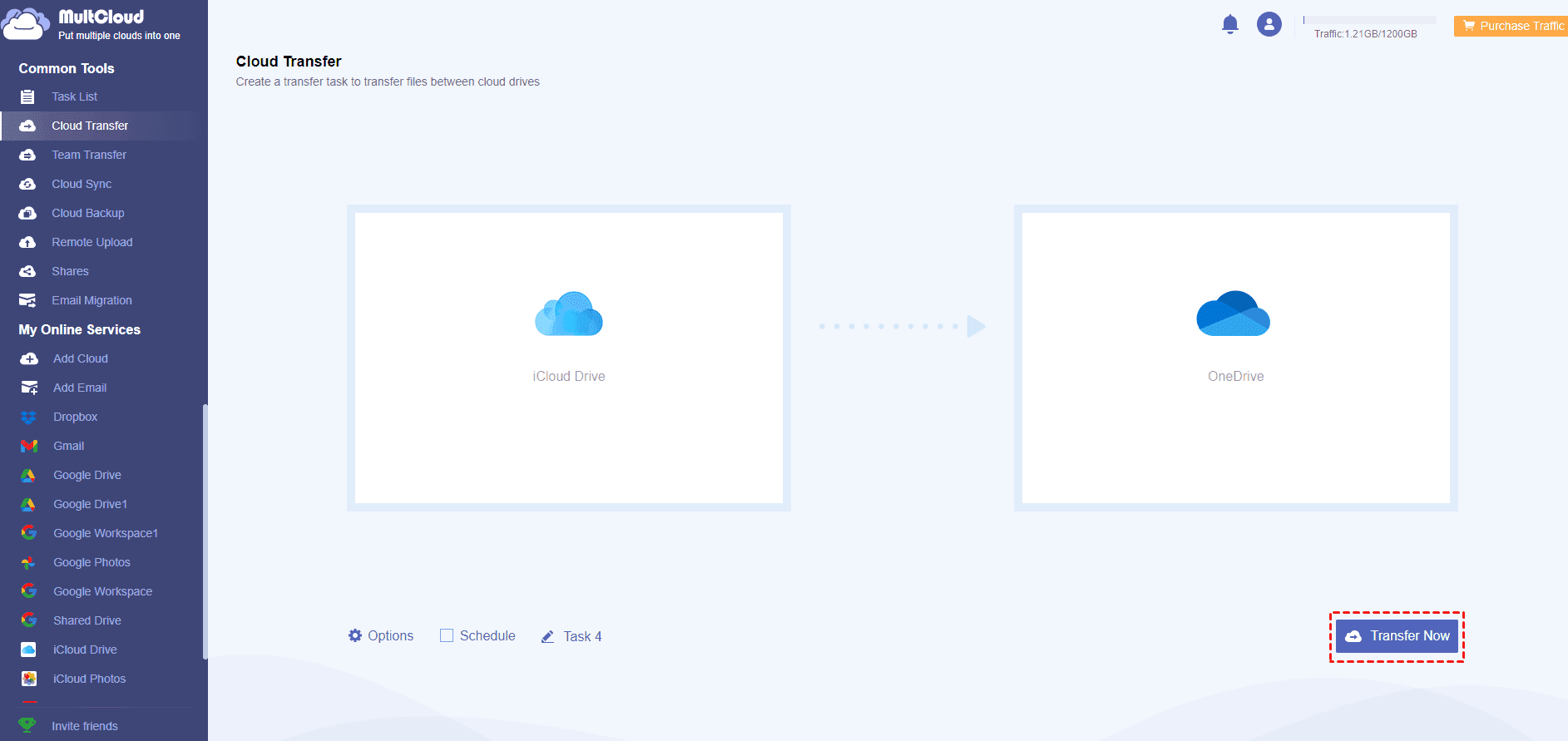Quick Navigation:
Why iCloud Photos Not Loading?
iCloud Photos is a cloud-based service provided by Apple that allows you to store and synchronize photos and videos across multiple devices, like iPhone, Mac, iPad, etc. Your photos and videos are automatically uploaded to iCloud once you enable iCloud Photos. However, you might find that iCloud photos not loading on devices, why?
There could be several reasons why iCloud Photos not loading properly and we list some reasons responsible for the problem:
- Unstable Internet connection.
- Outdated iOS.
- iCloud Storage is full.
- Device problems.
- You disabled iCloud Photos.
- Incorrect date and time settings.
- Safari or browser cache.
- iCloud issues.
So, how fix iCloud Photos not loading issues? Check the following information.
8 Fixes for iCloud Photos Not Loading on PC, Mac, iPhone
Fortunately, you can find some effective solutions to solve photos not loading from iCloud, so try the following solutions and step-by-step guide.
Way 1. Check Internet Connection
Ensure that your device has a stable internet connection. iCloud Photos requires a reliable internet connection to load.
Change your Internet connection from cellular to WiFi, or a wired connection could be the best choice. Then check if iCloud Photos is loading.
Way 2. Update iOS
Make sure that your iOS device is running the latest version of iOS. Updates often include bug fixes that may address issues with iCloud services.
Updating the iOS version on your Mac, iPhone, and iPad involves different processes. Here are detailed instructions for updating each device.
Update iOS on iPhone and iPad:
Preparations:
- Connect to Wi-Fi: Ensure that your iPhone or iPad is connected to a Wi-Fi network.
- Battery and Power: Make sure your device has sufficient battery life or connect it to a power source to avoid interruptions during the update.
- Backup Your Device: It's always a good practice to backup iPhone to Google Drive instead of iCloud before updating. You can use iCloud or iTunes for this purpose.
1. Open the Settings app on your iPhone or iPad.
2. Go to "General" and select "Software Update".
3. If an update is available, tap "Download and Install".
4. Once the download is complete, tap "Install" to start the installation process.
5. Enter your passcode if prompted, and agree to Terms, and follow the guide to finish the setup.
Update macOS on Mac:
Preparation: Before updating, ensure you have a current backup of your Mac using Time Machine or another backup method.
1. Click on the Apple logo in the top-left corner of your Mac screen.
2. Select "System Preferences" > "Software Update".
3. If there's a macOS update available, click "Update Now" to download and install it.
4. Follow the on-screen instructions, read and agree to the terms and conditions.
5. Your Mac will restart during the installation process.
Then check whether iCloud not loading photos still bother you or not.
Way 3. Check iCloud Storage
Verify that your iCloud storage is not full. If your iCloud storage is full, it may prevent new photos from loading. You can manage your iCloud storage in the Settings app.
Here is how to check iCloud storage on different platforms:
On iOS Devices:
1. Open the "Settings" app.
2. Tap on your name at the top of the Settings menu.
3. Select "iCloud".
4. Tap on "Manage Storage" to view your iCloud storage plan.
On Mac:
1. Click on the Apple logo in the top-left corner.
2. Select "System Preferences".
3. Click on your Apple ID.
4. In the left sidebar, choose "iCloud".
5. Click on "Manage..." next to "iCloud Storage" to see your storage details.
On Windows:
1. Open the iCloud for Windows application.
2. Sign in with your Apple ID if prompted.
3. Click on the "Storage" tab to view your iCloud storage plan.
On iCloud Website:
1. Go to www.icloud.com and sign in with your Apple ID.
2. Click on your name to open iCloud Settings.
3. Select the "Your iCloud Plan" section to view details of your iCloud storage plan.
Way 4. Restart Device
Try restarting your iPhone, iPad, or computer. This can sometimes resolve temporary glitches or issues with app functionality.
Way 5. Enable iCloud Photos
Confirm that iCloud Photos is enabled on your device.
1. You can check this in the Settings app under your Apple ID > iCloud > Photos.
2. If iCloud Photos is not enabled, activate iCloud Photos by toggling the iCloud Photos switch or Sync this iPhone to enable iCloud Photos.
After enabling iCloud Photos, you can check iCloud Photos won't load whether it is fixed or not.
Way 6. Check Date and Time Settings
Ensure that the date and time settings on your device are correct. Incorrect settings can affect iCloud services.
On iPhone/iPad
1. Open the "Settings" app on your iPhone/iPad.
2. Scroll down and tap on "General".
3. Select "Date & Time".
4. Ensure that the "Set Automatically" option is toggled on. This allows your device to automatically set the date and time based on your current location.
On Mac
1. Click on the Apple logo in the top-left corner.
2. Select "System Preferences".
3. Click on "Date & Time".
4. Ensure that the "Set date and time automatically" option is checked.
On Windows
1. Right-click on the clock in the system tray.
2. Choose "Adjust date/time".
3. Ensure that the "Set time automatically" and "Set time zone automatically" options are turned on.
Then iCloud Photos not loading should be solved.
Way 7. Clear Safari Cache
If you are using iCloud Photos through a web browser, clear the cache and cookies in Safari or the browser you are using.
Clear Safari Cache on iPhone or iPad:
1. Open the "Settings" app on your iOS device.
2. Scroll down and tap on "Safari".
3. Scroll down to find and tap on "Clear History and Website Data".
4. Confirm your choice by selecting "Clear History and Data".
This will clear the cache, cookies, and browsing history in Safari on your iPhone or iPad.
Clear Safari Cache on Mac:
1. Open Safari on your Mac.
2. In the top menu, click on "Safari".
3. Select "Preferences".
4. Go to the "Privacy" tab.
5. Click on "Manage Website Data".
6. Click on "Remove All" to delete all stored website data.
After that, check if iCloud pictures not loading still exist.
Way 8. Check Apple System Status
Visit the Apple System Status Page to check if there are any ongoing issues with iCloud services. If there is a problem on Apple's end, you may need to wait for it to be resolved.
After that, the problem that iCloud can't load photos should have been solved.
1 Trick to Free Up Space for iCloud
Freeing up space for iCloud can solve your problem if iCloud Photos not loading due to iCloud storage is full. Fortunately, the all-in-one web-based multi-cloud storage manager - MultCloud would do you a big favor.
- MultCloud supports diverse cloud services (30+), including iCloud Drive, iCloud Photos, Google Drive, Dropbox, OneDrive, Amazon S3, Box, Google Workspace, FTP, NAS, MySQL, pCloud, MEGA< MediaFire, and many more.
- Migrate from iCloud to another cloud for your important files directly without downloading.
- Automatically delete files from iCloud once the task is finished, which is useful to free up space for iCloud.
- It not only provides the web app but also the extension named Transfer Google Photos to iCloud, which makes it easy to move files between any two clouds.
Migrate iCloud to OneDrive and Free Up Space for iCloud
iCloud Drive and iCloud Photos use the same cloud storage, so here we migrate iCloud Drive to OneDrive for example, just take it for reference, here is how it works:
1. Log in to your MultCloud after applying for.
2. Select Add Cloud > iCloud Drive, then input your Apple ID and password to add. Then add OneDrive accordingly.
3. Choose Cloud Transfer from the left side, pick iCloud Drive as the source, and OneDrive as the target.
4. Tap Options > Delete all source files after transfer is complete, and hit Save.
Tips:
- You can set up other transfer methods in Options, and Email, Filter can configured as well.
- Automatic migration can be performed with Schedule, set the task up to run daily, weekly, or monthly.
- Enjoy all premium features after unlocking, such as Filter, Schedule, high-speed transfer (10 Threads), more data traffic, and many more.
5. Press the Transfer Now button to move iCloud Drive files to OneDrive right away.
Wait for some time, all these migrated files will be stored in OneDrive, and these files will be removed from iCloud Drive too, don't forget to empty the trash to reclaim the storage.

- Smart Share: Share cloud files via public, private, or source mode.
- One-key Move: Quick data transfer, sync, and backup among clouds.
- Email Archive: Protect emails to other clouds or local disks.
- Remote upload: Effectively save web files to clouds via URL.
- Safe: Full-time 256-bit AES and OAuth authorization protections.
- Easy: Access and manage all clouds in one place with one login.
- Extensive: 30+ clouds and on-premise services are supported.
On the Bottom Line
Now, you should have solved the iCloud photos not loading problem on your device. Just find the one that suits you best and use iCloud Photos normally. Besides, if you want to create iCloud backups, MultCloud is your best choice, for migrating iCloud Photos to Google Photos, syncing iCloud Drive to iCloud Photos, and many more.
MultCloud Supports Clouds
-
Google Drive
-
Google Workspace
-
OneDrive
-
OneDrive for Business
-
SharePoint
-
Dropbox
-
Dropbox Business
-
MEGA
-
Google Photos
-
iCloud Photos
-
FTP
-
box
-
box for Business
-
pCloud
-
Baidu
-
Flickr
-
HiDrive
-
Yandex
-
NAS
-
WebDAV
-
MediaFire
-
iCloud Drive
-
WEB.DE
-
Evernote
-
Amazon S3
-
Wasabi
-
ownCloud
-
MySQL
-
Egnyte
-
Putio
-
ADrive
-
SugarSync
-
Backblaze
-
CloudMe
-
MyDrive
-
Cubby