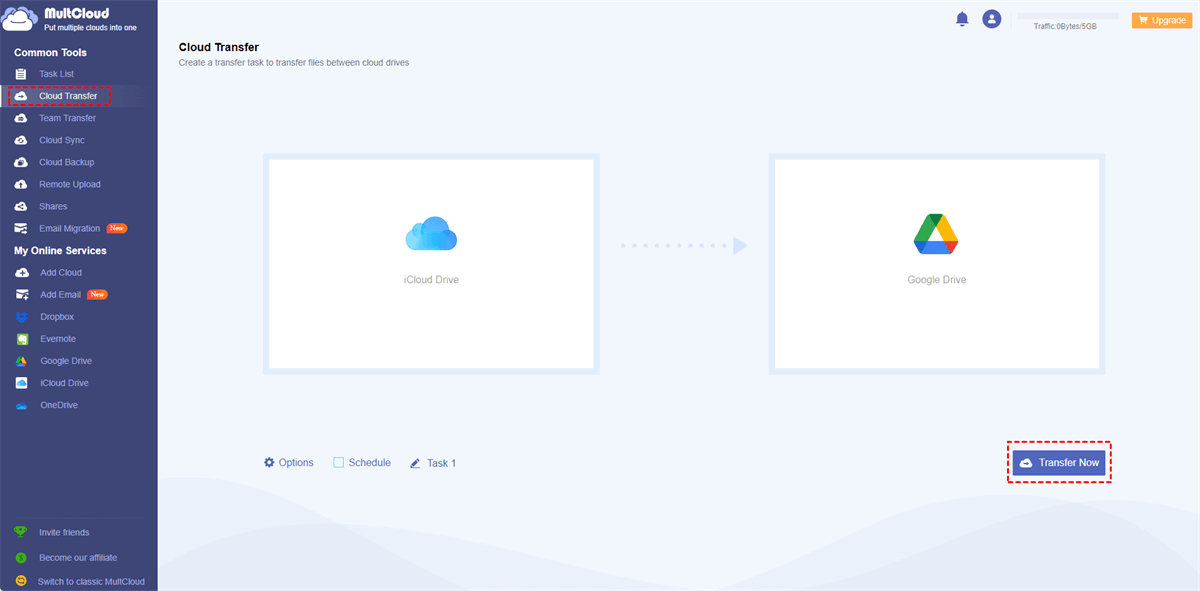About iCloud Drive Storage
iCloud free storage space is limited to 5GB if you sign up for an Apple ID. And this cloud storage space is used for photos, videos, contacts, documents, messages, backups, and others, and is managed by iCloud Drive, iCloud Photos, iCloud Backup, and other services. So, you might have a question about how much space in iCloud Drive?
iCloud Drive space is equal to or smaller than the storage space of your current iCloud plan because iCloud Drive is part of iCloud.
Here you can get a clear idea about how much storage in iCloud Drive and how to manage iCloud Drive storage.
How Much Space in iCloud Drive?
As a matter of fact, how much space in iCloud Drive depends on your current iCloud Plan. You can check your maximum iCloud Drive storage space by the following chart:
|
iCloud Storage Plans |
Price (USD) |
|
50 GB |
$0.99 per month |
|
200 GB |
$2.99 per month |
|
2 TB |
$9.99 per month |
According to the above information, you can get how much space iCloud storage costs: $0.99 per month for 50GB, $2.99 per month for 200GB, $9.99 per month for 2TB. So your iCloud Drive maximum storage space is 50GB, 200GB, or 2TB.
Check How Much Space Storage I Have in iCloud Drive
How to check your iCloud Plan on different devices and then see how much space you have in iCloud? Follow these simple steps to check accordingly:
How much space in iCloud Drive on iPhone or iPad
1. Open the "Settings" app.
2. Tap on your name at the top of the Settings menu.
3. Select "iCloud".
4. Tap on "Manage Storage" to view your iCloud storage plan.
How much space in iCloud Drive on Mac
1. Click on the Apple logo in the top-left corner.
2. Select "System Preferences".
3. Click on your Apple ID.
4. In the left sidebar, click on "iCloud".
5. Click on "Manage..." next to "iCloud Storage".
How much space in iCloud Drive on Windows
1. Open the iCloud for Windows application.
2. Sign in with your Apple ID if prompted.
3. Click on the "Storage" tab to view your iCloud storage plan.
How much space in iCloud Drive on iCloud Website
1. Go to www.icloud.com and sign in with your Apple ID.
2. Click on Your name to open iCloud Settings.
3. Select the "Your iCloud Plan" section to view your iCloud storage plan.
Tip: Check Your iCloud Storage on the top menu to check your iCloud available space. And you will find how much space does iCloud Drive take up, and the storage used by other services, like iCloud Photos, iCloud Backup, and more.
By following these steps, you can quickly access and manage your iCloud storage plan from various devices and platforms. Now, you have found the maximum iCloud Drive storage.
What Happens If iCloud Drive is Full?
What happens if your iCloud Drive storage is full? As a part of iCloud, iCloud Drive storage full means that your iCloud is run out of storage, and any files cannot be backed up to iCloud Backup, synced to iCloud Photos, iCloud Drive, and other services fail to sync in real-time across your devices unless you upgrade to iCloud+ or delete files from iCloud to free up space. Additionally, sending or receiving emails using your iCloud email address is currently not possible.
9 Tips to Free Up Space for iCloud
After checking how much storage in iCloud Drive, what if your iCloud storage is full? Here we will show you some tips to free up space for iCloud quickly.
Tip 1. Review iCloud Storage Usage
Start by checking how much space is currently being used in your iCloud storage by these iCloud services.
- On iOS device: Go to Settings > [Your Name] > iCloud > Manage Storage (or iCloud Storage).
- On Mac: Go to Apple menu > System Preferences > Apple ID > iCloud > Manage...
Then you take action to free up space for iCloud storage after knowing the most storage used by which iCloud service.
Tip 2. Delete Unnecessary Backups
Remove old device backups that you no longer need. If you have backups from devices you no longer use, you can delete them to free up space.
Tip 3. Delete Photos and Videos that You Don’t Need Anymore
Deleting any photos and videos that you don't need or are already backed up elsewhere in iCloud Photos makes it easier to free up space.
Tip 4. Delete Messages
Delete old message threads and attachments, especially those with large multimedia files.
Tip 5. Delete iCloud Drive Files
Go through your iCloud Drive and delete any files or documents that you no longer need, so you can clean up iCloud Drive on iCloud.com.
Tip 6. Remove Unnecessary Apps from iCloud
Check your iCloud storage for apps that are backing up data unnecessarily. You can manage this by going to Settings > [Your Name] > iCloud > Manage Storage > Backups > [Device Name] > Show All Apps > Turn off the app you’d like > Click Turn Off & Delete.
Tip 7. Use iCloud Photos Partner Sharing
Instead of storing multiple copies of the same photos in each person's iCloud storage, use iCloud Photo Sharing to share albums with friends and family, which only takes up the owner’s iCloud storage space. By the way, check solutions if iCloud Photos Sharing not working.
Tip 8. Empty Recently Deleted Albums in iCloud Photos
Remember to empty your "Recently Deleted" album in Photos to permanently delete any media you no longer need, because Recently Deleted albums still occupy your storage space unless you empty them.
Tip 9. Migrate iCloud Drive to Another Cloud to Free Up Space
If you follow the above tips to free up space but still cannot meet your requirements to store more files in iCloud and don’t want to upgrade to iCloud+ currently, it’s highly recommended to move iCloud to Google Drive, OneDrive, Dropbox, or other clouds you’re using that has enough storage space, so here comes the comprehensive free cloud file manager - MultCloud to help.

- Smart: Easily share cloud files via public, private, or source mode.
- Efficient: One-key data transfer, sync, and backup between clouds.
- Safe: Full-time 256-bit AES and OAuth authorization protections.
- Easy: Access and manage all clouds in one place with one login.
- Extensive: 30+ clouds and on-premise services are supported.
Here are the simple steps to migrate iCloud Drive to Google Drive with MultCloud:
1. Once you have successfully signed in to your MultCloud account after signing up, proceed to the next step.
2. To begin the process, select "Add Cloud" and then choose iCloud Drive. Follow the on-screen instructions to integrate it. Afterward, add Google Drive using the same method.
3. Now, locate and click on "Cloud Transfer" from the left-hand menu. Select iCloud Drive as the source and Google Drive as the destination for the transfer.
4. Simply press the "Transfer Now" button, and your iCloud Drive contents will be directly transferred to Google Drive.
Useful Tips: Before initiating the transfer, take advantage of the "Options" and "Schedule" features to configure certain settings.
- In "Options", you can set up transfer preferences, maintain file modification dates, delete all source files after the transfer, consolidate all transferred files into one folder, and more. Additionally, you can manage the task more efficiently with Email and Filter settings.
- With the "Schedule" feature, you can schedule daily, weekly, or monthly iCloud Drive backups. This is particularly beneficial for capturing any new changes regularly. Enjoy all advanced features, including Filter and Schedule, after upgrading.
Now that your iCloud Drive files have been successfully moved to Google Drive, you can enable Delete all source files after the transfer is complete in Options before clicking “Transfer Now” to automatically delete files from iCloud Drive to free up valuable space. Furthermore, you’re able to move iCloud Photos to Google Photos, OneDrive, and other clouds directly with the exclusive extension.
By following these tips, you should be able to free up valuable space in your iCloud storage and make better use of the available capacity.
The End
How much space in iCloud Drive? Check your iCloud plan and the storage space. Then upgrade to iCloud+ or get the above tips to free up space if your iCloud storage is full. Compared with other tips, MultCloud could be your best choice to automatically free up space for iCloud. Besides, If iCloud Drive full but no files, you can get useful solutions to fix it.
MultCloud Supports Clouds
-
Google Drive
-
Google Workspace
-
OneDrive
-
OneDrive for Business
-
SharePoint
-
Dropbox
-
Dropbox Business
-
MEGA
-
Google Photos
-
iCloud Photos
-
FTP
-
box
-
box for Business
-
pCloud
-
Baidu
-
Flickr
-
HiDrive
-
Yandex
-
NAS
-
WebDAV
-
MediaFire
-
iCloud Drive
-
WEB.DE
-
Evernote
-
Amazon S3
-
Wasabi
-
ownCloud
-
MySQL
-
Egnyte
-
Putio
-
ADrive
-
SugarSync
-
Backblaze
-
CloudMe
-
MyDrive
-
Cubby