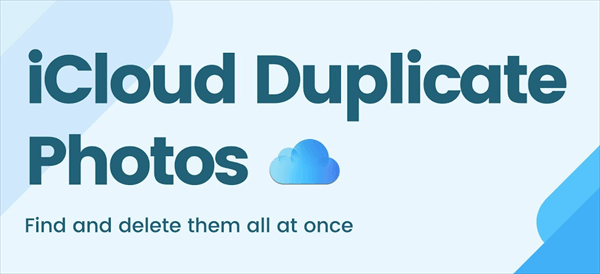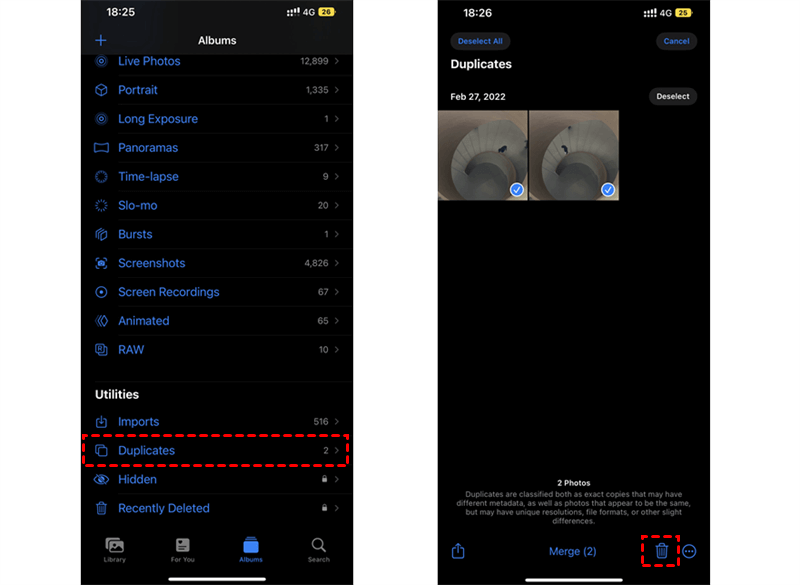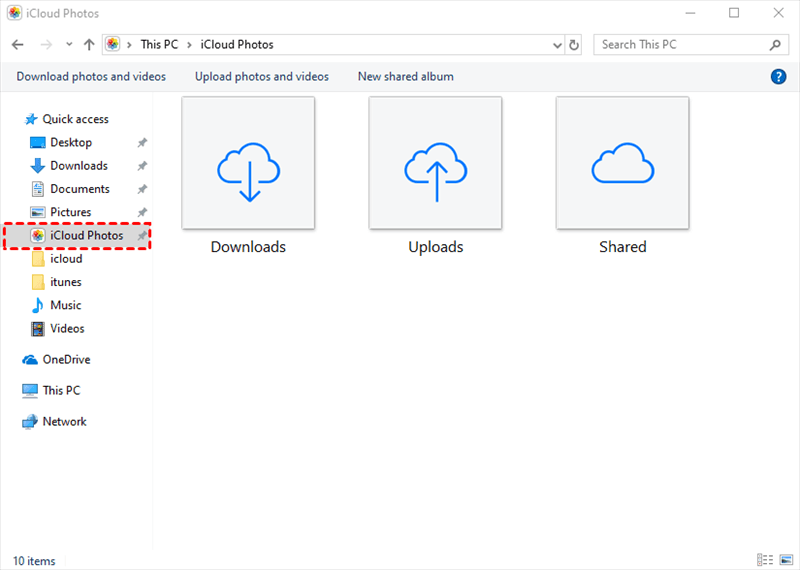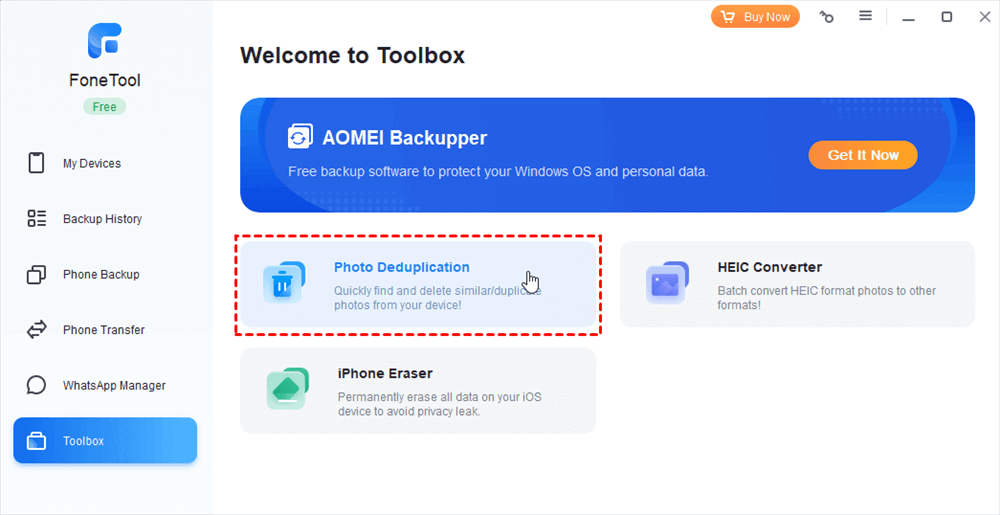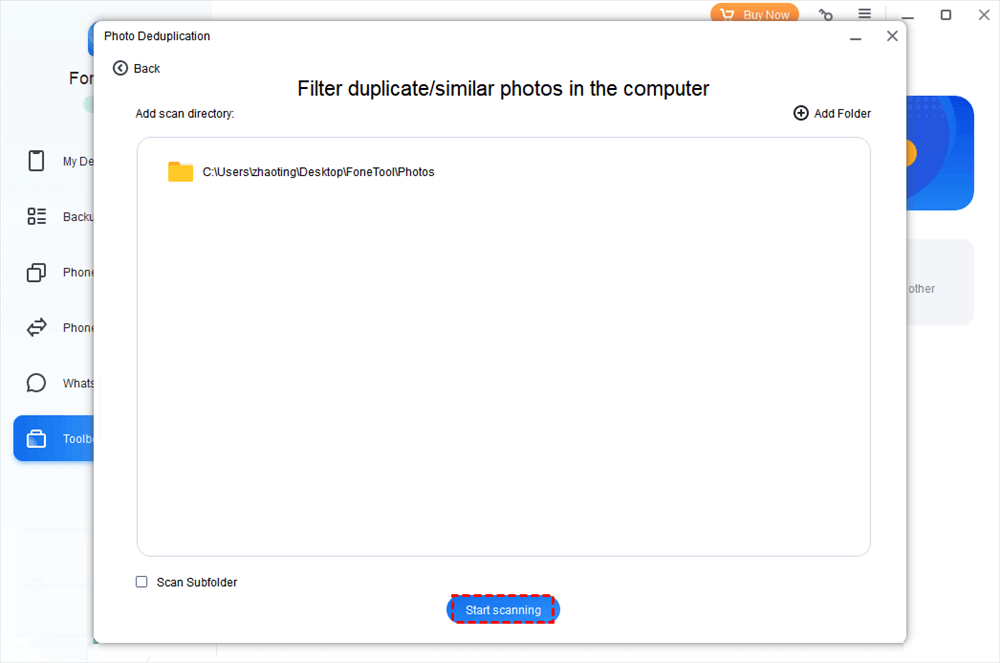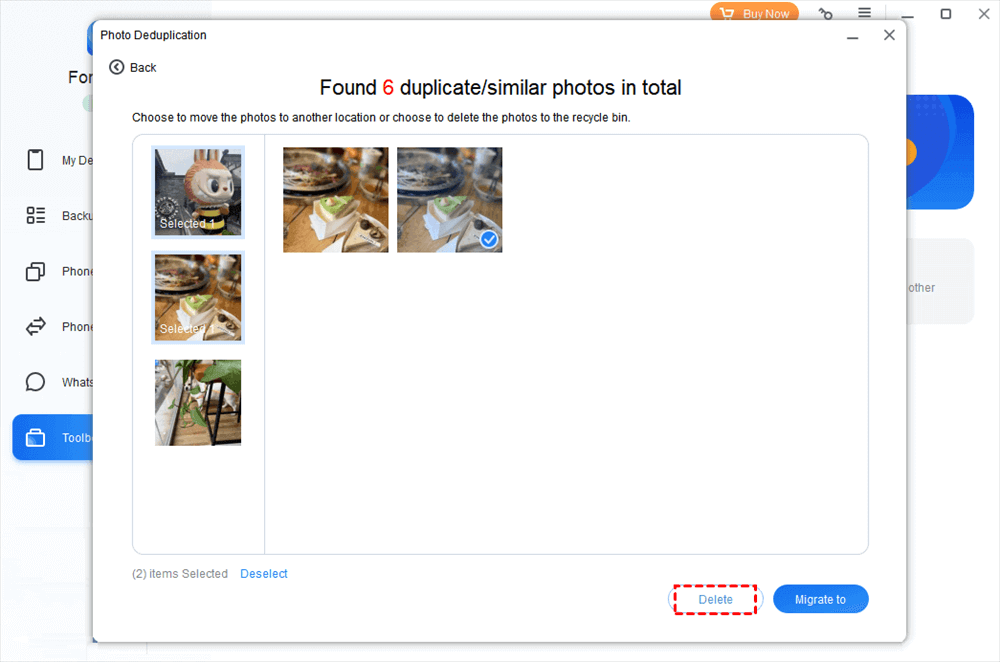What Causes Duplicate Photos on iCloud?
Duplicate photos on iCloud can occur due to a variety of reasons. Some common causes include:
- Syncing issues: When you have multiple devices connected to your iCloud account, such as an iPhone, iPad, and Mac, it is possible for syncing discrepancies to result in duplicate photos.
- Importing photos multiple times: If you import the same photos from different sources or devices, you may unknowingly create duplicates.
- Third-party apps and services: Certain apps or services may inadvertently create duplicate copies of your photos during backup or synchronization processes.
Is There a Way to Delete Duplicate Photos in iCloud?
User Case:
Can I let iCloud delete duplicate photos? I went through the process of backing up all my photos from my computer to iCloud and I now find thousands of duplicates in iCloud Photos. Is there any way to automate the deletion instead of the stupid process of deleting duplicates one by one?
Apple iCloud is a great service to sync data across iOS and macOS devices for accessing and sharing photos online anytime, anywhere. But things will go in a bad direction when duplicate photos accumulate in iCloud. These pictures not only waste your iCloud storage but also take up your paid storage. Fortunately, you will find 2 easy ways in this simple guide on how to remove duplicate photos in iCloud.
Your duplicate iCloud Photos can be deleted through 2 different methods according to the device you use. You can choose the method below and follow the step-by-step instructions carefully to let iCloud remove duplicate photos.
How to Delete Duplicate Photos on iCloud via iOS 16
For iOS 16 users, the Photos app on iPhone and iPad can automatically identify your duplicate photos and videos in the photo library and collect them in the Duplicates album. Therefore, your duplicate photos can be effortlessly merged or deleted to save space.
Step 1. Make sure your iPhone photos have been synced to iCloud Photos.
Step 2. Open the Photos app and scroll down the screen to choose “Duplicates” in the Utilities section.
Step 3. Select the duplicates and tap the delete button below.
Tip: If you choose to “Merge”, Apple will automatically keep the high-quality version of your photos and delete others.
How to Delete Duplicate Photos on iCloud via Desktop App
If you are not an iOS 16 user, you can use some third-party tools to solve how to remove duplicates in iCloud Photos. Just have a try with the new FoneTool feature, Photo Deduplication, which can automatically detect and filter duplicate photos for you to delete.
Step 1. Download and install the iCloud application for Windows on your computer and log in with your Apple ID.
Step 2. Open the iCloud Photos folder in File Explorer and click “Downloads”.
Step 3. Download and install FoneTool on your computer.
Step 4. Open FoneTool and click “Photo Deduplication” on the Toolbox page.
Step 5. Click “Scan Computer” and locate your downloaded iCloud Photos in the pop-up window. Then click “Start scanning”.
Step 6. Select the duplicates and click “Delete”.
Transfer iCloud Photos to Another Cloud Before Deleting
Most photos and videos stored in iCloud are memorable and hard to lose. Before solving the problem of how to delete duplicate photos in cloud, you can first transfer them to another cloud that offers more free storage. By doing so, all your iCloud photos and videos can get double protection. What’s more, you can then easily access iCloud Photos without using iOS devices.
But how to transfer photos from iCloud to another cloud like Google Photos or Flickr without downloading or uploading? A professional cloud-to-cloud transfer service, MultCloud, could lend you some help. It offers safe web services as well as mobile apps for iOS and Android. It now supports more than 30 leading clouds and on-premise services.

- Cloud Transfer: Fast transfer data across clouds without data loss.
- Cloud Sync: Cloud-to-cloud sync in one-way/two-way/real-time.
- Cloud Backup: Back up and directly restore data between clouds.
- Team Transfer: Bulk migration between business cloud accounts.
- Cloud Manager: Manage 30+ clouds in one place with one login.
Transfer iCloud Photos to Google Photos via Cloud Transfer
Step 1. Sign up for MultCloud on the official website.
Step 2. Click “Add Cloud” and choose the iCloud Photos icon, then login to the pop-up window with your Apple ID. After that, add your Google Photos as well.
Step 3. On the Cloud Transfer page, select iCloud Photos or photos and videos in it as the source, and select a location in Google Photos as the destination. Then click “Transfer Now” and your iCloud Photos will be moved to Google Photos without any risk of data loss.
In the End
A free iCloud account only offers 5 GB to store your data online. You can learn how to delete duplicate photos on iCloud to release your iCloud storage and thus save you money. Besides, if some of your clouds like Google Drive or Dropbox also lack storage, you can use the Cloud Transfer function of MultCloud to seamlessly transfer files between cloud storage services without any risk of data loss.
MultCloud Supports Clouds
-
Google Drive
-
Google Workspace
-
OneDrive
-
OneDrive for Business
-
SharePoint
-
Dropbox
-
Dropbox Business
-
MEGA
-
Google Photos
-
iCloud Photos
-
FTP
-
box
-
box for Business
-
pCloud
-
Baidu
-
Flickr
-
HiDrive
-
Yandex
-
NAS
-
WebDAV
-
MediaFire
-
iCloud Drive
-
WEB.DE
-
Evernote
-
Amazon S3
-
Wasabi
-
ownCloud
-
MySQL
-
Egnyte
-
Putio
-
ADrive
-
SugarSync
-
Backblaze
-
CloudMe
-
MyDrive
-
Cubby