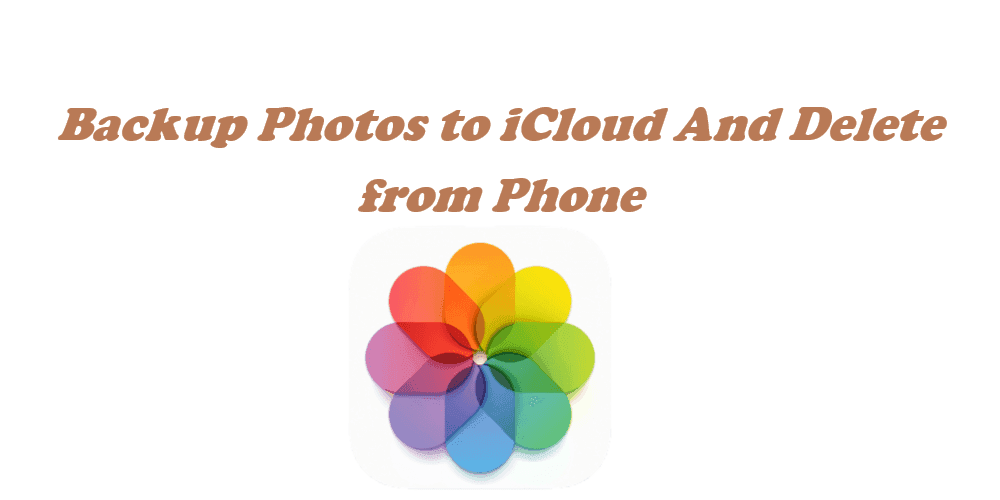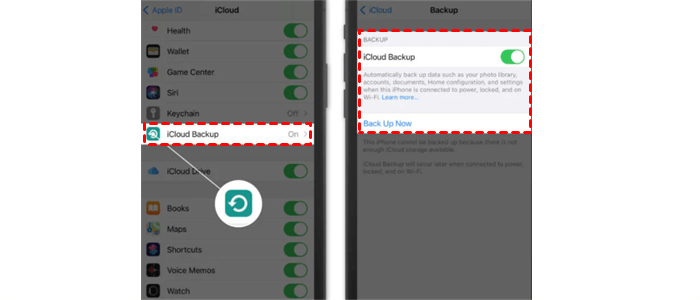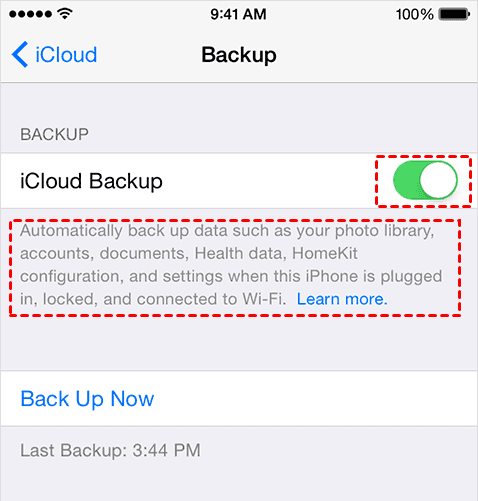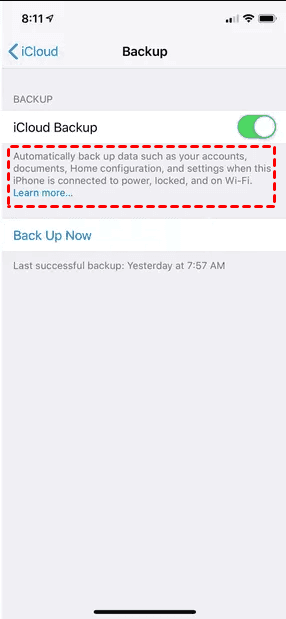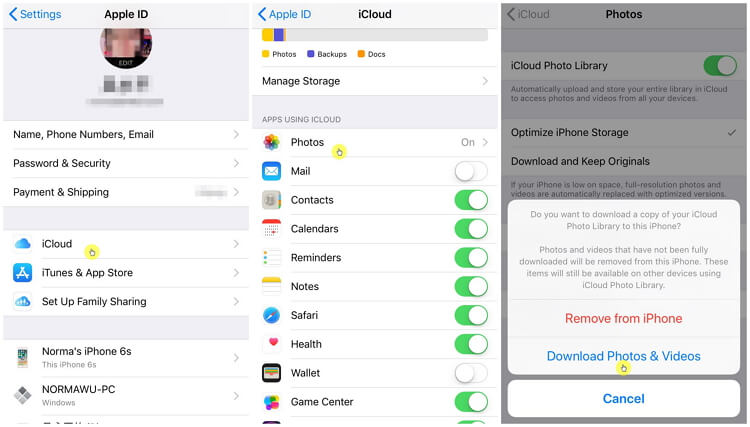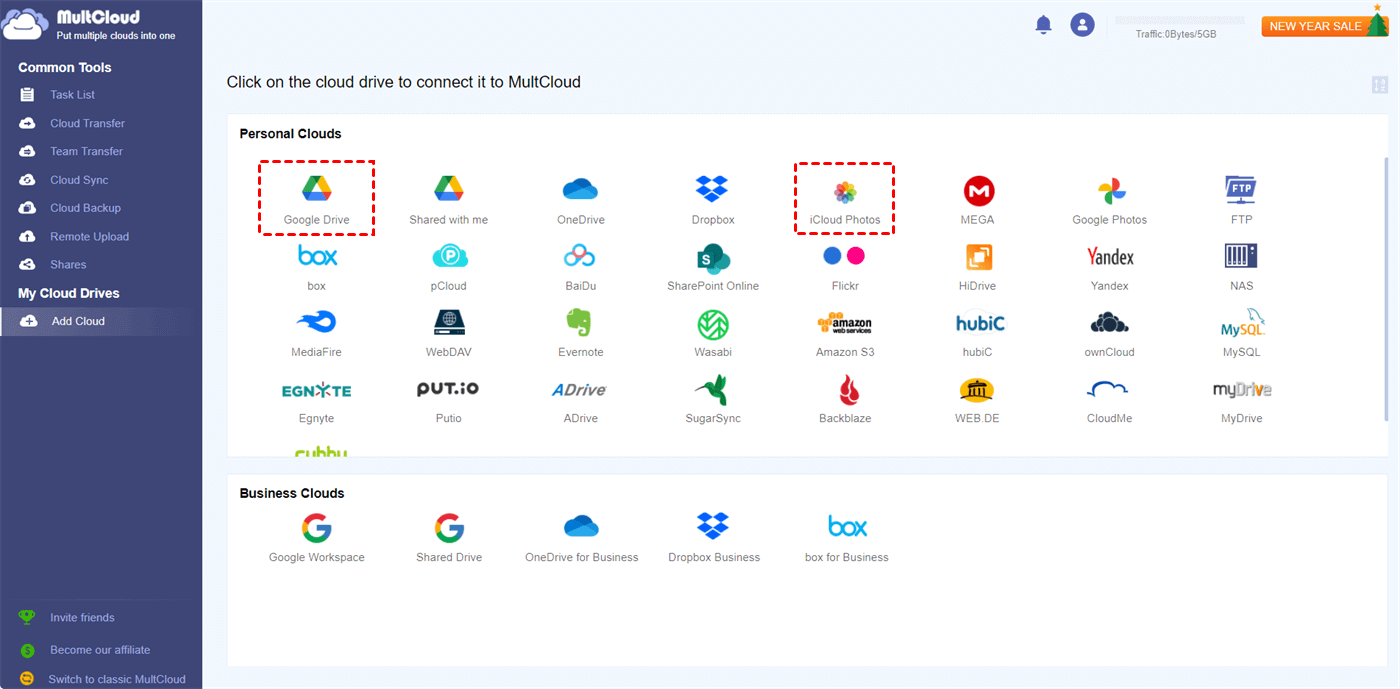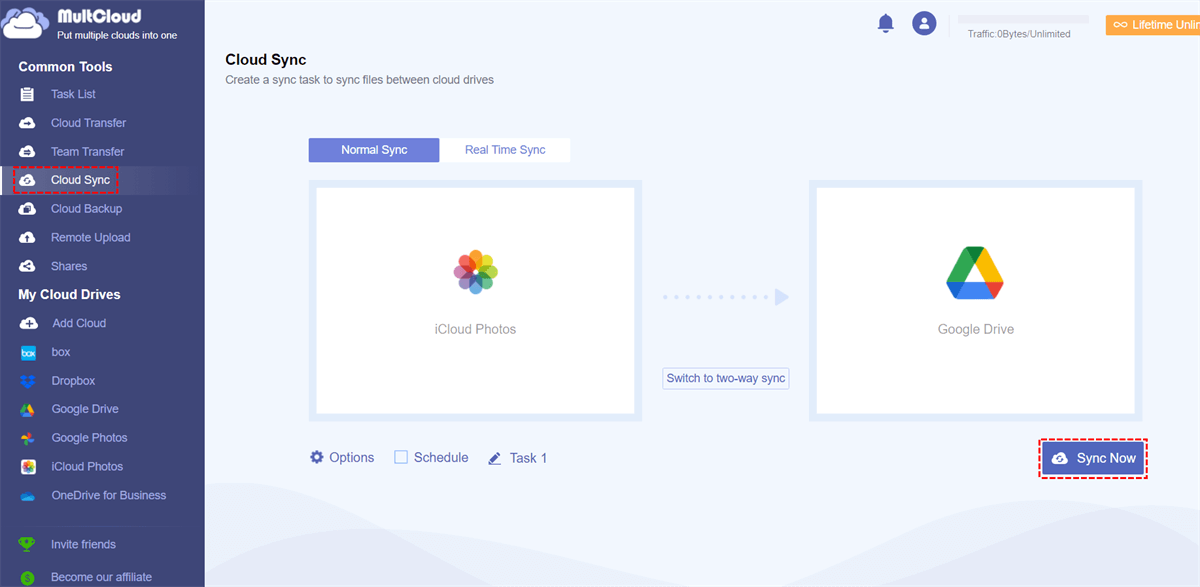Content at a glance:
Backup Photos to iCloud and Delete from Phone
iCloud is currently the best choice for you to back up photos, videos, and other files on your iPhone, iPad, or iPod touch. You have to free up space when your iPhone storage is full, so how to backup photos to iCloud and delete from iPhone? That depends on your situation.
- You can try iCloud Backup to backup your photos to iCloud if you have not used iCloud Photos yet, this way creates a backup copy for your photos and you have to restore them to reuse.
- iCloud Photos could be your bet if you have enabled iCloud Photos, and the photos and videos will be automatically uploaded to iCloud via iCloud Photos.
Therefore, we will describe the details of the two situations on how to backup photos on iCloud and delete from phone separately.
Part 1. Back up Photos to iCloud And Delete from Phone via iCloud Backup
If you have not enabled iCloud Photos before, you can try iCloud Backup to backup your photos, or you can go to the next part to backup photos to iCloud and delete from phone.
Here are the instructions on how to backup photos to iCloud on iPhone via iCloud Backup:
Step 1. Enable iCloud Backup to Backup Photos
1. Please go to iPhone Settings.
2. Then tap your Apple name > iCloud > turn on iCloud Backup.
Note:
- If you can see the information under iCloud Backup showing: Automatically back up data such as your photo library, accounts, documents, health data, HomeKit configuration, and settings when this iPhone is plugged in, locked, and connected to Wi-Fi, iCloud Backup includes your photos once it starts to backup.
- If you see the information under iCloud Backup showing: Automatically back up data such as your accounts, documents, Home configuration and settings when this iPhone is connected to power, locked, and on Wi-Fi, which means that iCloud Backup does not backup your photos on your iPhone, you have to check photos on iCloud Photos first.
- Now, iCloud Backup will back up your photos to iCloud via iCloud Backup. To back up photos to iCloud on your iPhone manually, you can hit the Back Up Now button.
Step 2. Delete Photos from your iPhone
Now, you can delete photos from your iPhone once the backup is finished to free up iPhone storage space. Here it is:
1. Open the Photos app on your iPhone.
2. Select Library > All Photos, and select the photos and videos you want to delete, tap the Trash button.
3. Hit Delete Photo to confirm.
Important:
When you delete photos from iPhone and it will not be reflected on iCloud Backup copies unless the backup is triggered, iCloud Backup keeps every backup version for you and the previous backup version will not be overwritten. So you can restore the photos from iCloud via any version of iCloud Backup copy even if you deleted or edited the photos from your iPhone.
However, if you want to import photos from iCloud Backup, you have to erase all content and settings from your iPhone to restore from iCloud Backup, which is not a good option.
Part 2. Backup Photos to iCloud And Delete from Phone via iCloud Photos
To backup photos to iCloud and delete from phone via iCloud Photos, you can follow the steps listed below to make it:
Step 1. Enable iCloud Photos to Sync Photos to iCloud
1. Please go to iPhone Settings > Your Apple name > iCloud > Photos.
2. Turn on iCloud Photos or Sync this iPhone.
3. Choose Optimize iPhone Storage and wait for the process to complete.
Note: Optimize iPhone Storage means that iCloud will keep all your original photos in full-resolution format, and your iPhone only keeps smaller, device-sized versions to use less iPhone storage. Check the differences between Optimize iPhone Storage and Download and Keep Original.
Once you enabled iCloud Photos, all the photos and videos will be uploaded to iCloud automatically.
Step 2. Delete Photos from iPhone But Not iCloud
After all photos are backed up to iCloud with iCloud Photos, you can disable iCloud Photos to delete Photos from iPhone.
1. Now go to iPhone Settings > Your Apple Name > iCloud > Photos.
2. Turn off iCloud Photos.
3. A window will pop up to ask you how to deal with your photos, choose Remove from iPhone.
Now, all your photos have been backed up to iCloud and deleted from iPhone. But you have to know that the deletion will be synced to iCloud after you enable iCloud Photos in the future. So, it's strongly recommended to migrate iCloud Photos to other clouds or try the cloud app of other clouds to upload photos to Google Drive, Dropbox, OneDrive, etc. directly.
Migrate iCloud Photos to Google Drive for Data Security
To prevent all your photos from being deleted on iCloud.com once you enabled iCloud Photos by accident, it's better to migrate iCloud Photos to Google Drive, OneDrive, Dropbox, or other mainstream clouds directly. Once the migration is finished, you can get photos easily from Google Drive on different devices, and you can move these photos back to your iCloud account, as well as all your Apple devices.
Migrating iCloud Photos to Google Drive is a piece of cake for the powerful web-based multi-cloud manager - MultCloud, why?
- Migrate all photos from iCloud Photos to Google Drive quickly, or only the selected photos you want to transfer.
- Offers flexible ways to move photos from iCloud to another cloud, like cloud sync, cloud transfer, cloud backup, and more.
- Automatically delete all source files once the transfer is complete to free up space for iCloud Photos quickly with Options settings.
Here are the simple steps for syncing iCloud Photos to Google Drive with MultCloud:
1. Please apply for a free MultCloud account and sign in.
2. Choose Add Cloud on the left control panel. Add iCloud Photos and Google Drive correspondingly.
3. Hit Cloud Sync, and click FROM to choose iCloud Photos, hit the TO section to choose Google Drive if you confirm it’s a normal sync.
Note: you can switch to Real Time Sync to sync iCloud Photos to Google Drive with one-way or bidirectional if required.
4. Hit the Sync Now button to transfer iCloud Photos to Google Drive.
Notes:
- Options on the bottom left allow you to set up the sync modes, including two-way sync, 7 modes of one-way sync, and 2 modes of real-time sync. Besides, you can enable Email to get an email alert and enable Filter to make it easier to sync.
- Schedule enables you to sync iCloud photos to Google Drive every day, every week, or even every month so that you can perform unattended tasks.
- Unlock to enjoy all features, including the premium functions, like Filter, Schedule, 10 threads instead of 2, and more.
Moreover, you can try Cloud Transfer to migrate iCloud Photos to OneDrive or other clouds as well. Assuming you have multiple clouds currently for different purposes, you have to log in and log out to manage all cloud drives generally. With MultCloud, you can manage all clouds in one place without logging in and logging out frequently, so why not try it now?

- Smart Share: Share cloud files via public, private, or source mode.
- One-key Move: Quick data transfer, sync, and backup among clouds.
- Email Archive: Protect emails to other clouds or local disks.
- Remote upload: Effectively save web files to clouds via URL.
- Safe: Full-time 256-bit AES and OAuth authorization protections.
- Easy: Access and manage all clouds in one place with one login.
- Extensive: 30+ clouds and on-premise services are supported.
The End
Can you backup photos to iCloud and delete from iPhone? Of course, you can backup and remove photos from iPhone via iCloud Backup or iCloud Photos, just follow the step-by-step guide to backup photos to iCloud and delete from phone.
If you need to keep all photos safe, it’s highly recommended to try MultCloud to migrate iCloud Photos to other clouds directly so that you can access photos anytime on any device. Besides, you can transfer Google Photos to iCloud if you have upgraded to iCloud+ for more space. Enjoy the web app or the extension.
MultCloud Supports Clouds
-
Google Drive
-
Google Workspace
-
OneDrive
-
OneDrive for Business
-
SharePoint
-
Dropbox
-
Dropbox Business
-
MEGA
-
Google Photos
-
iCloud Photos
-
FTP
-
box
-
box for Business
-
pCloud
-
Baidu
-
Flickr
-
HiDrive
-
Yandex
-
NAS
-
WebDAV
-
MediaFire
-
iCloud Drive
-
WEB.DE
-
Evernote
-
Amazon S3
-
Wasabi
-
ownCloud
-
MySQL
-
Egnyte
-
Putio
-
ADrive
-
SugarSync
-
Backblaze
-
CloudMe
-
MyDrive
-
Cubby