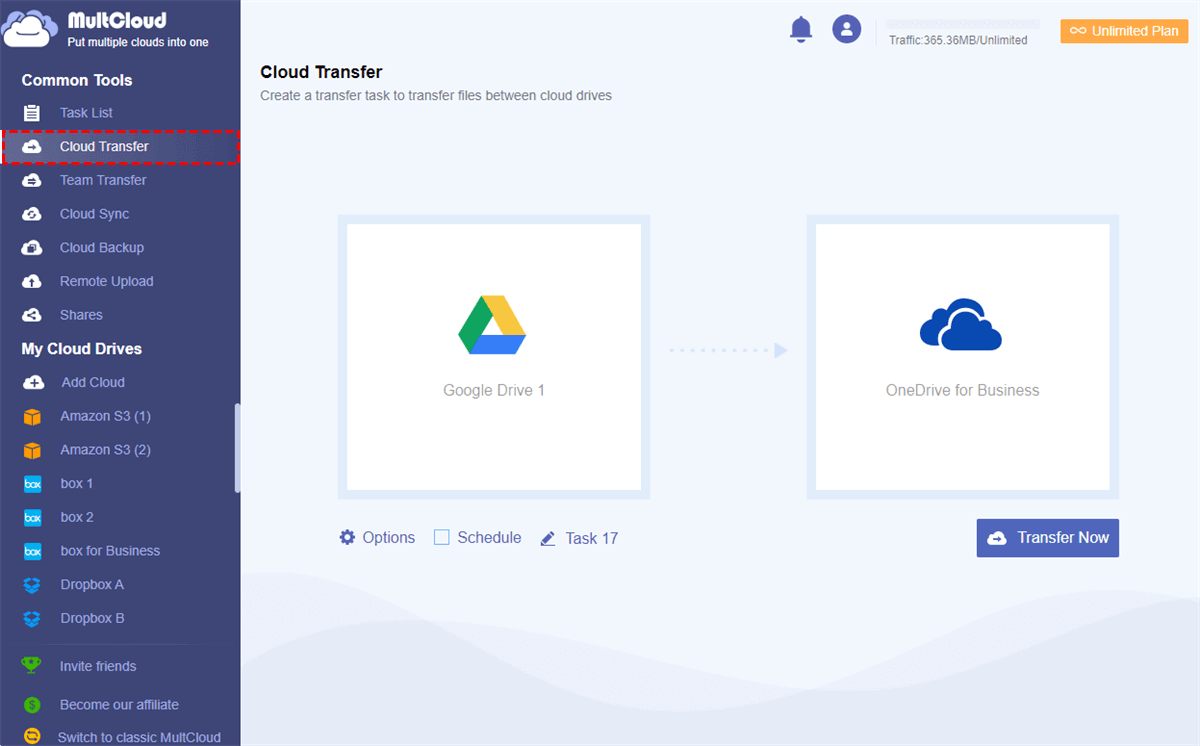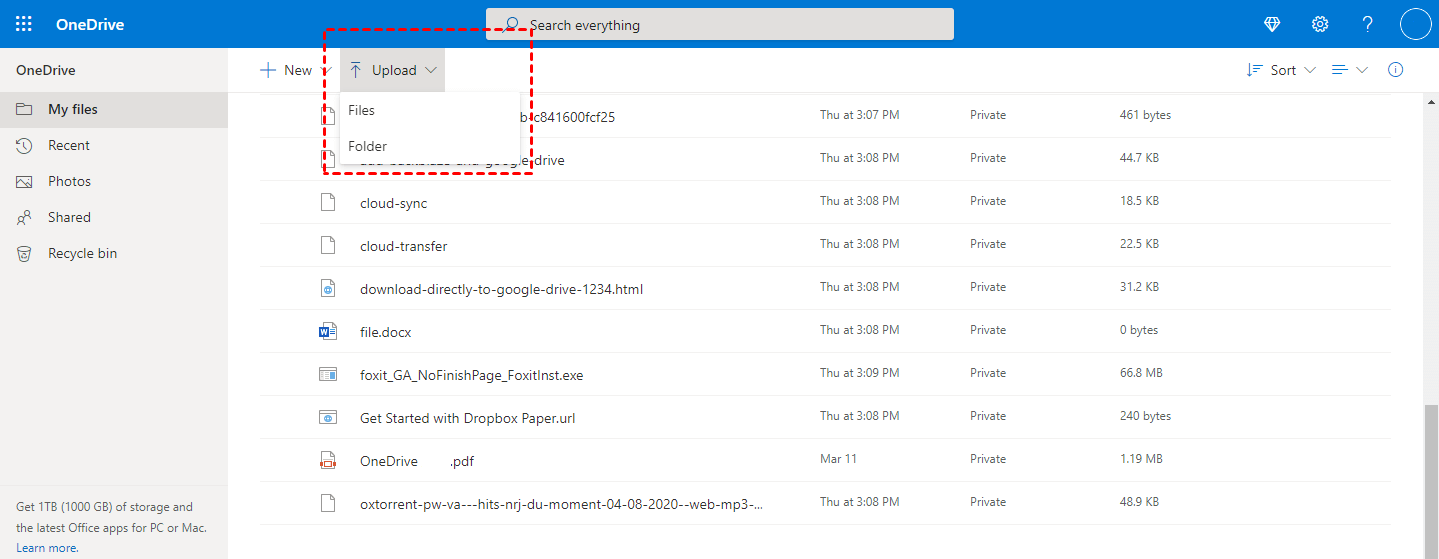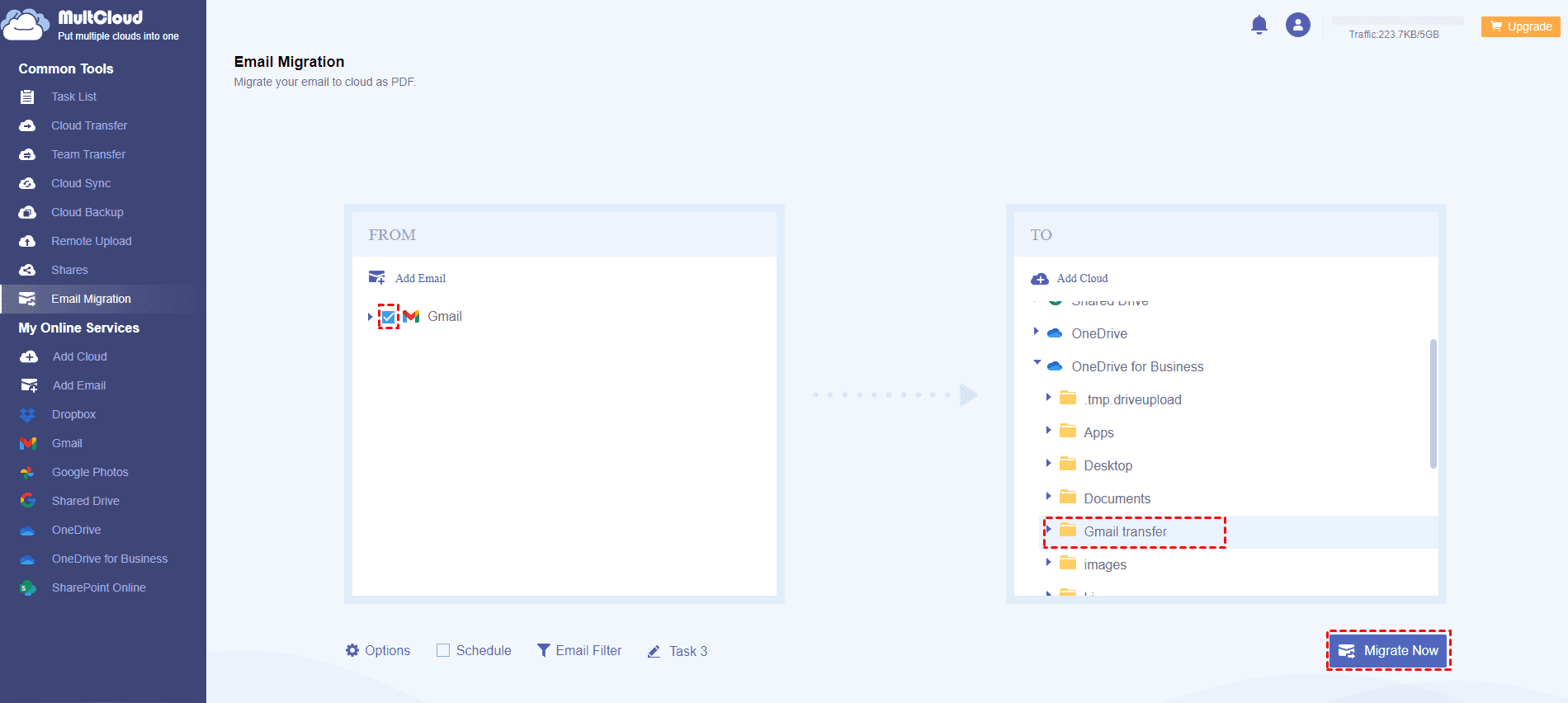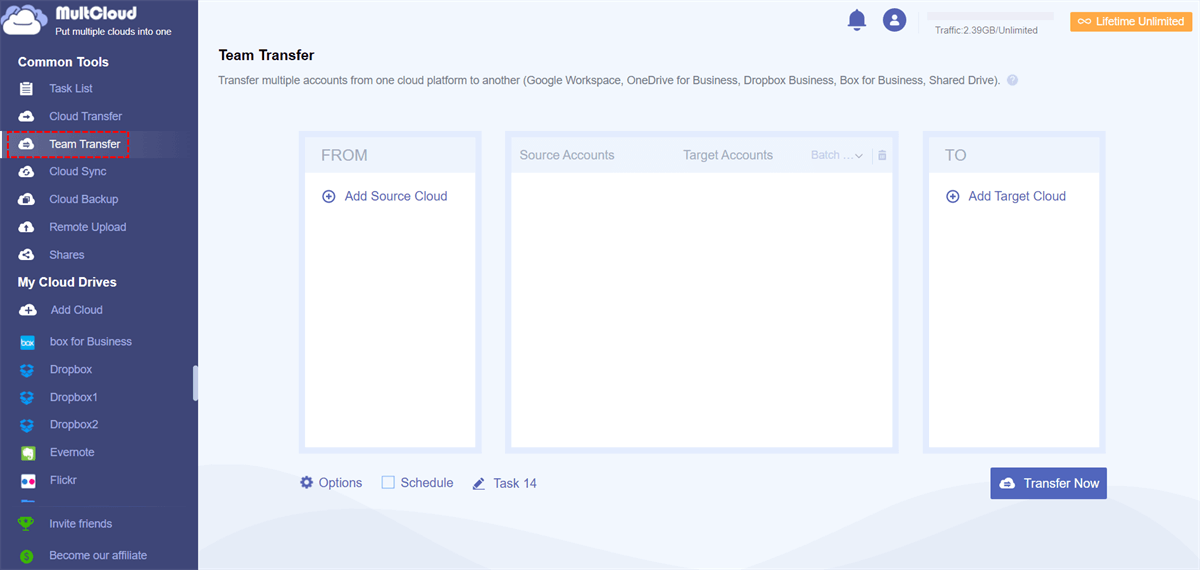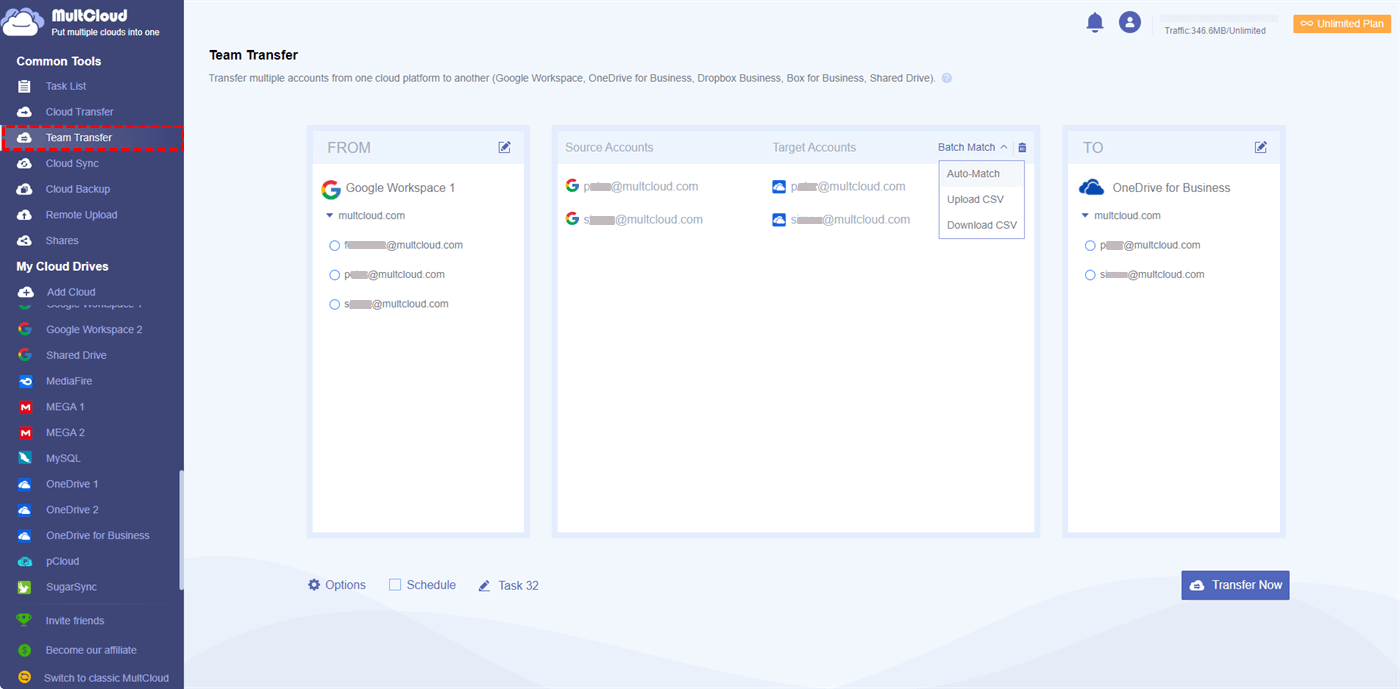Content at a glance:
Google Takeout and OneDrive for Business
Google Takeout is a service provided by Google that allows you to export data from various Google services, including Gmail, Google Drive, Google Photos, and more.
On the other hand, OneDrive for Business is a cloud storage service offered by Microsoft. If you want to transfer your data from Google services to OneDrive for Business, you might consider using Google Takeout to download your data from Google and then manually upload it to OneDrive for Business.
Sometimes, you need to transfer files from Google services to OneDrive for Business, below is the main reason.
Why Google Takeout to OneDrive for Business?
Here are some reasons why you might want to migrate data from Google to OneDrive for Business:
- Change in Cloud Service Providers: If your organization is transitioning from using Google Workspace (formerly G Suite) to Microsoft 365, you may need to move files from Google Drive to OneDrive for Business.
- Consolidation of Services: If your organization is standardizing on Microsoft 365 tools and services, consolidating data in OneDrive for Business may simplify collaboration and management.
- Security and Compliance: Your organization may have specific security and compliance requirements that align better with Microsoft 365 services, leading to a decision to migrate Google data to OneDrive for Business.
- Organizational Preferences: Organizational preferences, policies, or IT strategy may drive the decision to use Microsoft 365 services, necessitating a migration from Google Drive to OneDrive for Business.
When performing such a migration, it's important to plan carefully, communicate with users, and ensure that all necessary data is successfully transferred. Additionally, you may want to consider using third-party migration tools or services designed to streamline and automate the process to minimize the potential for data loss or disruption. Always consider the specific needs and requirements of your organization before initiating any data migration.
4 Ways to Export Google Data to OneDrive for Business
Don’t worry, here you can find 4 effective ways to let Google Takeout to OneDrive for Business, and we will explain them one by one. Let’s get started.
Way 1. Google Takeout to OneDrive for Business
Typically speaking, Google Takeout is the first option in your mind to migrate data from Google Drive, Google Photos, or Gmail emails to OneDrive for Business. So, how it works? Check the following detailed steps:
1. Please go to the Google Takeout page, and log in to your Google account.
2. Tick Deselect all, and tick Drive, Google Photos, and Mail, and hit Next step.
3. Choose Add to OneDrive in the Destination section, set up the frequency, and file type & size, then hit Link accounts and create export.
4. You will be led to the OneDrive for Business authorization page, and agree to grant access to Google Takeout. It will start exporting Google Drive, Photos, and Gmail emails to OneDrive for Business all at once.
It's worth migrating everything from Google services to OneDrive for Business with Google Takeout.
Limitations:
- However, you can't export certain file types, or emails with attachments in this way.
- You can only choose which folders to migrate to OneDrive for Business. So it's quite limited and not recommended way.
- Sometimes, it shows you the error message after exporting: Upload failed. Thus, you have to upload these files to OneDrive for Business manually.
Way 2. Takeout Google to OneDrive for Business via MultCloud
Here we will show you the best free way to migrate data from Google Services to OneDrive for Business, the web-based multi-cloud storage manager - MultCloud. Why it’s the best free way to complete it, here are some reasons:
- MultCloud supports 30+ clouds and services, including Gmail, Google Drive, Google Photos, Shared Drive, Google Workspace, Dropbox, OneDrive, OneDrive for Business, Dropbox Business, MEGA, iCloud Drive, iCloud Photos, Outlook, pCloud, MediaFire, MySQL, FTP, NAS, and many more.
- It provides flexible ways to move files from Google Drive, Google Photos, Gmail, and Google Workspace to OneDrive for Business, like cloud backup, email migration, cloud sync, cloud transfer, team transfer, and more.
- You can directly export Google Drive, Google Photos, and Gmail emails to OneDrive for Business without downloading files manually.
- It uses 256-bit AES encryption and a standard OAuth authorization system to safeguard your data.
Takeout Google to OneDrive for Business Quickly in 5 Steps
Here we will show you how to migrate Google Drive to OneDrive for Business, just take it for reference:
1. please log in to your MultCloud account after registering.
2. Click Add Cloud > Google Drive, then follow the guide to finish the authorization. Then add OneDrive for Business subsequently.
Tip: If you'd like to add other Google services, just click Add Cloud to add them all. It's worth mentioning that you have to click Add Email > Gmail to add Gmail, that’s the only difference to add other Google services.
3. Select Cloud Transfer, choose Google Drive as the source, and OneDrive for Business as the target.
4. Press the Transfer Now button to move files from Google Drive to OneDrive for Business.
Tips:
- If your Google Drive storage is full, and want to free up space for Google Drive automatically after the transfer, hit Options > Delete all source files after transfer is complete to configure.
- You can also set up Email and Filter in Options to get email alerts once completed, and only transfer certain file types with Filter, which makes it easier to transfer what you want.
- Subscribe to unlock all advanced features, such as Filter, Schedule, 10 threads to transfer instead of 2, more data traffic, and many more.
You can use the above steps to move Google Photos, Google Workspace to OneDrive for Business, just follow the steps to migrate.
Way 3. Manually download and upload
Besides, you can manually download files from Google Photos, Google Drive, or Gmail, and then upload them to OneDrive for Business, it’s quite complex, but you can check the following steps if you’re interested in:
1. Please log in to your Google account, then go to the Google Drive, Google Photos, and Gmail webpage.
2. Then download files from Google Drive, Google Photos, or Download Gmail emails to your computer.
3. Unzip these files or leave them alone, then go to the OneDrive for Business webpage, then hit Upload > Files or Folder to upload Google files to OneDrive for Business manually.
Limitation: It's time-consuming if you have to migrate all Google services files to OneDrive for business, so it's not the recommended way.
Way 4. Drag & Drop Files from Google Drive folder to OneDrive Folder
If you have installed Drive for desktop and OneDrive desktop app on your computer, you can use the both apps to migrate files from Google Drive to OneDrive for Business.
1. Please open your Google Drive and OneDrive folders on your computer.
2. Select all Google Drive files and folders from the Google Drive folder by clicking the mouse and Shift or Ctrl key.
3. Drag and Drop these files to the OneDrive folder directly.
4. It will start to download files from Google Drive and upload files to OneDrive for Business.
Limitation: It still takes up your local disk space, and it’s not the direct way to move files between Google Drive and OneDrive for Business.
2 Tips for Google Takeout to OneDrive for Business
Moreover, there are some tips for you to migrate Google Workspace to OneDrive for business, or migrate Gmail emails to OneDrive for Business if required. Just check it below.
Gmail Archive to OneDrive for Business
If you would like to migrate Gmail emails to OneDrive for Business, try the following steps:
1. Please add Gmail and OneDrive for Business first by clicking Add Cloud or Add Email.
2. Click Email Migration, choose Gmail emails as the source, and OneDrive for Business as the target.
3. Press the Migrate Now button to move Gmail emails to OneDrive for Business for archiving.
Tips:
- Hit Options > Migration Settings, you can save attachments, set up the conversation format, and more.
- If you would like to filter some emails, use Email Filter, then you can filter emails with these filters, From, To, Date, Has attachments, and is unread. Try and enjoy
- You will get emails in PDF file format in OneDrive for Business once it’s completed. It's very useful to use in many situations.
- Email-to-PDF conversions allow you to convert up to 50 emails to PDF for free, if you want more, just unlock to get unlimited conversions, and other premium features to enjoy.
Move Everything from Google Workspace to OneDrive for Business
Migrating Google Workspace to OneDrive for Business for business continuous is also a piece of cake for MultCloud, here you can do with the demand:
1. Please add Google Workspace and OneDrive for Business to MultCloud first.
2. Click Team Transfer, then click Add Source Cloud to add Google Workspace, and Add Target Cloud to choose OneDrive for Business.
3. Click Batch Match, then choose Download CSV, Upload CSV, or Auto-match to align all the accounts under each.
4. Then hit Transfer Now to migrate Google Workspace to OneDrive for Business.

- Smart Share: Share cloud files via public, private, or source mode.
- Remote upload: Effectively save web files to clouds via URL.
- Safe: Full-time 256-bit AES and OAuth authorization protections.
- Easy: Access and manage all clouds in one place with one login.
- Extensive: 30+ clouds and on-premise services are supported.
The End
Until now, you have known how to use Google Takeout to OneDrive for Business, just follow the solutions and step-by-step guide to move Google Drive files to OneDrive, or other clouds directly, as well as Google Photos, Gmail, Google Workspace, Shared Drive, and more. If you have multiple Google Drive accounts or OneDrive accounts, just add them to MultCloud and manage all cloud files in one place without switching accounts.
MultCloud Supports Clouds
-
Google Drive
-
Google Workspace
-
OneDrive
-
OneDrive for Business
-
SharePoint
-
Dropbox
-
Dropbox Business
-
MEGA
-
Google Photos
-
iCloud Photos
-
FTP
-
box
-
box for Business
-
pCloud
-
Baidu
-
Flickr
-
HiDrive
-
Yandex
-
NAS
-
WebDAV
-
MediaFire
-
iCloud Drive
-
WEB.DE
-
Evernote
-
Amazon S3
-
Wasabi
-
ownCloud
-
MySQL
-
Egnyte
-
Putio
-
ADrive
-
SugarSync
-
Backblaze
-
CloudMe
-
MyDrive
-
Cubby