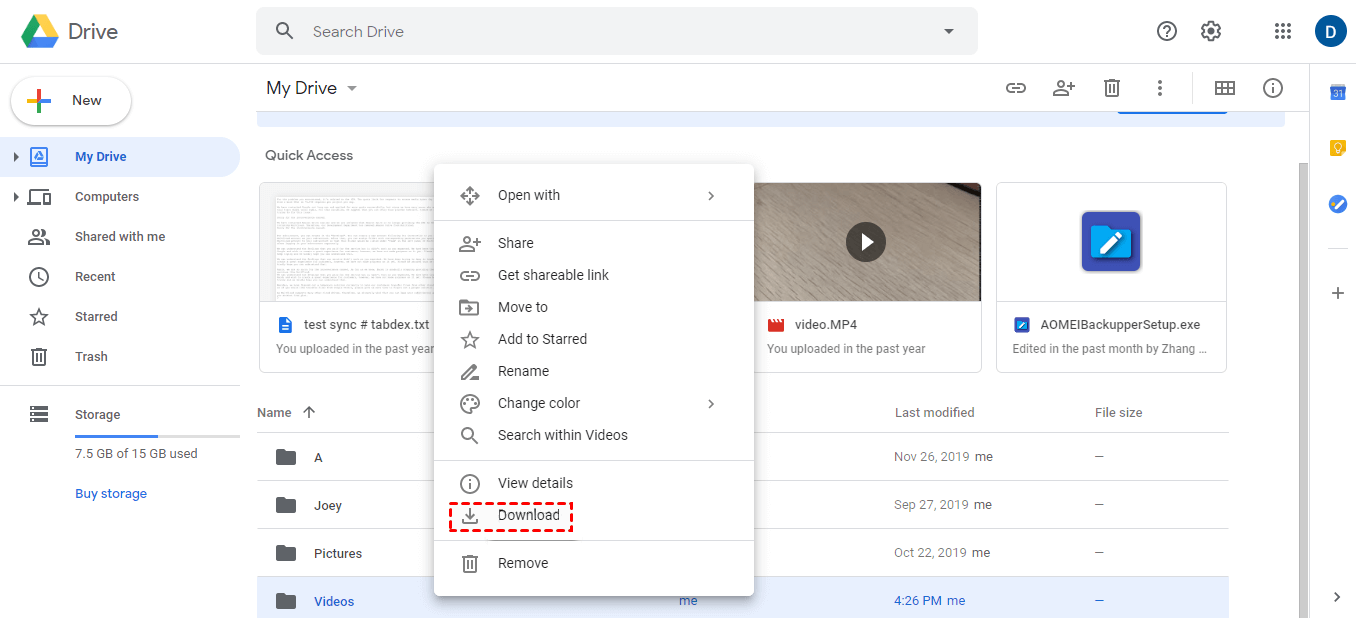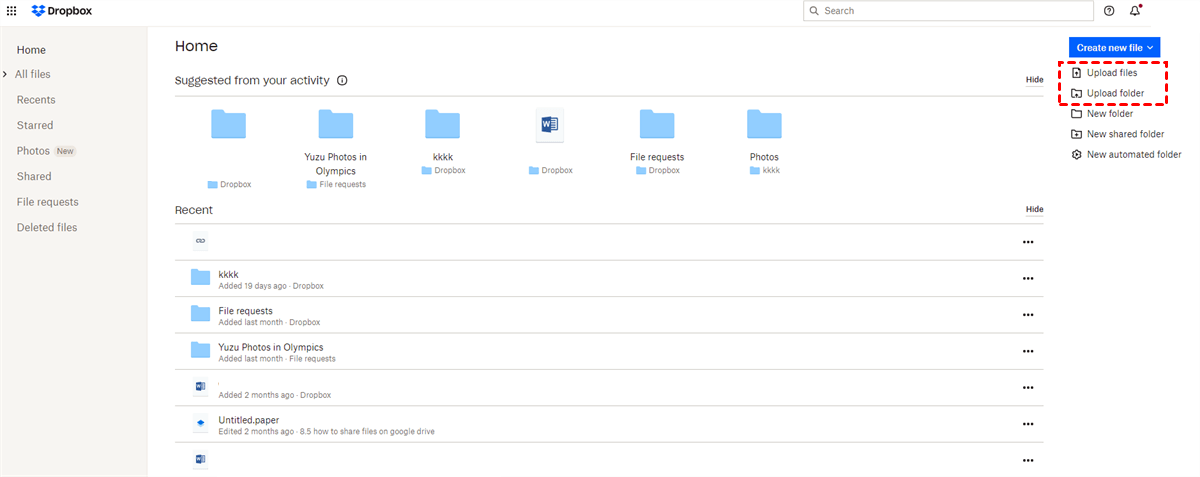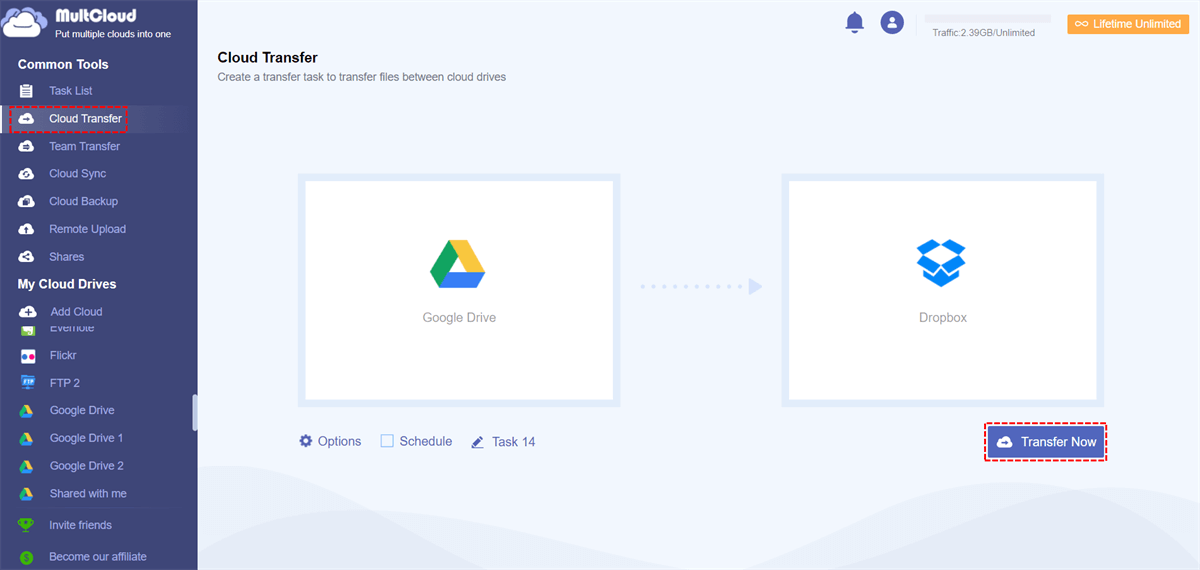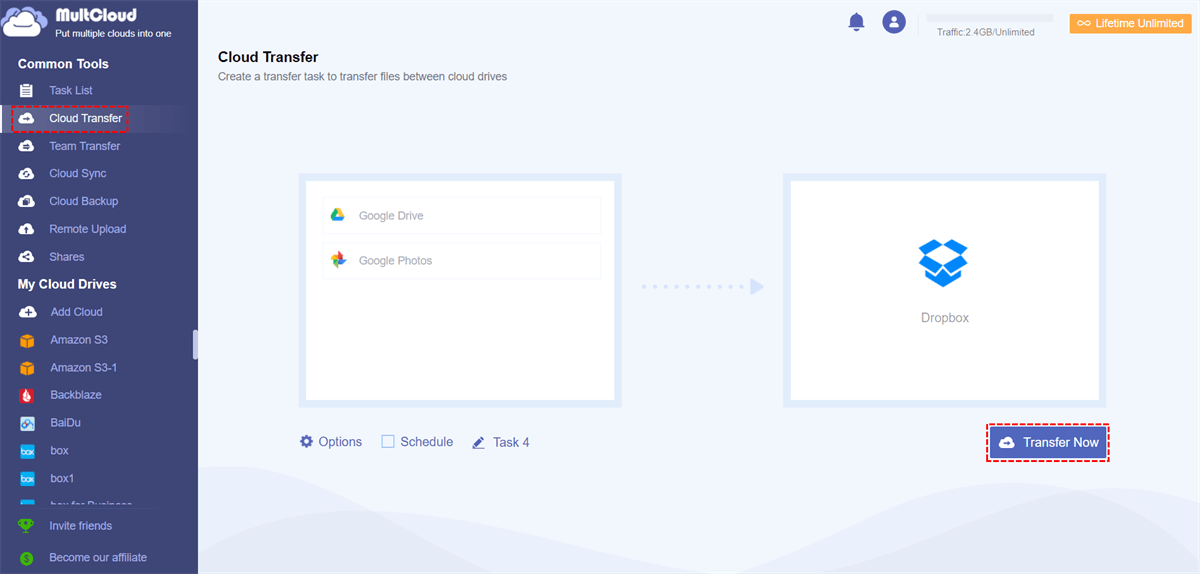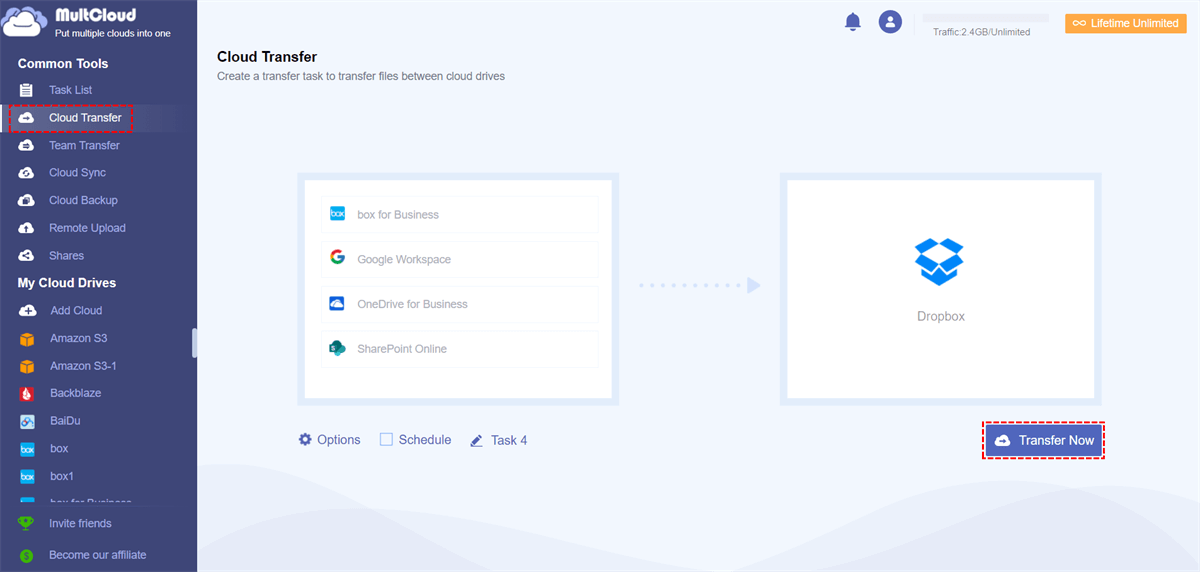Quick Search:
User Case: Google Takeout to Dropbox Not Working
"I'm trying to move files from my company's Google Drive to Dropbox using Google Takeout. However, I'm experiencing an abrupt abort of the copy process for all Google Doc files (.gsheet or .gdoc), and no feedback of any files causing the problem. Has anyone also encountered this problem? Is there any trick I can use?"
"It took me over a month to export data from my Google Drive to Dropbox. This cannot be caused by my computer, which is an i7 CPU with 16 GB RAM and plenty of drive space. This should be a problem with the internal transmission mechanism of Google Takeout. Does anyone know a solution? "
The Google Takeout service provided by Google has indeed brought a lot of convenience to many users, such as moving files from one Google Drive to another, transferring data from Google Drive to other cloud drives, etc. But it will be unavailable when using Google Takeout. This is all due to the following reasons:
- Network problems: The upload speed of the Internet is limited, so when uploading data, the transmission may be slow or even interrupted due to network reasons.
- Compression and decompression: When archiving data, Google Takeout spends time compressing the data that needs to be transferred; then, when uploading to the corresponding location, such as Dropbox, users spend a lot of time decompressing this data.
- Permission issue: When some users need to perform Google Drive Shared With Me sync to other cloud drives, since the shared content has different permissions, there is likely no permission during the transfer, which will cause the task to be interrupted.
Common Solution for "Google Takeout to Dropbox Not Working"
When Google Takeout doesn't work, you can try the dumbest way---upload & download. In special cases, often the most stupid way is the best solution. When you need to transfer data from Google Drive to Dropbox, you can try to download and upload data manually.
Step 1. Go to the Google Drive website and log in to your old Google Drive account.
Step 2. Create a new folder to store all files in the root of your Google Drive. Gather all files and put them into a new folder.
Step 3. On the Google Drive page, click "My Drive". Then, right-click on the file you need, click the "Download" button and wait for the process to complete.
Note: Google servers will compress all files into one zip file. Before uploading, you need to unzip it.
Step 4. Go to the Dropbox website and log into your account with your email and password.
Step 5. Click "Upload files" or "Upload folder" in the upper right corner, then you can choose to upload a file or folder from your computer.
Note: Each file or folder you choose to upload to Dropbox through the Dropbox website cannot be larger than 50 GB. If you want to add larger files or folders, you can use the desktop or mobile app.
The above methods can also be applied to other data transfers, such as Google Photos to Dropbox, Gmail to Dropbox, or Contacts to Dropbox, etc. But when there is too much data, this method will be very time-consuming.
Best Solution for "Google Takeout to Dropbox Not Working"
When there are many files and pictures in Google Drive or Google Photos that need to be transferred to Dropbox, OneDrive or Box, the above shortcomings make it difficult for users to choose Google Takeout. So, in order not to fall into the "Google Takeout Not Working" situation, users can take a look at this tool---MultCloud to completely transfer cloud files and pictures to the destination.
Some advantages of this tool demonstrate why it should be considered:
- It exports data for multiple user accounts to a specified location at a time.
- You can stop or restart the transfer process at your convenience.
- “Schedule” enables the user to apply a specific time range in which he wishes to export data.
- You can use this software to select the file categories to export in "Filter".
- It provides data export in various file formats.
So, how to use MultCloud to transfer data from Google Drive or Google Photos to Dropbox? The detailed steps are as follows.
Step 1. Create a MultCloud account with email and password. Alternatively, you can authorize login directly with your Google or Facebook account.
Step 2. Add your Google Drive and Dropbox to MultCloud by clicking "Add Cloud". Select them and follow the prompts to add them to your MultCloud account one by one.
Step 3. To transfer Google Drive to Dropbox, you should go to the "Cloud Transfer" tab and specify the source and target cloud as Google Drive and Dropbox respectively. Then, click the "Transfer Now" button and wait for the process to complete.
❤ Extra Tips for Cloud-to-Cloud Transfer
1. Under "Options", you can enable different transfer modes, such as "Delete all source files after transfer is complete". In addition, you can also set email notification and file filtering functions in this interface.
2. To automatically transfer data from Google Drive or Google Photos to other cloud drives, you need to set a specific time in the "Schedule" option.
3. If you want to transfer Google Drive and Google Photos to Dropbox at the same time, you can directly select Google Drive and Google Photos or one of their folders as the source.
4. MultCloud also supports data migration of enterprise accounts. If you need to transfer the data in the enterprise account to Dropbox or other cloud drives, just add the enterprise account to MultCloud, and then follow the similar steps above to complete the transfer.
5. In addition, the data migration of sub-accounts under two or more enterprise accounts can be realized through "Team Transfer" provided by MultCloud, such as migrating Google Workspace to another account or Dropbox Business.
Conclusion
When encountering "Google Takeout to Dropbox Not Working", you can use traditional upload and download methods to solve it. If you have too much data and don't want to use traditional methods, you can try the "Cloud Transfer" function provided by MultCloud. This feature can help you transfer data from Google Drive and Google Photos to Dropbox more quickly.
In addition, if you have multiple cloud accounts, you can also use MultCloud to integrate and manage them. You can also use other functions provided by MultCloud to backup or sync between cloud storage services, and even remotely upload data to cloud drives.
MultCloud Supports Clouds
-
Google Drive
-
Google Workspace
-
OneDrive
-
OneDrive for Business
-
SharePoint
-
Dropbox
-
Dropbox Business
-
MEGA
-
Google Photos
-
iCloud Photos
-
FTP
-
box
-
box for Business
-
pCloud
-
Baidu
-
Flickr
-
HiDrive
-
Yandex
-
NAS
-
WebDAV
-
MediaFire
-
iCloud Drive
-
WEB.DE
-
Evernote
-
Amazon S3
-
Wasabi
-
ownCloud
-
MySQL
-
Egnyte
-
Putio
-
ADrive
-
SugarSync
-
Backblaze
-
CloudMe
-
MyDrive
-
Cubby