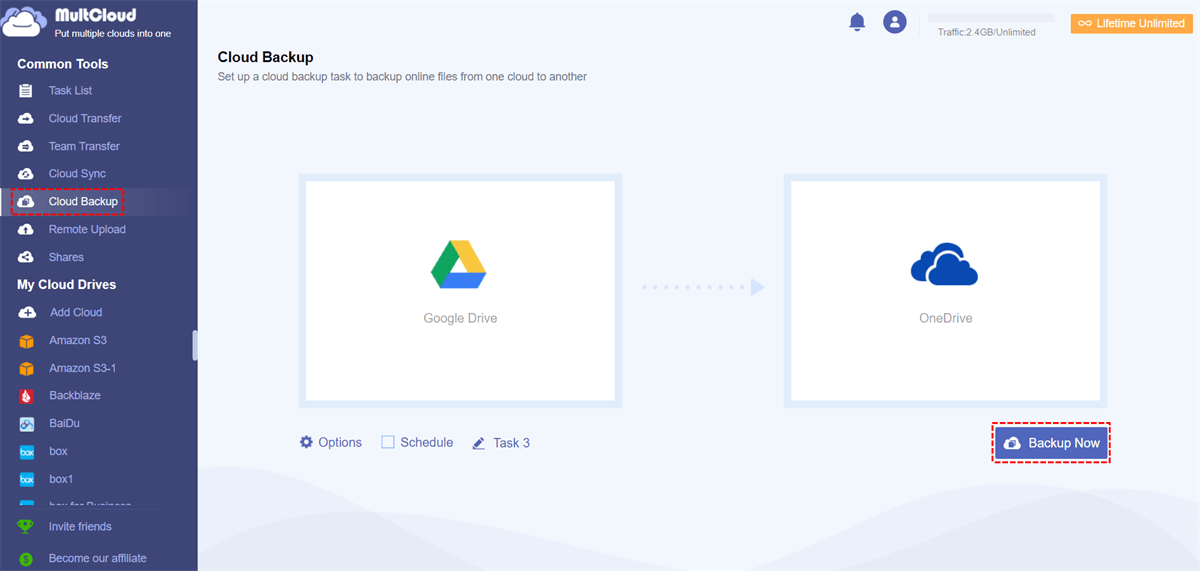Quick Search:
Can I Backup My Google Drive Files to Another Cloud Drive?
► "There are some important files in Google Drive that need to be backed up to other cloud drives. Does anyone know how to do this?"
► "There are too many files in Google Drive. I want to back up some to OneDrive. Is there a quicker way?"
► "Some pictures and files in Google Drive disappeared inexplicably. I don't know if they were deleted or damaged by mistake. Now I just want to save Google doc to OneDrive account. Does anyone know how to do it? THX!"
As an excellent cloud storage service, Google Drive brings many conveniences to users, allowing users to store files in the cloud, synchronize files across devices, and share files. But sometimes, because the server is not well maintained, the files stored by the user in Google Drive may be damaged or lost. In this case, some users choose to transfer or copy Google Drive to OneDrive or other cloud drives in order to avoid losses.
2 Common Ways to Backup Google Drive to OneDrive
As mentioned above, some users choose to back up their files to other cloud storage services in order to avoid file damage or loss. So how to achieve this?
1. Manually Download and Upload
Under normal circumstances, users will first choose the traditional upload and download methods. Although this method is more cumbersome, some users still prefer to use this method to back up files.
Step 1. Enter the Google Drive official website. Press Ctrl+A to select all files or manually select the files to be backed up.
Step 2. Right-click the selected files, and then select "Download" in the pop-up window. These files will be downloaded to the local device in zip format.
Step 3. Upload this copy to OneDrive and extract the files when you need it.
Although this method is feasible, it has some limitations. E.g:
- Manual backup;
- May forget to save new or updated files;
- It either occupies your hard drive location or needs to be continuously copied to other cloud services manually.
2. Backup Google Drive to OneDrive by Google Takeout
Google Takeout is designed to copy your Google account data in one go. It includes Google Drive, Gmail, photos, address book, etc. In our example, you need to specifically copy your Google Drive data, so we will show it in detail in the steps.
Step 1. Log in to the Google Takeout website.
Step 2. Select the source drive (Google Drive) from which you want to export the file, and then click the "Next" button.
Step 3. Select "Add to OneDrive" and click the "Link accounts and create export" icon.
Step 4. Log in with your OneDrive account, and you can view the exported data in: My Files > Apps > Google Download Your Data.
Although this method is much more convenient than the upload & download method mentioned above, it still requires you to operate it manually. In addition, this method supports one-time saving and does not have an automatic backup option. This means that if you forgot to save the file before, you may lose the file.
Automatically Backup Google Drive to OneDrive by MultCloud
If you want to back up the data in Google Drive directly to OneDrive without downloading and uploading, you can try the cloud backup tool introduced next --- MultCloud. As a multiple cloud storage manager, MultCloud supports adding more than 30 cloud drives, so that you can easily manage the data in multiple cloud storage services.
In addition, MultCloud supports a variety of useful functions, such as Cloud Backup, Cloud Transfer, Cloud Sync, Remote Upload etc. Among them, the Cloud Backup function can help you back up files between two or more cloud drives without uploading and downloading operations. Compared with the above two methods, the function of MultCloud can bring you many conveniences:
- No need to upload and download: free your hands and save a lot of time.
- Automatic backup: Set the corresponding backup time in the "Schedule" interface, and MultCloud can execute the backup task at a specific time.
- Version management: In the backup task, you can manage the versions of all files, and you can even restore the files to the previous version as needed.
How to Backup Google Drive to OneDrive with Cloud Backup
Step 1. Create a MultCloud Account Free
MultCloud is a web-based tool. Therefore, to make use of it, you only need to sign up on webpage.
Step 2. Add Google Drive and OneDrive to MultCloud
In the main panel of MultCloud platform, select "Add Cloud" on the left side and choose the cloud brand you are going to add. During this procedure, you need to sign in target cloud account and authorize MultCloud with the right to get access to the files in target cloud.
Notes:
- MultCloud won’t save your cloud account information as well as the data in cloud drive.
- MultCloud only supports adding one cloud account to in one time. To add more ones, you should repeat the above steps.
Step 3. Backup Google Drive to OneDrive
Click "Cloud Backup" on the left menu, choose files to backup and select destination cloud directory, finally click "Backup Now".
Notes:
- In "Options", you can set up email notifications and file filtering.
- After "Schedule" is enabled, MultCloud can execute backup tasks every day, every week or every month.
How to Implement Version Management?
After the backup task is created successfully, you can go to the "Task List" interface. Find the backup task, click the setting symbol behind the task, and then select the corresponding option to view.
♦ View Logs: You can view the backup details.
♦ Retore: You can restore the file to the previous version.
♦ Versions: You can view all the backup versions. If necessary, you can also restore the files to the desired version on this option interface.
Summary
With the above three methods, you can backup Google Drive to OneDrive with any way. If you are only backing up a small number of files and do not need long-term backup, you can choose the first two methods. If you need to back up some important files on a regular basis, you can use the Cloud Backup function provided by MultCloud.
When using MultCloud, you can also use the Cloud Transfer, Cloud Sync, and Remote Upload functions it provides. "Cloud Sync" and "Cloud Transfer" can assist you in syncing or transferring files between cloud storage services without the need to switch accounts frequently. And, when migrating a large amount of data, "Cloud Transfer" can help you migrate as a whole, just by creating a background task.
On the Remote Upload interface, you can directly upload files in URLs, torrent files, and magnet links to the corresponding cloud drive, for example, download torrents directly to Google Drive. Without the support of third-party parsing tools, you can download your favorite movies or e-books to the cloud drive, which is super convenient.
MultCloud Supports Clouds
-
Google Drive
-
Google Workspace
-
OneDrive
-
OneDrive for Business
-
SharePoint
-
Dropbox
-
Dropbox Business
-
MEGA
-
Google Photos
-
iCloud Photos
-
FTP
-
box
-
box for Business
-
pCloud
-
Baidu
-
Flickr
-
HiDrive
-
Yandex
-
NAS
-
WebDAV
-
MediaFire
-
iCloud Drive
-
WEB.DE
-
Evernote
-
Amazon S3
-
Wasabi
-
ownCloud
-
MySQL
-
Egnyte
-
Putio
-
ADrive
-
SugarSync
-
Backblaze
-
CloudMe
-
MyDrive
-
Cubby
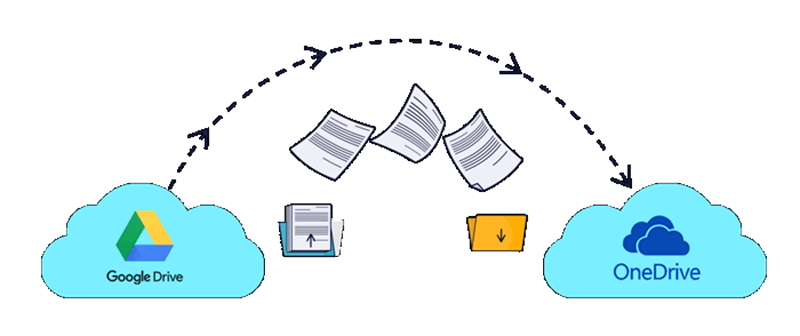
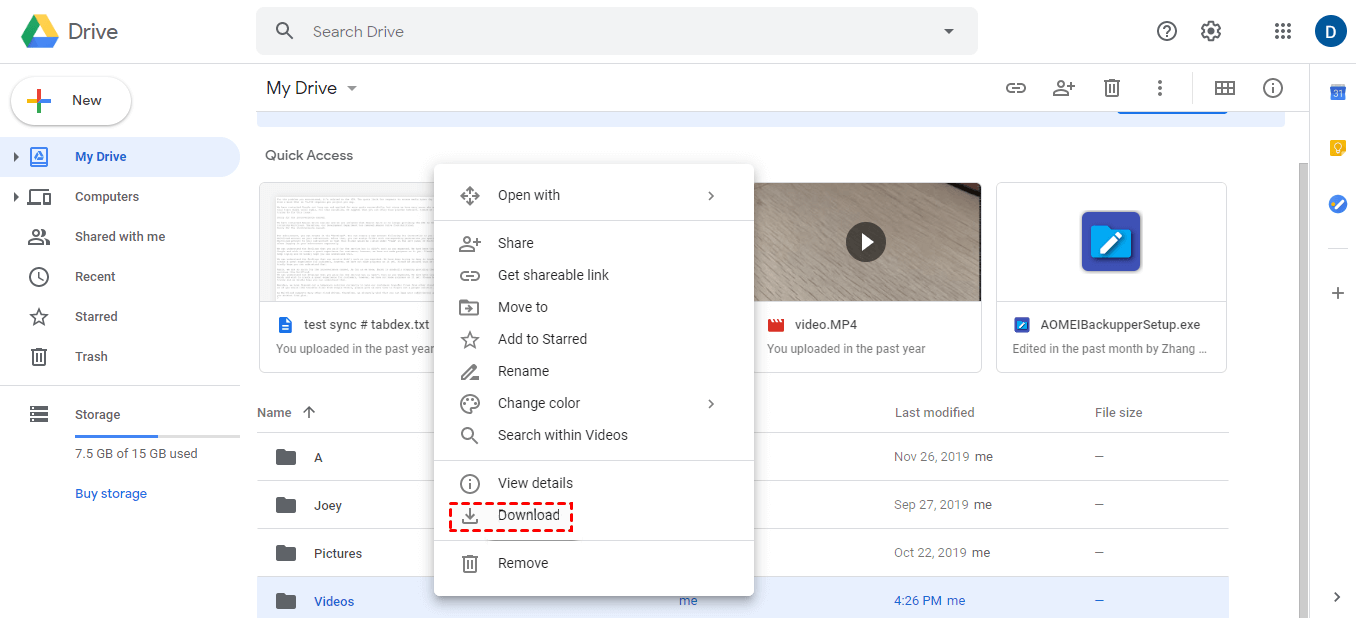


.png)