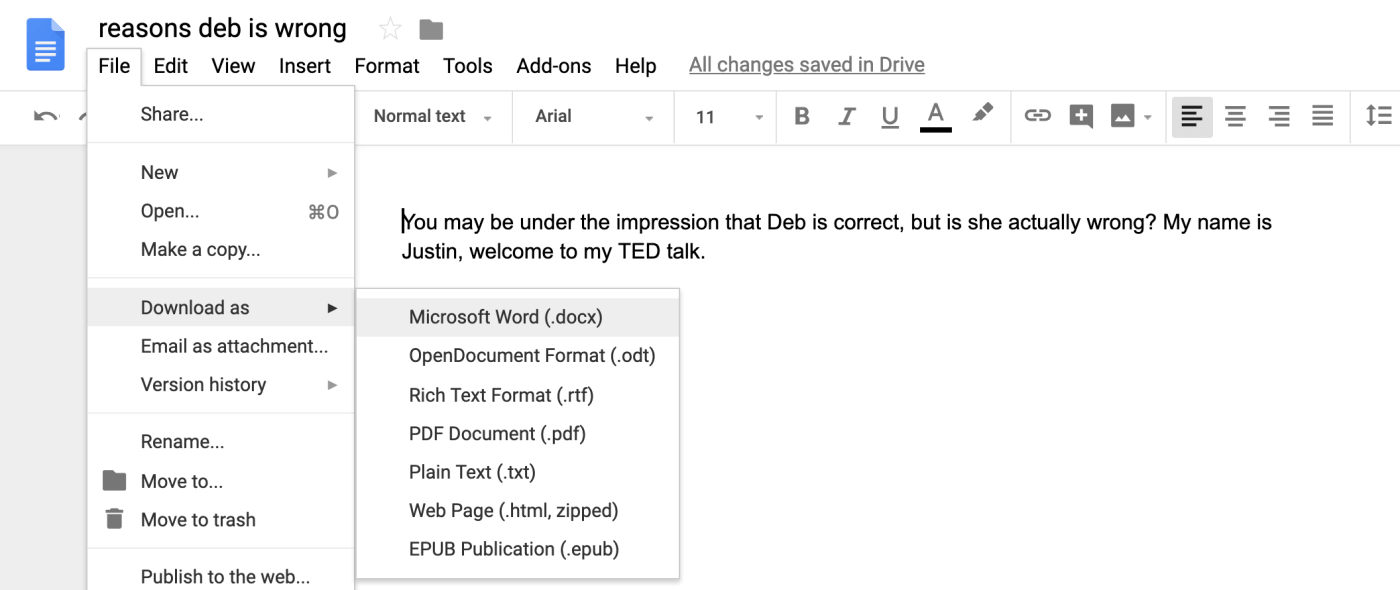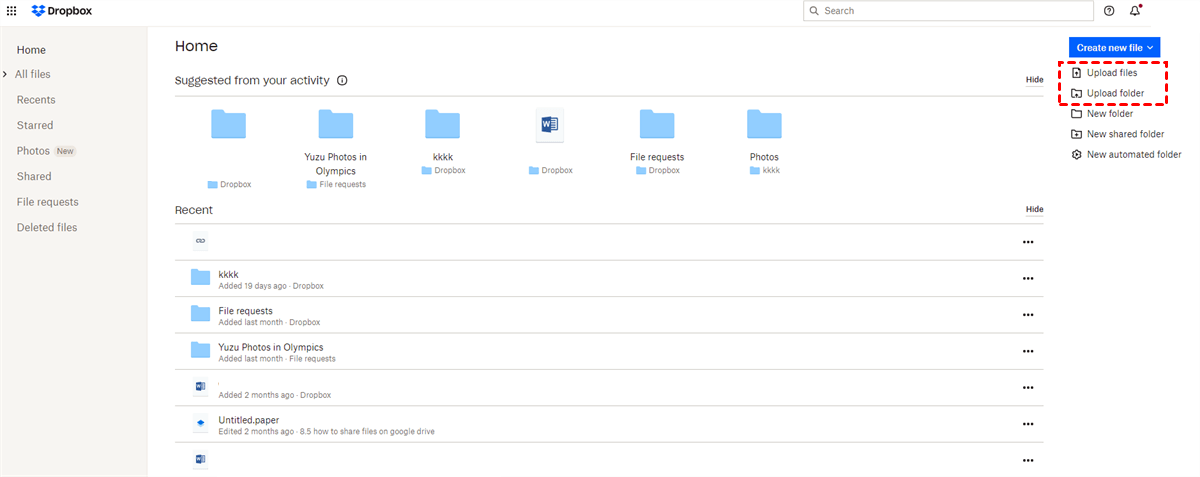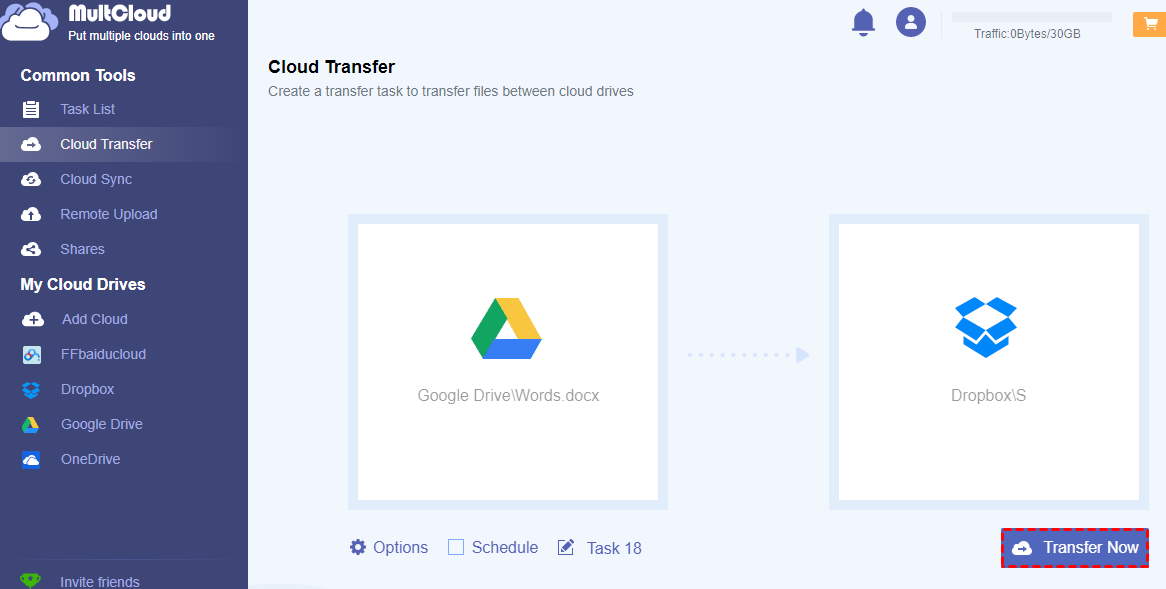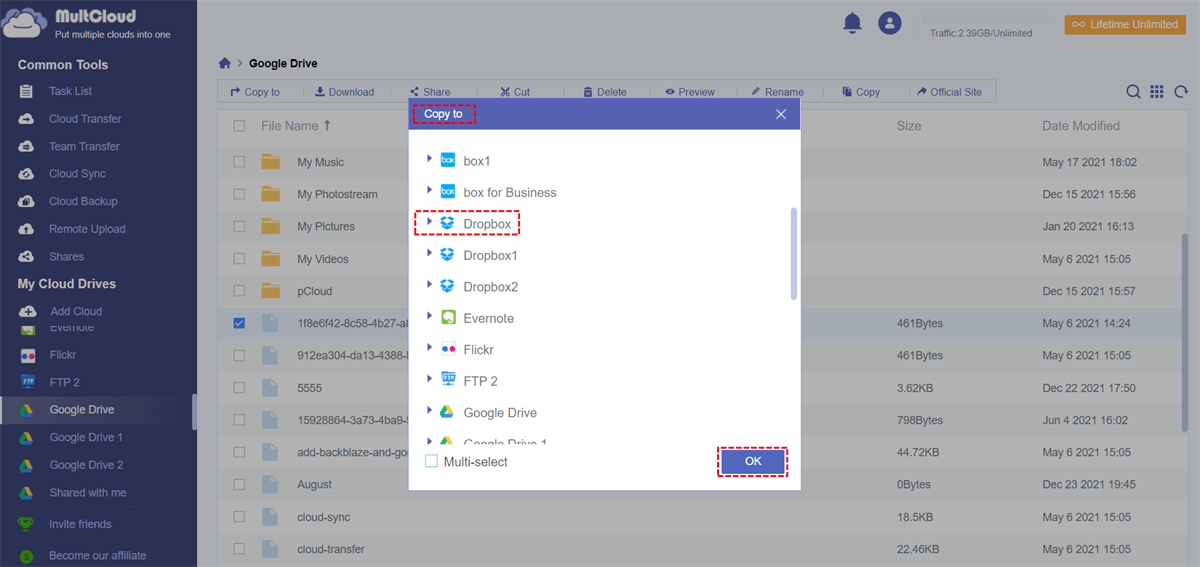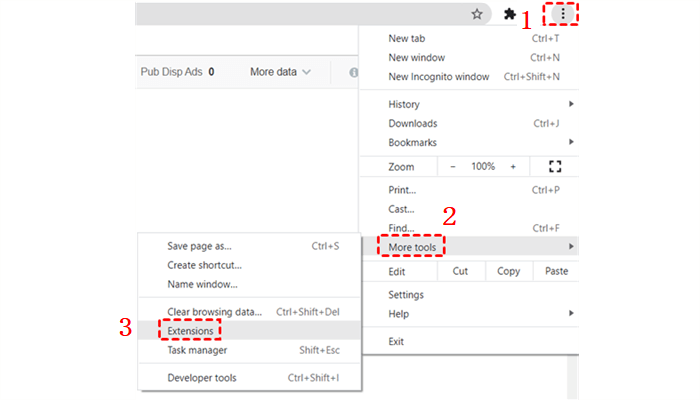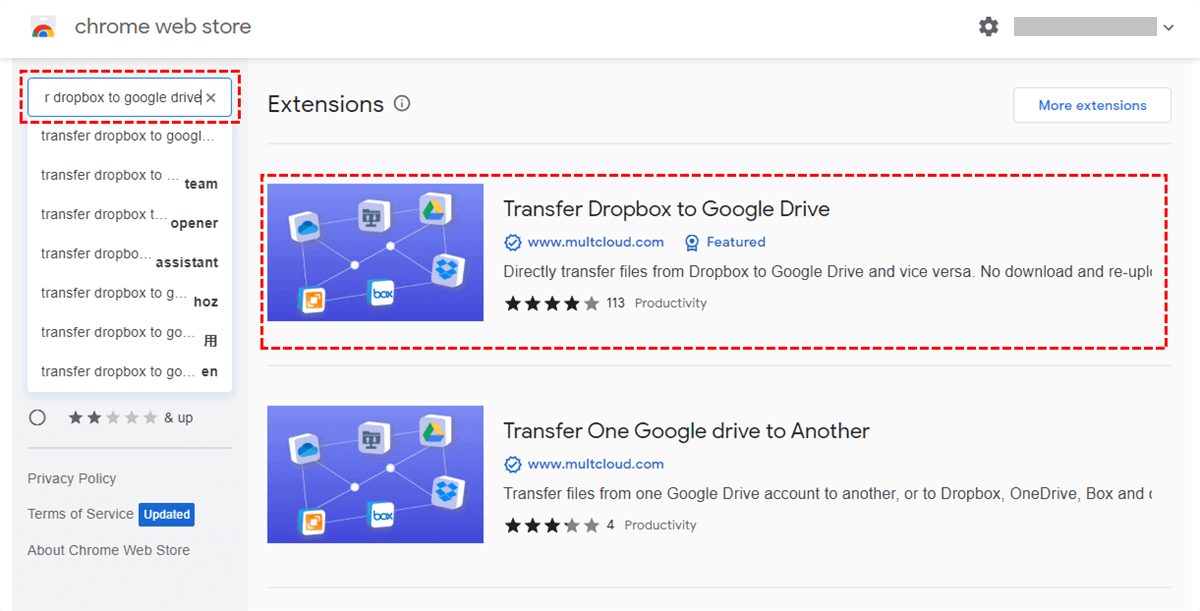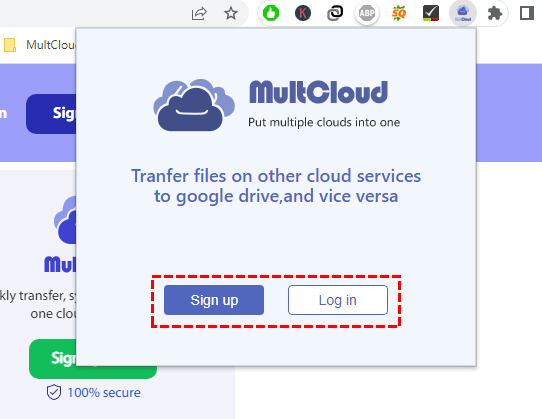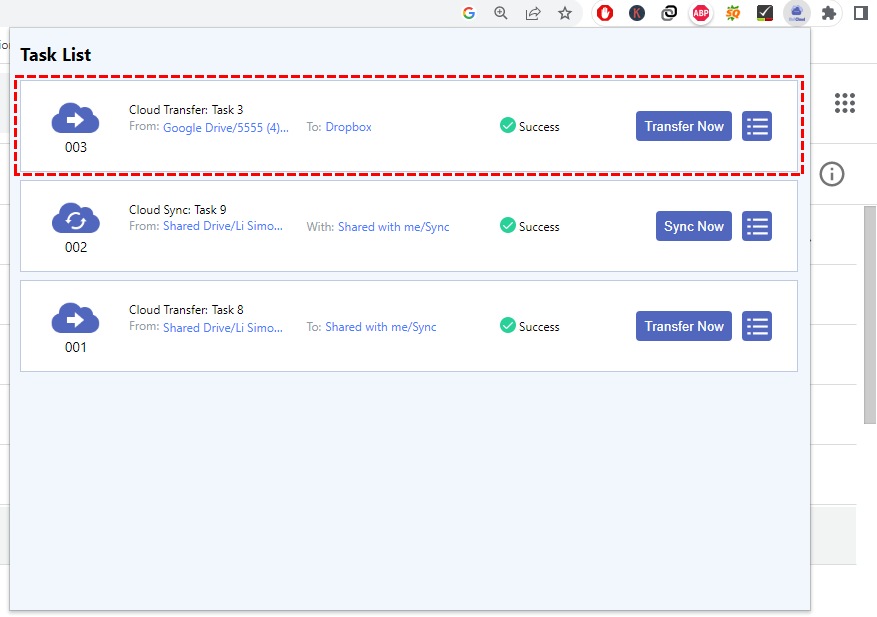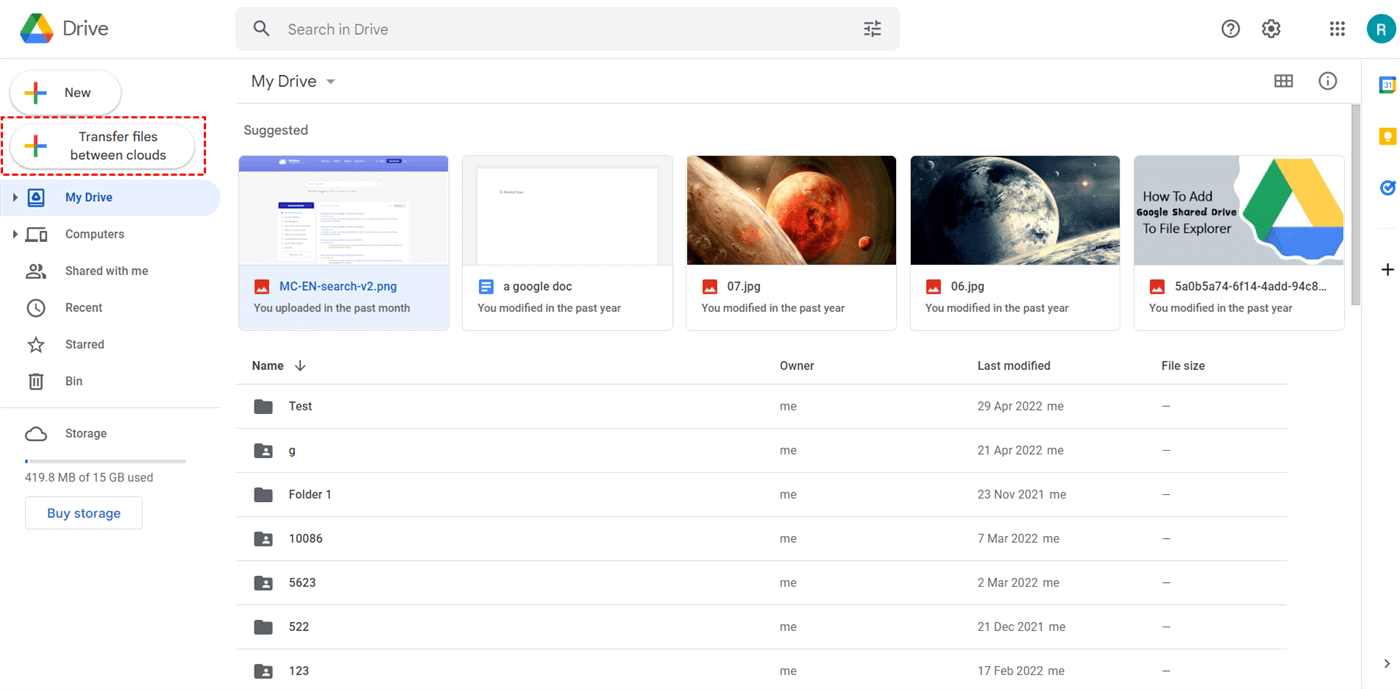Quick Search:
User Case: How Do I Upload a Google Doc to Dropbox?
"How to automatically save Google Docs to Dropbox? I have a Google Drive account and a Dropbox account respectively. Because of work needs, I need to save Google Docs generated in Google Drive to Dropbox. Does anyone know how to realize automatic saving or transfer? Thanks a lot!"
How to Upload Google Docs to Dropbox [3 Ways]
Both Google Drive and Dropbox are great places to store files, but sometimes users want to move files from Google Drive to Dropbox. Here's how to do it, either manually for a single file or automatically for every file in a folder.
Solution 1: Upload Google Docs to Dropbox Manually
The most traditional way to move files from Google Drive to Dropbox is to manually download them from Google Drive to a local disk and then upload them to Dropbox. Saving a single Google Doc to Dropbox is quick, here's how to do it in detail.
Step 1: Open the file in Google Docs, and click File > Download as. Here, you can choose a variety of file formats to download locally.
Step 2: Go to Dropbox.com, find where you need to save the file, and select the file you just downloaded to your local device to upload.
Note: The whole thing will be easier if you have the Dropbox desktop app. If you're using the Dropbox app on your computer, just copy and paste the text into your Dropbox folder.
Solution 2: Upload Google Docs to Dropbox Automatically [2 Ways Included]
The above method is more suitable for saving a small amount of Google Docs to Dropbox, but not for users who want to automatically save many files to Dropbox. To transfer files from Google Drive to Dropbox automatically and quickly, here are 2 ways to move Google Docs to Dropbox for your reference.
Way 1. Transfer Google Docs to Dropbox with MultCloud Platform
In order to make the direct transfer as easy as possible, we recommend you try the multiple cloud storage manager --- MultCloud for free. It not only allows you to manage and use multiple clouds at the same time on the same device, but also allows you to transfer files between cloud storage directly without downloading and uploading.
With this cloud file manager, you can easily:

- Perfect Integration:Centralized management of up to 30+ cloud drives;
- Random Migration:Perform one-time or incremental migration of personal or business account data according to your own needs;
- Real-time Sync:Provide 10 custom sync modes to sync cloud data and simplify collaboration;
- Intelligent Backup:Restore the backed-up data to the previous version, at any time and place;
- Remote Upload:Download URLs, torrent files or magnet links directly to the cloud.
So, with these advantages, you can transfer files from Google Docs to Dropbox quickly and directly. Here you can use the "Cloud Transfer" feature to migrate Google Docs to Dropbox without downloading or switching accounts. See how it works in the section below.
Step 1: Register. To use MultCloud, you need to sign up with an email address. Alternatively, you can authorize login directly with your Google or Facebook account.
Step 2: Add clouds. Click the "Add Cloud" button on the tab to add Google Drive and Dropbox to MultCloud.
Note: You can only add one account at a time, if you want to add multiple accounts to easily complete cloud-to-cloud migration, sync or backup, you must repeat the "Add Cloud" operation.
Step 3: Transfer Google Docs directly to Dropbox. Click the "Cloud Transfer" icon, select Google Docs in Google Drive as the source, Dropbox as the destination, and click "Transfer Now" to complete the task.
Notes:
- The transfer process runs on MultCloud's server, so you don't have to worry about the network speed affecting the transfer process.
- If you need to filter certain files during transmission, you can set the “Filter” option in “Options”.
- After setting the specific transfer time in "Schedule", MultCloud can automatically run the transfer task you set.
- If you have a lot of files to transfer, you can close the page or even shut down your PC as MultCloud can run the process in the background.
If you need to move files in different folders to other clouds, you can use the "Copy to" function provided by MultCloud. You need to select the files you want to move, right-click "Copy to", then select the destination directory under the other cloud, click "OK", and the files will be transferred from one drive to the other.
Way 2. Upload Google Docs to Dropbox with MultCloud Chrome Extension
MultCloud now has a Google Chrome app. We strongly recommend installing this extension if you use the Google Chrome browser. The following are the detailed steps.
Step 1: In Chrome, left-click on the control button in the upper right corner of the interface. Move to "More tools" and select "Extensions". Then in the "Extensions" panel, click "Get more extensions" to go to the Chrome Web Store.
Step 2: In Chrome Web Store, search for "transfer dropbox to google drive", find it and add to chrome. You can directly add it or share it with your friends.
Step 3: After adding, you will find a MultCloud icon in the upper right corner of the Chrome interface. When you click for the first time, it will ask you to log into MultCloud.
Step 4: After successful login, it will automatically jump to the official website of MultCloud. After that, when you need to transfer data, you can directly click on the MultCloud extension icon, and then select the corresponding task to execute.
If you need to transfer Google Drive to other clouds, such as Google Drive to S3, you can also click "Transfer files between clouds" directly from Google Drive on the web page to enter the MultCloud backend interface for settings.
Note: If you have not previously added Google Drive to MultCloud, clicking the red "Transfer files between clouds" button will ask you to add Google Drive to MultCloud first.
Summary
With the efficient and manual ways mentioned above, you are free to choose the best way to upload Google Docs to Dropbox without any difficulty. And MultCloud is probably the most recommended method because its online transfer feature frees you from downloading or uploading anything.
What's more, you can also use MultCloud to sync Google Drive with Dropbox through 10 excellent sync modes such as One-way, Two-way or Real Time Sync, and then use the data in Dropbox and Google Drive at the same time without switching accounts.
MultCloud Supports Clouds
-
Google Drive
-
Google Workspace
-
OneDrive
-
OneDrive for Business
-
SharePoint
-
Dropbox
-
Dropbox Business
-
MEGA
-
Google Photos
-
iCloud Photos
-
FTP
-
box
-
box for Business
-
pCloud
-
Baidu
-
Flickr
-
HiDrive
-
Yandex
-
NAS
-
WebDAV
-
MediaFire
-
iCloud Drive
-
WEB.DE
-
Evernote
-
Amazon S3
-
Wasabi
-
ownCloud
-
MySQL
-
Egnyte
-
Putio
-
ADrive
-
SugarSync
-
Backblaze
-
CloudMe
-
MyDrive
-
Cubby