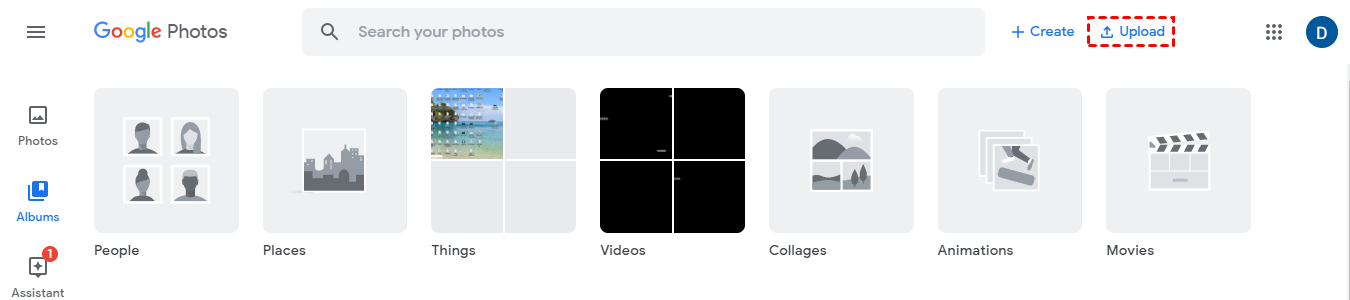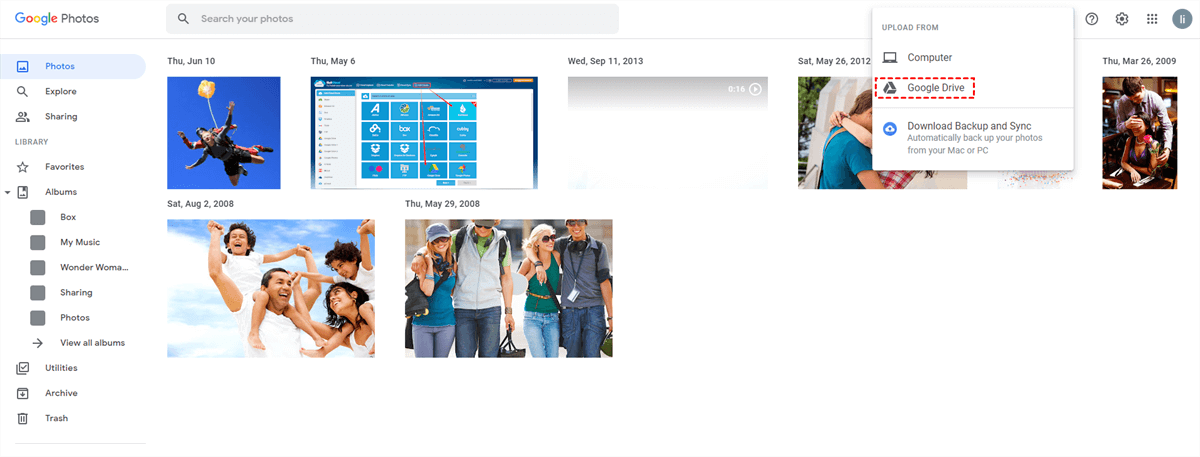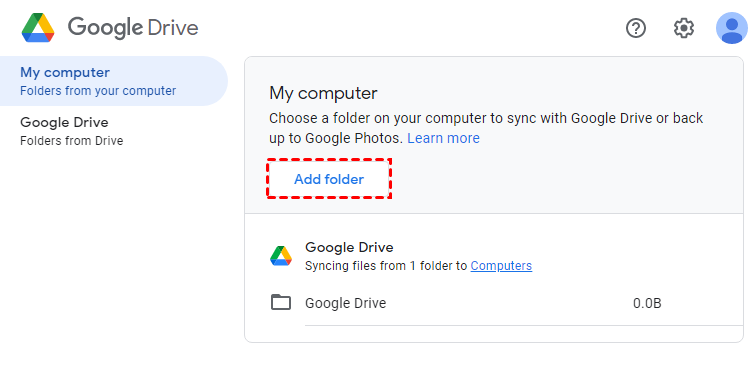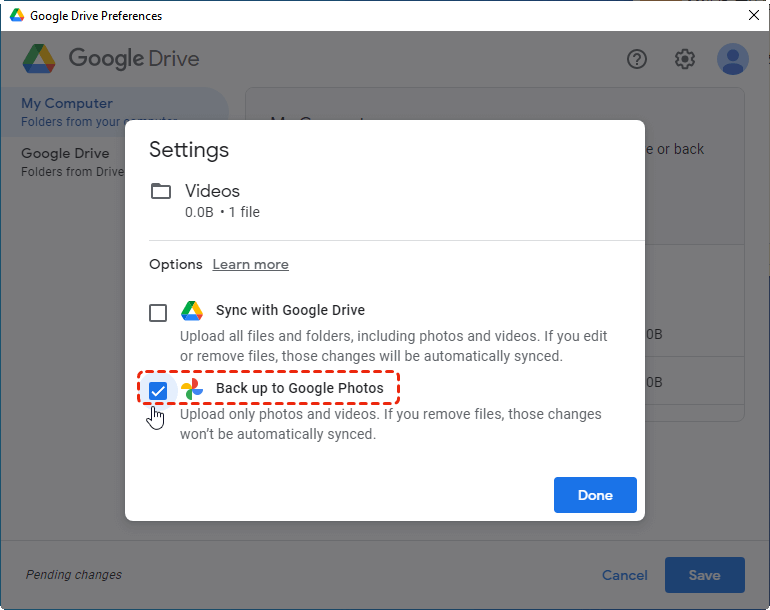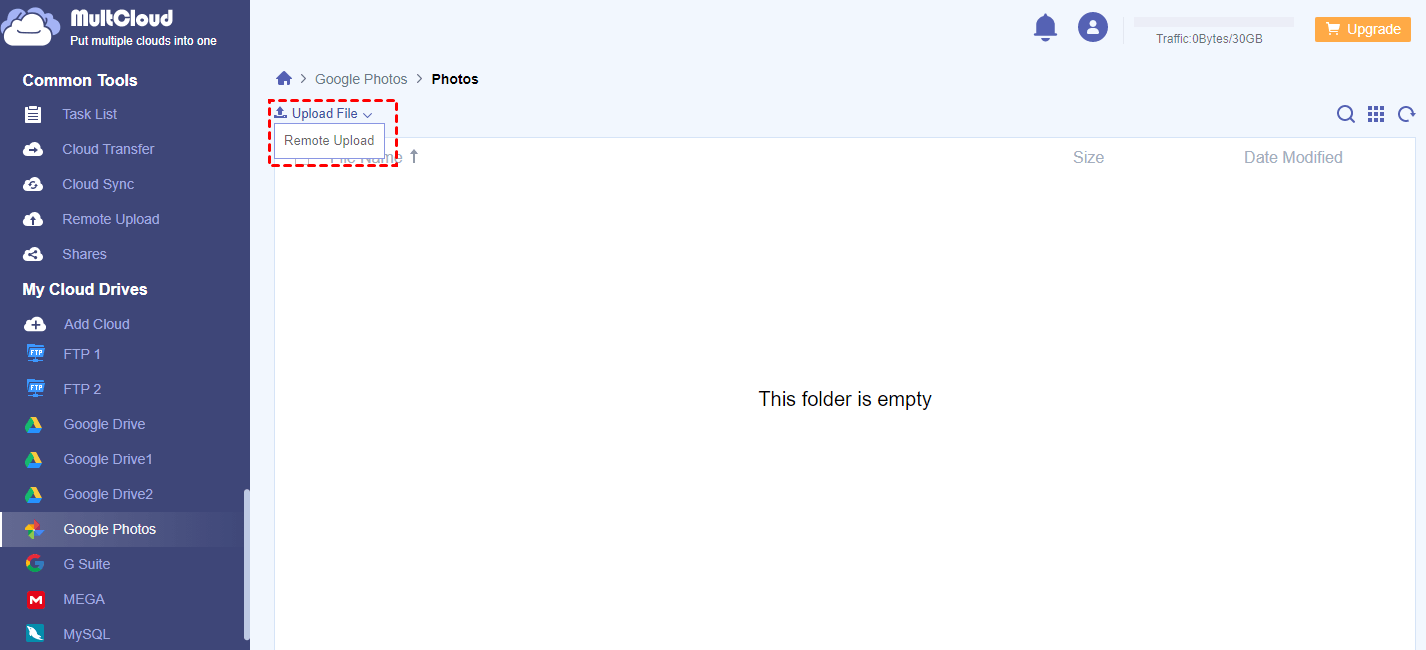"How do I mass upload photos to Google Photos?"
"As a big fan of travel and photography, I have saved lots of photos on your computer hard drive. To protect them from being deleted or lost in an OS crash, I decided to upload them to Google Photos as a backup. Anyone can give the detailed steps."
Developed by Google and announced on May 28, 2015, Google Photos has been a popular photo-sharing and storage service choice for most users. After uploading precious pictures onto Google Photos, you can access them anywhere, from any device. So, learning how to upload your photos to Google Photos, or getting a reliable Google Photo uploader is a pretty good place to start.
Google Photos Uploader Option 1 - Google Photos Webpage
To upload pictures from your Windows PC, or Mac, just follow the steps one by one. Easy and quick.
Step 1. Open up one browser and go to photos.google.com. This will take you to the Google Photos website.
Step 2. Click the Upload button in the top right corner, and click Computer in the UPLOAD FROM dropdown to open File Explorer.
Tips:
- In UPLOAD FROM dropdown menu, you might find the Google Drive option. That is to say, you can also transfer photos in Google Drive to Google Photos.
- "Automatically back up photos from your computer" allows you to use Google Drive as a medium to back up pictures on your computer to Google Photos.
Step 3. Select photos or videos you would like to upload, and then upload them by clicking Open.
See, just 3 steps can finish the pictures uploading to Google Photos.
Notes:
- Alternatively, you can open up File Explorer (after step 1) and drag the photo or video onto the webpage to start uploading it.
- Alternatively, you can click Automatically back up photos from your computer in the UPLOAD FROM dropdown. You must download Google Drive to your computer to continue and finish setting this up.
Google Photos Uploader Option 2 - Google Drive for Desktop
Besides the Google Photos website, Google Drive provides the Google Drive for desktop app for you to upload files to Google Drive and Google Photos as you like. So, you can try to upload photos to Google Photos as follows via the Google Photos uploader - Google Drive for Desktop:
1. Please download and install Google Drive for Desktop app, then log in with your account.
2. Click the Google Drive icon on the system tray, then choose Settings > Preferences.
3. Hit the Add folder button from the My computer tab, and choose the photos and videos to upload, choose Select Folder to upload.
4. Choose Back up to Google Photos only, and hit Done > Save to upload photos to Google Photos.
Tip: In step 4, you will get Google Drive duplicate files if you check both Sync with Google Drive, and Back up to Google Photos, and the Google Drive storage full problem should bother you quickly.
Limitations of the above two Google Photos uploader:
- You can only upload files to Google Drive or Google Photos up to 750GB a day, you cannot upload data larger than that.
Best Google Photo Uploader You Can Try - MultCloud
The above method is used by most users who want to upload pictures or videos from a computer or Google Drive to Google Photos. What if you want to upload from other cloud drives such as OneDrive, Mega, Wasabi, etc to Google Photos? Thus, you can try a more versatile Google Photo Uploader named MultCloud.
- This is a web-based service that helps manage 30+ popular cloud drives in one platform, and realize direct data transfer across clouds instead of downloading content from the source cloud first and then uploading it to the target cloud.
- It's not only a Google Photos uploader but also an uploader for all the supported clouds.
- There is no data limitation for upload per day, and you can upload photos and videos more easily.
- Besides, it is not only a Google Photo uploader on Windows PCs but also accessible on Mac computers.
Next, we will show you how to upload Google Photos from computer local storage or other clouds. Please first sign up for an account (Free).
Section 1: Upload pictures to Google Photos from computer
Step 1. Click "Add Cloud" in the left panel and choose "Google Photos" to add.
Step 2. Double-click a "Folder" in "Google Photos" to open for saving the pictures.
Step 3. Then click on "Upload Files" to upload pictures or videos to Google Photos.
Note: you can also choose "Remote Upload", which enables you to transfer content from Links, Torrents, and Magnets directly to your clouds.
Then you can enter the "Task List" to check the process.
Section 2: Upload photos from other clouds to Google Photos
Apart from adding "Google Photos" to the platform, you need to add another cloud as well so that you can upload pictures to Google Photos from other clouds. For example, how to upload photos from iPhone to Google Photos? Add source and target clouds with the same steps, and follow the steps to upload iCloud Photos to Google Photos.
Step 1. Click "Cloud Transfer" on the left side after adding iCloud Photos and Google Photos.
Step 2. Select the source folder under iCloud Photos, and choose Google Photos and folder as the destination. Finally, click on "Transfer Now" to upload photos on Google Photos from mobile.
Notes: Before transferring, you can enjoy the following useful features to manage the task easier:
- In the "Options" at the bottom, the "Filter" allows you to enter a specific file extension to filter those files you don’t want to transfer to Google Photos.
- "Schedule" permits you to start the cloud data transfer as scheduled such as daily, weekly, or monthly. Upgrade to unlock all advanced features, including filter, and schedule, besides, you have a faster transfer speed.

- Smart: Easily share cloud files via public, private, or source mode.
- Efficient: One-key data transfer, sync, and backup between clouds.
- Safe: Full-time 256-bit AES and OAuth authorization protections.
- Easy: Access and manage all clouds in one place with one login.
- Extensive: 30+ clouds and on-premise services are supported.
Summary
So, as for the Google Photo uploader, you can choose the common one, or go for an advanced one. If you want to upload pictures to Google Photos from both computer and other cloud drives (not just Google Drive), then MultCloud can meet your requirements quite well.
Apart from the "Cloud Transfer" function, it is able to sync content between two clouds, like syncing Google Photos to Google Drive, syncing OneDrive and Google Photos, and so on. In addition to personal cloud services, it also supports business cloud services (Google Workspace, OneDrive for Business, Dropbox Business, Box for Business, Shared Drive) and develops the “Team Transfer” for moving multiple accounts from one cloud platform to another.
MultCloud Supports Clouds
-
Google Drive
-
Google Workspace
-
OneDrive
-
OneDrive for Business
-
SharePoint
-
Dropbox
-
Dropbox Business
-
MEGA
-
Google Photos
-
iCloud Photos
-
FTP
-
box
-
box for Business
-
pCloud
-
Baidu
-
Flickr
-
HiDrive
-
Yandex
-
NAS
-
WebDAV
-
MediaFire
-
iCloud Drive
-
WEB.DE
-
Evernote
-
Amazon S3
-
Wasabi
-
ownCloud
-
MySQL
-
Egnyte
-
Putio
-
ADrive
-
SugarSync
-
Backblaze
-
CloudMe
-
MyDrive
-
Cubby
.png)