Quick Search:
Why Back up Google Drive to Computer?

Developed by Google, Google Drive is one of the most brilliant cloud storage services for people to store different types of data, such as presentations, recipes, documents, photos, videos, audio files, etc. With 15GB of free storage space, individual users will find it adequate to store their daily data. Meanwhile, Google Drive makes it easier for users to access data there anywhere and anytime.
Google Drive is a relatively safe place to preserve data. However, nothing is perfect. Unfixed bugs and errors on Google Drive would sometimes badly affect your data there. For instance, the problem of “Google Drive not syncing Windows 10” would obstruct the backup task of your local data. While the issue of “Google Drive losing files” would put your data backups there at risk.
Therefore, to prevent data from missing by technical errors, human errors, ransomware, etc., backing up your Google Drive to computer is a suitable and convenient way. Also, there’re many benefits you can get by doing so:
- Access Data Easily. After backing up your Google Drive to computer, you can access the data whenever you want, even if the internet connection is interrupted.
- Manage Data Conveniently. Once you backup all data from Google Drive to your PC, you can manage the data more efficiently, such as sorting, etc.
Now, you might wonder “how do I download Google Drive backup to my computer”. If you have the same problem, you can read the following content and then choose the one that is convenient for you.
Solution 1: Backup Google Drive to Computer via its Web App
If you usually use Google Drive on the web, then you can backup data from Google Drive to computer by the Download feature on the web. The way to achieve this is very simple:
Step 1: Log in to your Google Drive and select the files or folders you want to backup.
Step 2: Right-click the files or folder to select the Download tab. Then the files/folders will be backed up to your local computer.
Even though Google Drive doesn’t offer the feature of one-clicking downloading all, it does offer the feature that users can select to download several files/folders:
- By pressing Ctrl on your keyboard, and click to select the file or folder you want to download one by one. Then you can download them all in one go.
- By pressing Shift on your keyboard, and click the select the first and the last file or folder you want to download. Then you can download files and folders among them.
Pros of this method:
- No need to install any app.
- Simple operations.
Cons of this method:
- High requirements for internet connection.
- Users need to oversee the process.
- Extremely inapplicable for large files.
Solution 2: Backup Google Drive to Computer via Google Takeout
If you have a large number of files and folders to backup from Google Drive to your local PC and feel it tough to download the data one by one, you can ask Google Takeout for help. Google Takeout is an excellent service for users to export Chrome bookmarks and data from Google products in one go. Here’s what you should follow:
Step 1: Head to Google Takeout and swiple down to check Drive only. Then go to the bottom of this page to hit the Next step tab.

Step 2: Then, choose the file type you want.
If you choose .zip file, then all files exported will be compressed independently; if you choose .tgz file, then the exported archive will be compressed as a whole.
Next, choose the frequency and destination respectively. After that, tap the Create export button.
Step 3: Later, you will receive an email informing you to download the file. If you don’t receive the email, you will need to wait for it. And the waiting time depends on the file size.
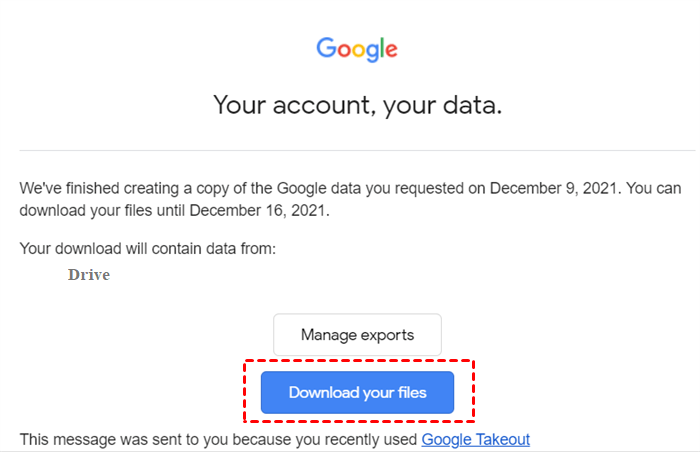
Step 4: Click to download directly. Then you can achieve backup Google Drive to computer and you can access and manage the data on your local computer later.
Pros of this method:
- No need to install any app.
- Export data on Google Drive in one go.
Cons of this method:
- Long waiting time for the email if you have large files to export.
- Shared files on Google Drive can’t be downloaded by Google Takeout.
- Only 2-3 archives are allowed per day, and each archive can export no more than 50GB of data.
- Sometimes, users cannot export data successfully by using Google Takeout, and there’s no reason for the export failure.
Solution 3: Backup Google Drive to Computer via MultCloud
You can also turn to a professional cloud file manager to backup data from Google Drive to computer. That is using MultCloud, an outstanding cloud file manager. With MultCloud, users can manage data from different clouds efficiently. At present, MultCloud supports Google Drive, Box, MEGA, OneDrive, Google Photos, Dropbox, Amazon S3, Flickr, Synology NAS and so on.
By using MultCloud, users not only can download files from Google Drive, upload photos to Google Photos (if you want to backup computer to Google Drive, MultCloud can meet your need as well), share Dropbox folder with Google Drive, etc., but also transfer files from one cloud to another cloud effortlessly and seamlessly by the feature of Cloud Transfer.
So, how to backup Google Drive to computer with MultCloud? Let’s figure it out:
Step 1: Sign up for a MultCloud account free by your loved email. Alternatively, you can log in with your Facebook or Google account.

Step 2: Proceed to Add Cloud, then add Google Drive to grant MultCloud access.

Step 3: Now, go to Google Drive, and select the file/folder you want to backup. Then press the Download button on the upper side.
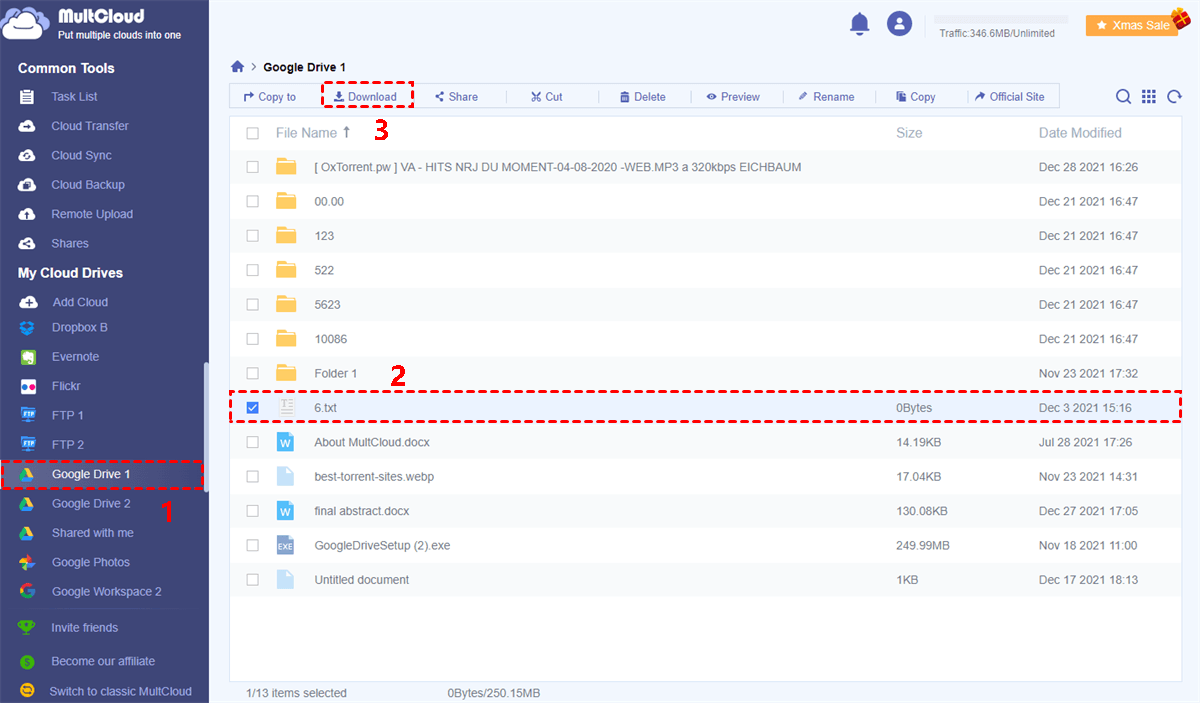
Pros of this method:
- Manage different clouds in only one place. So, you can backup from Google Drive to computer, backup OneDrive to computer and so on.
- Users can add as many cloud accounts as they want.
- MultCloud is a web-based service, and you don’t need to install any app.
In addition to features mentioned above, MultCloud also offers you other special functions such as Cloud Backup that can backup Google Drive to another cloud. For example, if you want to backup Google Drive to S3, this feature can be helpful without a troublesome download-and-upload process.
Solution 4: Backup Google Drive to Computer via its Desktop App
If you have already installed Drive for desktop, you can directly use this app to backup from Google Drive to computer. And now, you can refer to the detailed steps below to learn the major operations to back up data on Google Drive to your PC:
Step 1: Sign in to your Drive for desktop. And there will be a virtual Google Drive disk on your computer. And all of your Google Drive data are in My Drive.
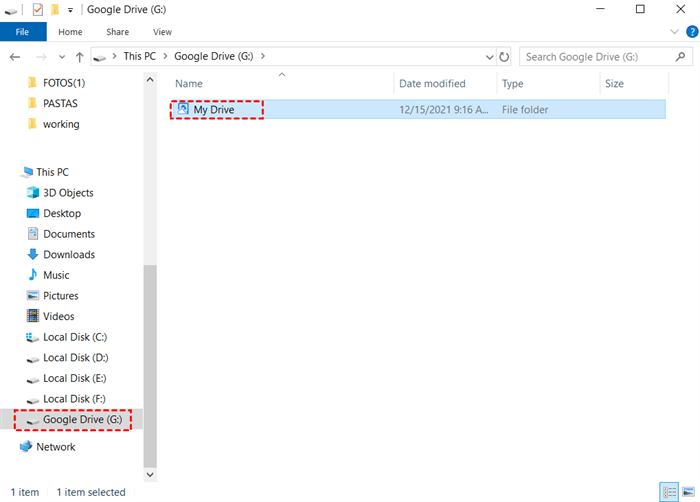
Step 2: Head to My Drive, and locate the data you want to backup to your computer. Then you can directly drag and drop them to your local location.
Pros of this method:
- Only 2 steps are required.
- Easy to get started.
Cons of this method:
- Install the app at first.
- Sometimes you cannot log in to your Google Drive desktop app without any reason.
- Highly requirements on the network connection.
- Only 4 Google Drive accounts are available on one Drive for desktop.
Conclusion
Now, you can backup Google Drive to computer by the 4 solutions above. To sum up, you can take advantage of the Google Drive web app, desktop app, Google Takeout and a third-party service – MultCloud.
In addition to the features of Cloud Transfer and Cloud Backup, MultCloud allows users to sync data across clouds seamlessly by the function of Cloud Sync. If you want to sync Google Drive with Dropbox, this feature can work it out easily.
MultCloud Supports Clouds
-
Google Drive
-
Google Workspace
-
OneDrive
-
OneDrive for Business
-
SharePoint
-
Dropbox
-
Dropbox Business
-
MEGA
-
Google Photos
-
iCloud Photos
-
FTP
-
box
-
box for Business
-
pCloud
-
Baidu
-
Flickr
-
HiDrive
-
Yandex
-
NAS
-
WebDAV
-
MediaFire
-
iCloud Drive
-
WEB.DE
-
Evernote
-
Amazon S3
-
Wasabi
-
ownCloud
-
MySQL
-
Egnyte
-
Putio
-
ADrive
-
SugarSync
-
Backblaze
-
CloudMe
-
MyDrive
-
Cubby

