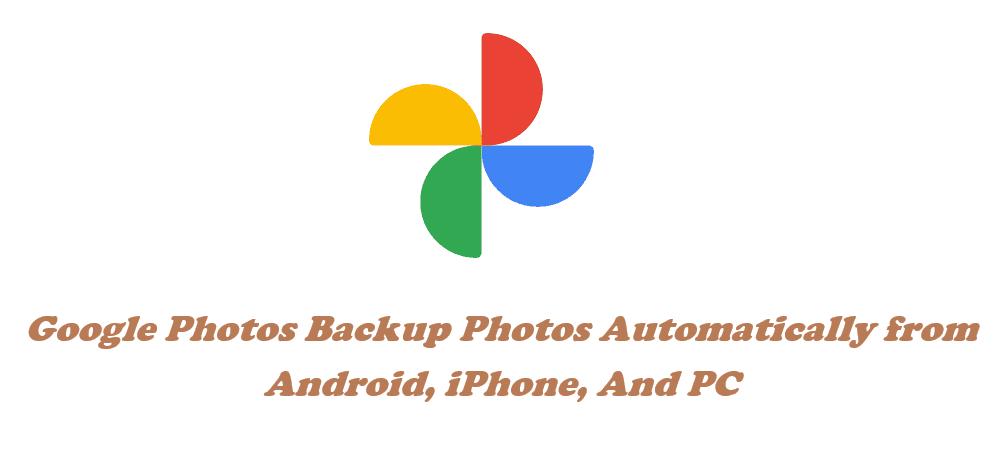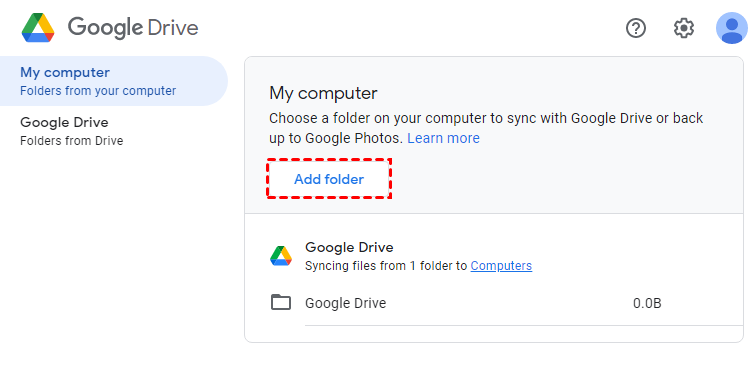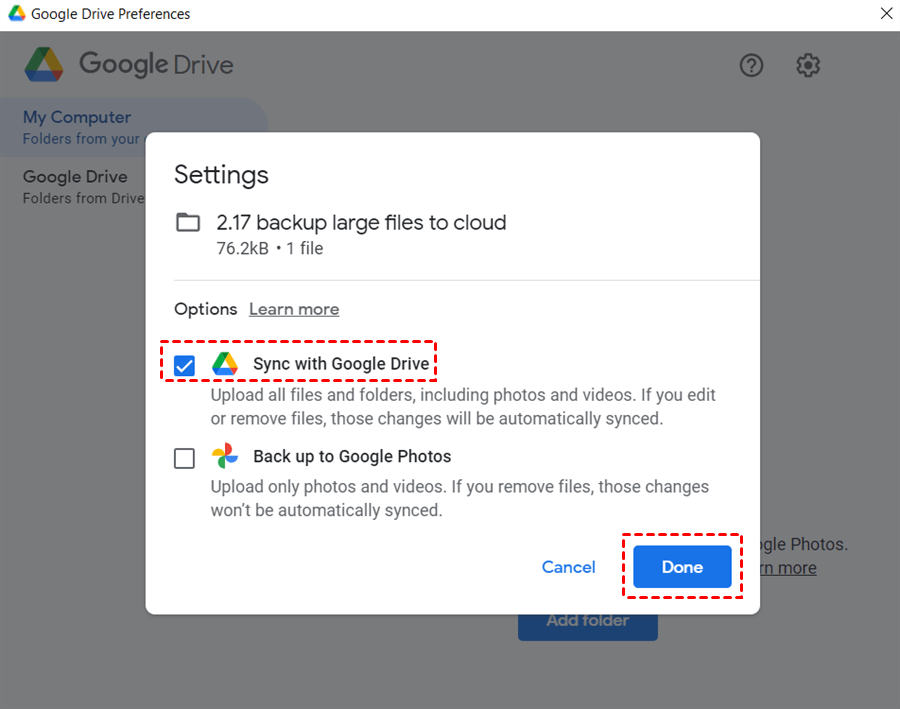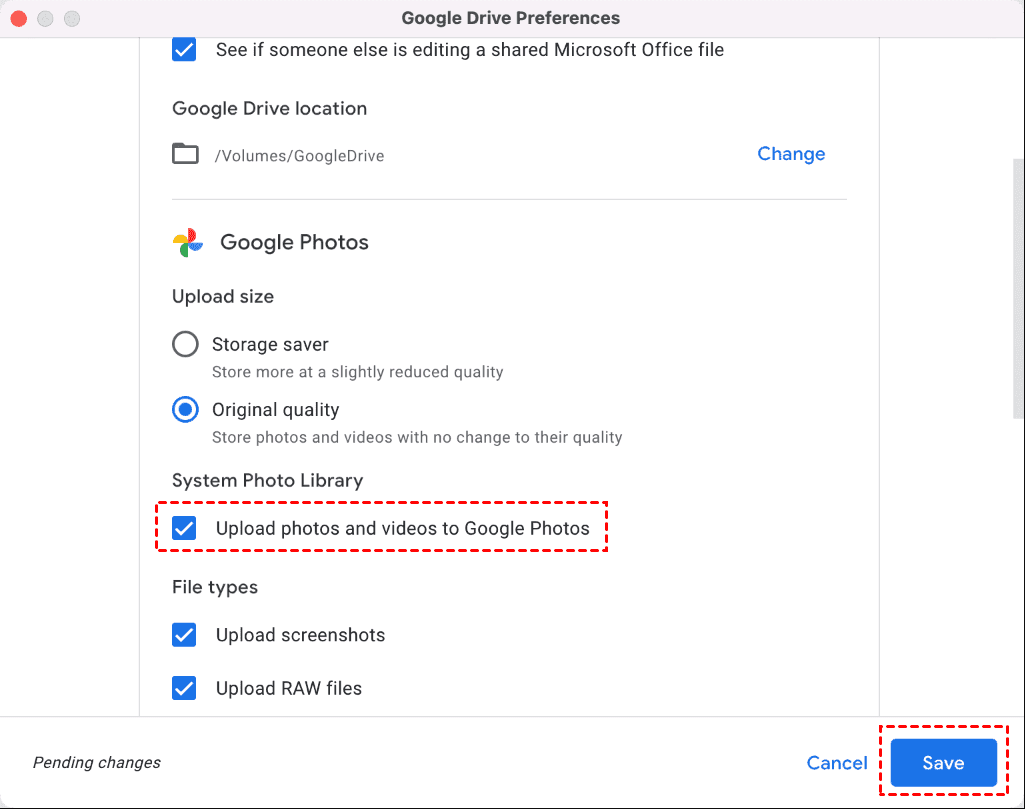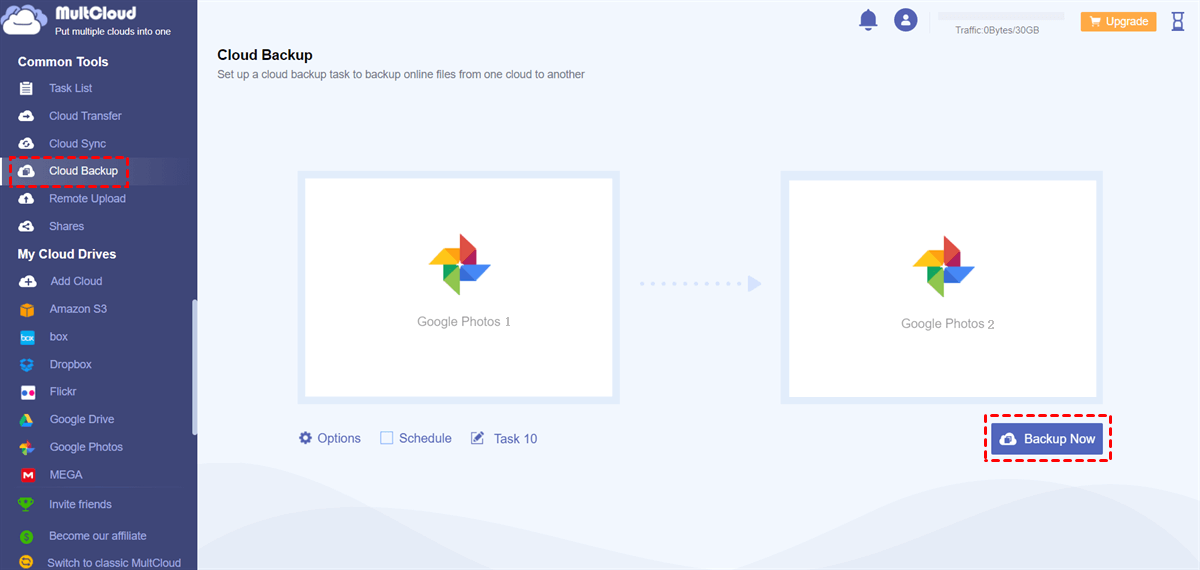Quick Navigation:
About Google Photos
Google Photos is a cloud storage service for your photos and videos, which Google Inc. designs, it has free 15GB of cloud storage that is shared with Gmail and Google Drive. Google Photos provides powerful features to manage your photos and videos easily, like advanced image recognition, powerful sharing ability, automatic photo collages, animations, and others. Thus, many people would like to store photos and videos to Google Photos to keep them safe.
From this post, you will find the step-by-step guide for Google Photos automatic backup on Android, iPhone, and computer. So, let’s get started.
What Types of Files Does Google Photos Support?
First of all, you have to know what kind of photos and videos Google Photos supports, then store them safely. Google Photos supports the following file types, sizes, and formats:
Supported File Size:
- Photos up to 200 MB or 200 MP.
- Videos up to 10 GB.
- Items must be larger than 256 x 256.
Supported File Types:
- Photos: jpg, .heic, .png, .webp, .gif, .avif, and most RAW files (Canon, Nikon, Olympus, Panasonic, Sony, and DNG files).
- Videos: .mpg, .mod, .mmv, .tod, .wmv, .asf, .avi, .divx, .mov, .m4v, .3gp, .3g2, .mp4, .m2t, .m2ts, .mts, and .mkv files.
Supported File Formats:
- 10-bit HDR videos.
- Topshot (Pixel only).
- Slow-mo.
- Depth videos.
- Motion photos.
- Live photos
Make sure you have a good Internet connection and have enough cloud storage in Google Photos to store all the photos and videos from your devices, or it will fail to upload and Google Photos storage is full, maybe you need to delete some Google Photos to free up space, fix it if deleted Google Photos but storage is full Issue. Then follow us to perform Google Photos auto backup on different devices.
Android Auto Upload Photos to Google Photos
To perform Google Photos automatic backup on your Android devices, please do the following:
1. Please install the Google Photos app on your Android Phone, then log in to it.
2. Tap your Profile picture or Initial at the top right corner, and select Photos settings (or Google Photos Settings or something like that).
3. Tap Backup & sync, then turn on the Backup & sync option.
Tip: How to stop Google Photos backup on Android? Just turn off the Backup & sync option to let Google Photos disable auto backup.
4. Then all the photos and videos will be automatically uploaded to Google Photos on Android devices.
Check the backup progress from the progress bar, backup complete means that all the photos and videos have been backed up to Google Photos. If you encounter the problem Google Photos says Backup Complete but not, check here to get solutions to troubleshoot.
Auto Backup iPhone Photos to Google Photos
How to let Google auto backup photos from iPhone and iPad? Check the guide below for reference:
1. Please install the Google Photos app on your iPhone or iPad, and log in to your Google account.
2. Click your Profile image or Initial on the top right.
3. Select Google Photos Settings > Backup & sync.
4. Turn on the Backup & sync option to automatically upload photos from iPhone to Google Photos.
Tip: You can turn off the option to disable Google photos auto backup if necessary.
Wait for some time to complete. You can check these photos and videos in your Google Photos account. Besides, if you have enabled iCloud Photos, and already backed up these photos to iCloud, you can migrate iCloud Photos to Google Photos directly as well.
Photos Automatically Upload to Google Photos on Computer
Google Photos auto backup is also available on your computer, you can automatically upload photos to Google Photos according to the following guides:
Google Photos Auto Save Photos from Windows PC
1. Please download and install the Google Drive for desktop on your Windows 11/10 computer, then log in.
2. Click the Google Drive icon on the system tray, hit the Gear icon from the top right, and choose Preferences.
3. Select My Computer Folders from your computer on the left, then hit Add folder.
4. Choose the folder containing your photos and videos, then tick Back up to Google Photos option, and hit Done.
5. Pitch on the Save button to automatically upload photos to Google Photos on a Windows PC.
Tip: If you would like to disable Google Photos automatic backup, please tick the folder, uncheck all the options, click Done, and click Stop backing up to turn it off.
Then, any changes to the folder will be automatically synced to Google Photos.
Google Photos Automatically Backup Photos from Mac
1. Please open Drive for desktop on your Mac, and log in to your account.
2. Click the Google Drive icon, then click the Gear icon > Preferences.
3. Select the Gear icon on the top right, and scroll down to find Google Photos.
4. Choose System Photo Library, then turn on the Upload photos and videos to Google Photos option.
5. Hit Done to perform Google Photos automatic backup on Mac.
How to Backup Google Photos Automatically Online?
Sometimes, you need to perform Google Photos automatic backup for security, except for backup Google Photos to PC, you can backup Google Photos online to another cloud or service easily with the powerful web-based multi-cloud storage manager - MultCloud.
- MultCloud supports 30+ mainstream clouds and services, including Google Drive, Google Photos, Google Workspace, Gmail, OneDrive, Dropbox, OneDrive for Business, Dropbox Business, Box, Box for Business, pCloud, Wasabi, MEGA, MediaFire, iCloud Drive, iCloud Photos, WebDAV, FTP/SFTP/FTPS, MySQL, NAS, and many more.
- Keep unlimited backup versions so that you can restore files to any version that you keep.
- Automatically backup Google Photos to another one to take another layer of protection with Schedule.
- Besides backup, you can transfer, and sync files from Google Photos to other clouds directly.
So, how do you perform Google Photos automatic backup to another one easily? Check the following steps:
Google Photos Automatic Backup to Another Account
1. Please log in to your MultCloud account after registering.
2. Click Add Cloud > Google Photos to add. Add another Google Photos accordingly.
3. Select Cloud Backup, choose one Google Photos as the source, and another Google Photos as the target.
4. Hit Schedule > choose Daily, Weekly, or Monthly, set up the time to run, then click Save.
Tip: You can enable Email and Filter in Options to enjoy, get email alerts once the task is finished, or include or exclude the file types you’d prefer to backup, which makes the task run easily. By the way, unlock to enjoy Filter and all other premium features.
5. Press the Backup Now button to backup Google Photos to another Google Photos account automatically.
Now, you can retrieve the Google backed-up photos on Google Photos. Moreover, you can migrate Google Photos to Google Drive, OneDrive, Dropbox, or other clouds as well.

- Smart Share: Share cloud files via public, private, or source mode.
- One-key Move: Quick data transfer, sync, and backup among clouds.
- Email Archive: Protect emails to other clouds or local disks.
- Remote upload: Effectively save web files to clouds via URL.
- Safe: Full-time 256-bit AES and OAuth authorization protections.
- Easy: Access and manage all clouds in one place with one login.
- Extensive: 30+ clouds and on-premise services are supported.
Write in the End
Until now, you have mastered how to perform Google Photos auto backup on your Android, iPhone/iPad, or computer according to the above information. If you would like to keep a backup copy for your Google Photos, you can also back up Google Photos automatically to another account easily with MultCloud.
Furthermore, you can download photos from Google Photos to backup Google Photos to your PC manually, backup photos from my emails to Google Photos, transfer files between clouds directly without downloading, save web files to Google Photos, and many more.
MultCloud Supports Clouds
-
Google Drive
-
Google Workspace
-
OneDrive
-
OneDrive for Business
-
SharePoint
-
Dropbox
-
Dropbox Business
-
MEGA
-
Google Photos
-
iCloud Photos
-
FTP
-
box
-
box for Business
-
pCloud
-
Baidu
-
Flickr
-
HiDrive
-
Yandex
-
NAS
-
WebDAV
-
MediaFire
-
iCloud Drive
-
WEB.DE
-
Evernote
-
Amazon S3
-
Wasabi
-
ownCloud
-
MySQL
-
Egnyte
-
Putio
-
ADrive
-
SugarSync
-
Backblaze
-
CloudMe
-
MyDrive
-
Cubby