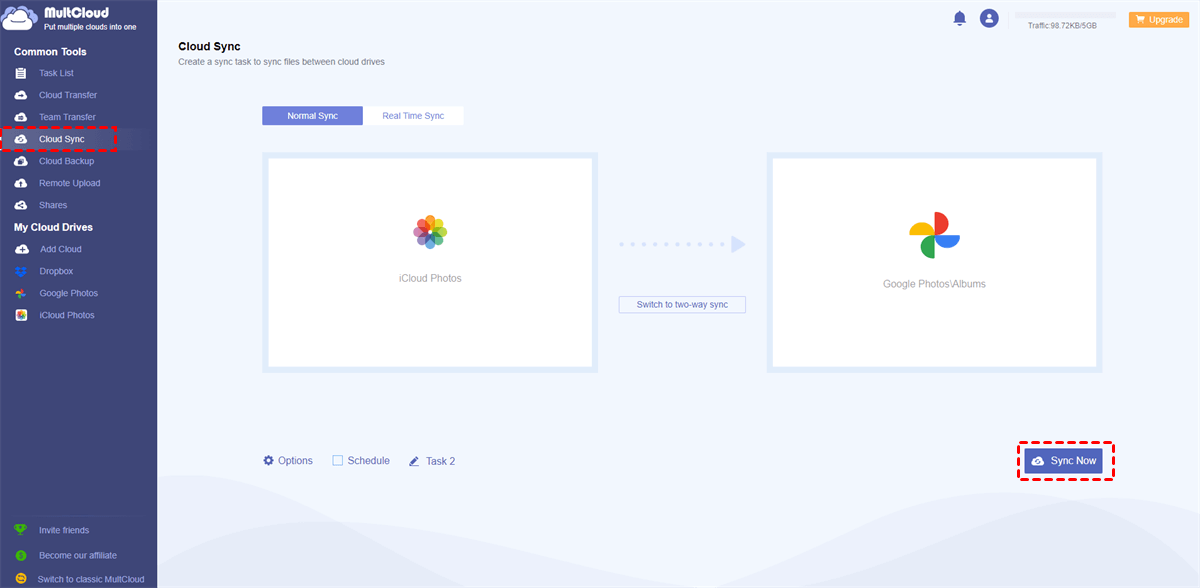Quick Search:
Why Sync Photos from iPhone to Google Photos?
Google Photos is a popular photo-saving and photo-sharing cloud service, which supports many systems such as iPhone, Android, Mac, and Windows. It offers users 15GB of free storage space to save photos and videos, which is much larger than iCloud’s 5GB of free space. So, many users utilize this app to save photos and screenshots.
On top of that, Google Photos also makes it easier to search certain photos via topics, faces, etc. Moreover, users can make online editing easily via its built-in features, such as cropping, rotating, orientation, exposure and so on.
In this article, we will show you the way to sync to Google Photos on iPhone. That way, you can manage your photos online better. Also, we give you a simple solution to sync photos between Google Photos and Synology. If you happen to need this, continue to read.
How to Sync Photos from iPhone to Google Photos
Google Photos offers the convenient ability to effortlessly back up all the photos and videos captured on your phone, ensuring none of your precious moments are lost. The way to sync iPhone photos to Google Photos is very simple and easy. You will only need to enable the Back up & sync feature. Then iPhone photos will be backed up and synced to Google Photos automatically in the background. Now, refer to the following operations:
Step 1: Launch your Google Photos app and sign in to your credentials. Then, click the profile icon to select Photos settings.
Step 2: Head to Back up & sync and turn it on. Then, photos on iPhone will be backed up to Google Photos easily and automatically.
Step 3: Head to Upload size to choose whether you want to retain the original size of your photos and videos or not.
That’s how to sync photos from iPhone to Google Photos. However, "Why are my iPhone photos not syncing with Google Photos?" Someone complained in the forum. If you're experiencing difficulties with the sync of your pictures on Google Photos, there are a few potential factors that might be contributing to the issue. For instance, the cellular data is disabled. Your photos are too large. Or, you are signning into a wrong Google account. So, make sure the network is stable and photos are not too many.
FAQs:
1. Q: How to not sync photos from iPhone to Google Photos?
A: You can simply switch Back up & sync off.
2. Q: How to upload selected photos from iPhone to Google Photos?
A: To upload only selected photos, it is necessary for you to configure the settings on your iPhone. You can go to Settings > Google Photos > Photos. YOu can choose the Selected Photos button and hit the Edit Selected Photos. Then select the photos you want to upload to Google Photos and press the Done button.
How to Sync Photos from iCloud to Google Photos
However, what if iPhone photos is not syncing with Google Photos? Or what if iCloud backup says incomplete? The first thing you should check is the backup status and settings. If they are all set well and you have saved or synced all your iPhones photos to iCloud, then you bring your plan to fruition by syncing images from iCloud Photos to Google Photos.
Then that will become how to realize two different cloud service synchronization. In this case, normally, users will download data from one cloud and reupload the data to another cloud by hand. Nowadays, users can ease the process by using a professional cloud sync service - MultCloud.
MultCloud makes an integration for multiple cloud services, such as SharePoint, iCloud Photos, OneDrive for Business, OneDrive, Dropbox, Dropbox Business, Flickr, MEGA, Google Drive, Google Photos, Wasabi, and more. With the help of this tool, users can sync data between cloud drives with ease. Without downloading and uploading, it just accelerates the syncing process and ease your work. There are some detailed benefits by using this service:
- Industry-Leading Syncing Speed. MultCloud offers a leading syncing speed when users sync data between cloud drives. Even large files can be synced in the quickest way.
- 9 Smart Syncing Modes. Users can choose 9 useful syncing methods based on their situation. There are Mirror Sync, Move Sync, Real-Time Sync, Cumulative Sync, and so on.
- Automatic Sync Supported. If users are busy, they can make scheduled syncing tasks. Specifically, sync tasks at a regulated time, daily, weekly, or monthly.
Next, follow the steps below to learn the way to sync iCloud Photos to Google Photos with MultCloud:
Step 1: Create an account on MultCloud by your email for free.
Step 2: Sign in to your MultCloud. Then click on the Add Cloud button on the left notification pane. Next, hit the icon of Google Photos to add by following the guidance shown on your screen. Later, apply the same way to add iCloud Photos.
Step 3: Head to Cloud Sync on the left, then choose Google Photos as the original cloud drive and Synology NAS as the target cloud drive. Finally, you can hit the Sync Now button.
This way, photos on iCloud Photos can be synced to Google Photos immediately and successfully. Similarly, syncing Google Photos to Synology via MultCloud is very simple and all you need to change is the souce and target cloud drives. On top of syncing data, MultCloud also allows you to transfer and back up data from one cloud to another without any effort.
Tip: You can also move photos from iCloud to Google Photos via Apple’s data and privacy website.
Final Words
You’ve learned how to sync photos from iPhone to Google Photos. In a word, you can simply turn on the Back up & sync feature and photos on iPhone will be synced to Google Photos automatically. Meanwhile, we introduce you a simple and intelligent cloud-to-cloud sync service – MultCloud, which can help you sync data between cloud drives in a hassle-free way.
MultCloud Supports Clouds
-
Google Drive
-
Google Workspace
-
OneDrive
-
OneDrive for Business
-
SharePoint
-
Dropbox
-
Dropbox Business
-
MEGA
-
Google Photos
-
iCloud Photos
-
FTP
-
box
-
box for Business
-
pCloud
-
Baidu
-
Flickr
-
HiDrive
-
Yandex
-
NAS
-
WebDAV
-
MediaFire
-
iCloud Drive
-
WEB.DE
-
Evernote
-
Amazon S3
-
Wasabi
-
ownCloud
-
MySQL
-
Egnyte
-
Putio
-
ADrive
-
SugarSync
-
Backblaze
-
CloudMe
-
MyDrive
-
Cubby
.png)

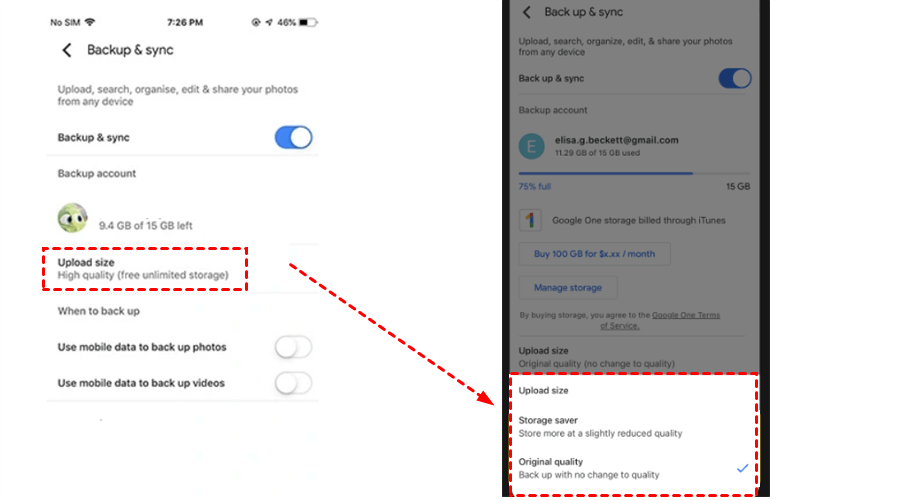
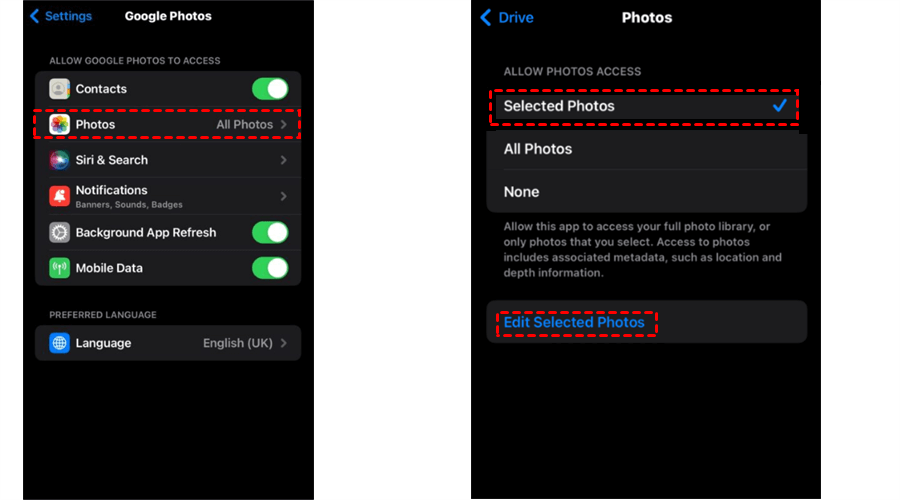
.png)