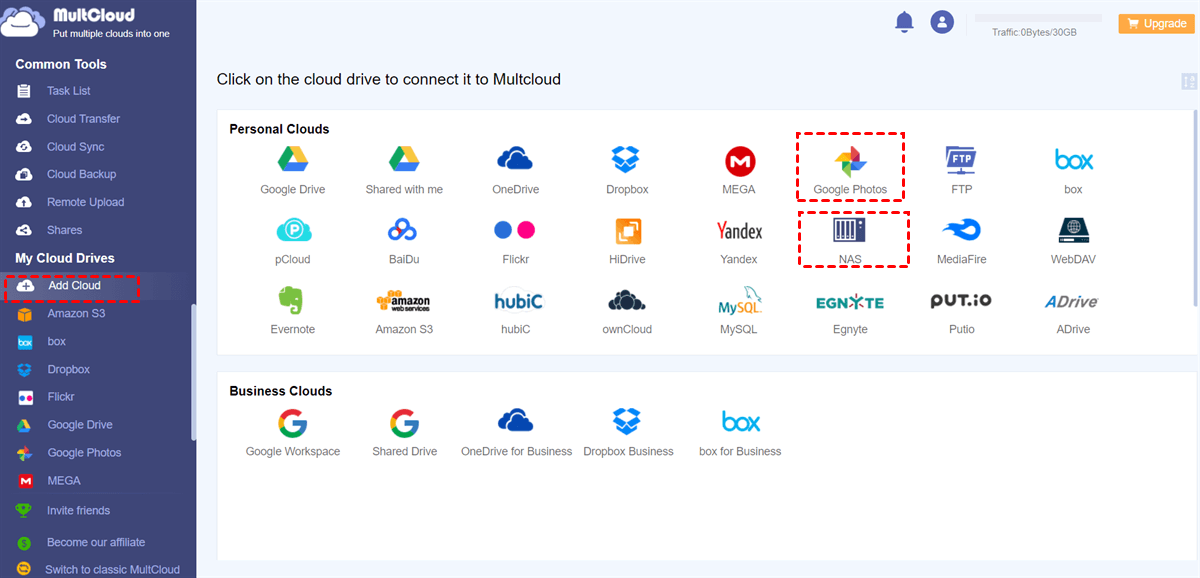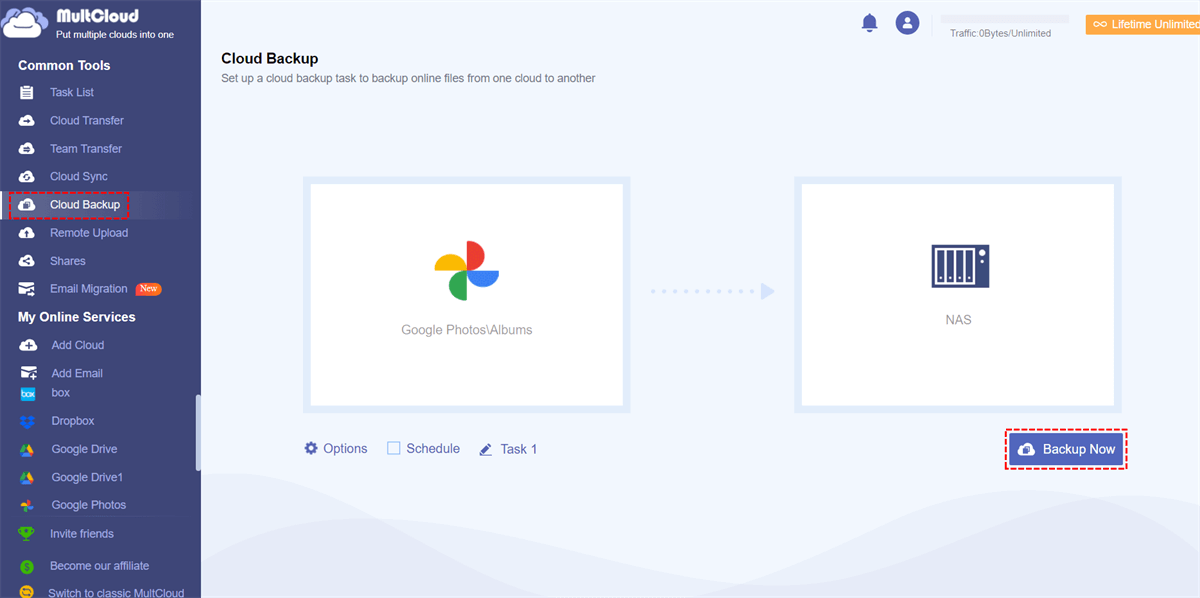Quick Search:
User Case: Is It possible to Backup Images from a Certain Date to Google Photos?
I need to selectively back up my files, focusing on a specific timeframe, which in this case would be starting from January 2021. This way, I want to avoid the tedious task of individually hand-picking and selecting each and every photo for backup. How do I backup my Google Photos from a certain time? Please help!
- Question from Google Help Community
How to Make Google Photos Backup from a Specific Date
We are pleased to provide you with a fast and uncomplicated solution for backing up your photos to Google Photos, beginning from a specific date of your choosing. Upon perusing this information, you will be able to seamlessly follow the step-by-step guidance outlined below, ensuring that your cherished memories are securely stored on the Google Photos platform.
Tip: Before getting started, you can create a photo folder and move the photos from a specific date.
Step 1: If you haven’t downloaded Google Drive on your computer, install Drive for Desktop first.
Step 2: Launch it and sign in to your credentials.
Step 3: Hit the cog icon to select the Preferences > My Computer > the cog icon. Scroll down the curser to Google Photos settings, select the image quality you like.
Step 4: Hit the Add folder button, thenselect the folder that contains the photos you want to back up from a specific time. Next, untick Google Drive and tick Google Photos instead. Later, tap the Done tab.
This is how to have Google Photos backup from a specific date. Later, photos from a specific date will be backed up and synced to Google Photos automatically on time.
Bonus Tip: How to Backup Google Photos to Another Cloud at a Specific Date
We have learned how to make Google Photos backup from specific date. However, Google Photos only offers 15GB of free storage space, and it shares the quota with Google Drive and Gmail. So, it common and easy to find that the storage space is not sufficient. And many users are seeking other cloud drives that offers larger free space.
Thankfully, there are many practical and smart cloud storage services for photos and videos on the market, including MEGA, iCloud Photos, Flickr, and so on. To fix the issue of limited storage space, you can backup photos from Google Photos to another cloud. In this case, MultCloud can be much more helpful.
MultCloud is practical cloud file manager that supports more than 30 cloud drives on the market, such as Google Drive, Google Photos, iCloud Photos, iCloud Drive, MEGA, Flickr, OneDrive, Dropbox, Box, and so on. With the help of MultCloud, you can organize and manage multiple cloud storage accounts/drives without frequently switching from one account to another.
One is the most popular features on MultCloud is the Cloud Backup feature, which help you to back up photos and videos from one cloud to another directly without downloading and uploading. Instead, it creates a copy on the other cloud directly and seamlessly on the web. Once you have backed up, you can restore the backup even though it is missing on both cloud drives.
- Various Features Supported. You not only can backup files between cloud drives effortlessly, but also perform many basic features like sharing, uploading, downloading. For instance, you can sync Google Photos to a PC easily.
- Scheduled Backup. You can also take advantage of the automatic backup feature, which allows you to backup data between cloud drives automatically on time. There are 4 choices, such as backing up at a specific time, daily, weekly, and monthly.
- Backup Data Offline. Different from competitors, MultCloud consumes data traffic when it backs up data across clouds. So, don’t worry if your connection is disrupted or the computer shuts down suddenly.
Now, you can follow the steps below to learn how to backup Google Photos to another cloud automatically. And we will take Synology NAS as an example:
Step 1: Create an account of MultCloud on the web. Alternatively, you can continue with your Google or Facebook account.
Step 2: Add Cloud. When heading to Add Cloud, you will see which cloud drive MultCloud supports in total. You can hit the icon of Google Photos and add your credentials. Then, follow the on-screen tips to give MultCloud access. Similarly, repeat the steps above to add your Synology NAS account.
Step 3: Navigate to Cloud Backup. Then choose Google Photos as the source directory, and select Synology NAS as the target directory. Finally, tap the Backup Now button.
Then, MultCloud will start the backup process and photos from Google Photos will be backed up to Synology NAS directly without going through a troublesome download-and-upload process. When you want to set up automatic backup tasks, hit the Schedule button. Then choose the scheduled options you want. Likewise, you can backup Dropbox to OneDrive automatically.
So, how to retrieve Google backup photos? You can simply go to the Task List to locate the backup mission. Then, hit the 3-line icon on the right side. Then choose to Restore. A pop-up window will ask you to choose the version you want to recover. Select the date you want, then MultCloud will restore the data. See, the way to make cloud backup and restore is easy via this tool.
Final Words
That’s all about how to make Google Photos backup from a specific date. After reading this article, you now can follow the step-by-step operations above. Meanwhile, when you want to backup photos from Google Photos to another cloud, MultCloud can be much more helpful since it offers a leading backup speed, making it quick and safe to deliver the goal.
On top of that, you can also transfer and sync files from one cloud to another easily and seamlessly. Similar to the cloud backup feature, MultCloud offers an industry-leading migration/sync speed, so files can be moved/synced in a hurry. Besides, it allows you to download/upload files from URLs, torrent links, and magnet files. For instance, you can download torrent without a client.
MultCloud Supports Clouds
-
Google Drive
-
Google Workspace
-
OneDrive
-
OneDrive for Business
-
SharePoint
-
Dropbox
-
Dropbox Business
-
MEGA
-
Google Photos
-
iCloud Photos
-
FTP
-
box
-
box for Business
-
pCloud
-
Baidu
-
Flickr
-
HiDrive
-
Yandex
-
NAS
-
WebDAV
-
MediaFire
-
iCloud Drive
-
WEB.DE
-
Evernote
-
Amazon S3
-
Wasabi
-
ownCloud
-
MySQL
-
Egnyte
-
Putio
-
ADrive
-
SugarSync
-
Backblaze
-
CloudMe
-
MyDrive
-
Cubby
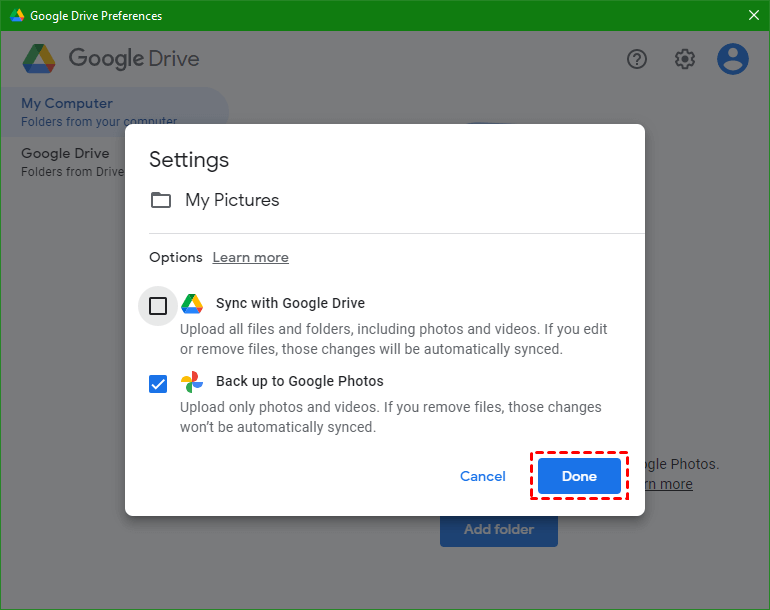
.png)