Quick Search:
Can I Backup My PC to Google Drive?

Although local hard drive plays an important role in saving your data, the data on your computer needs to be backed up, facing the threats of hard drive failures, natural disasters as well as human errors. In this situation, backing up local data to cloud drives with the development of the cloud industry.
Can I back up files from my computer to Google Drive? YES! Google Drive is one of the most professional online cloud storage solutions to stash various types of files. As a brilliant cloud service, backing up your computer to Google Drive has the following benefits:
- Access Files Anywhere and Anytime. After backing up the data on your computer, you can view it as long as the Internet connection is accessible.
- Efficient Collaboration with Colleagues. The Share feature on Google Drive makes it convenient to collaborate with co-workers.
- Cost-Effective. Compared to hard drives, Google Drive storage is much cheaper. Since there might be a large amount of data generated daily, local storage can be run out of very quickly. But when you turn to Google Drive, you can expand your space easily.
- Add a Layer of Data Protection. Making a backup to Google Drive can prevent potential expenditure when data is missing since you can restore data easily if you have a backup. Or, you need to spend money asking professionals to solve the issue.
So, how to backup computer files to Google Drive? Keep reading the following content to learn 4 major methods to backup data from a computer to Google Drive.
How to Backup Computer to Google Drive Traditionally
In this section, you will learn 3 manual methods to backup your computer to Google Drive, namely using the Google Drive web app, Drive for desktop as well as a cloud file manager – MultCloud.
Way 1: Use the Google Drive Web App
If you don’t install Drive for desktop on your computer, and you only have a small number of files to backup from your computer to Google Drive, you can turn to the Google Drive web app and upload the data to it directly.
Step 1: Log in to your Google Drive and click the colorful plus icon on the top left side.

Step 2: Select File upload or Folder upload according to your situation.
Alternatively, you can drag and drop what you want to backup from your computer to the interface of Google Drive.
Note: It’s advisable to apply this method when you only have a few files/folders to backup from your computer to Google Drive. Or, the problem of “Google Drive upload stuck” would happen.
Way 2: Use Drive for Desktop
If you have already installed Drive for Desktop on your computer, the backup task would be easier. And you can directly take advantage of the backup feature that Drive for Desktop has:
Step 1: Launch your Drive for desktop and hit the cog icon on the right corner to select Preferences.
Step 2: Head to My Computer > Add folder, then select the folder you want to backup from your computer to Google Drive.

Notes:
1. This method is suggested to use when you don’t have many files to backup from your computer to Google Drive. Or, the uploading issue on Google Drive, such as uploading stuck/slow would occur.
2. Sometimes, you are not able to sign in to your Drive for desktop without any reason.
Way 3: Backup Computer to Google Drive via MultCloud
If you find it troublesome to backup data from your computer to Google Drive by the Google Drive web and desktop app, you can turn to a special and free cloud file manager, MultCloud. This service enables you to manage multiple Google Drive accounts/other major clouds/cloud accounts in just one place.
.png)
At present, MultCloud supports more than 30 clouds such as iCloud Drive, IDrive e2, iCloud Photos, Google Drive, OneDrive, Dropbox, MEGA, Flickr, pCloud, Box, Amazon S3, NAS, Google Photos, etc. With MultCloud, you can perform many operations that you can do on the official web of each cloud.

- If you want to collaborate with others, you can share a file/folder with others by using MultCloud.
- You can upload files to Google Drive without login with MultCloud.
- Downloading files from cloud services is also easy to achieve by using MultCloud.
- In addition, renaming, moving, copying, deleting, etc. are applicable.
Now, you can follow the steps below to learn how to backup from computer to Google Drive with MultCloud:
Step 1: Register a MultCloud account and sign in.
Step 2: Add Google Drive to MultCloud by hitting the Add Cloud tab.

Step 3: Now, click on Google Drive, and Upload File from your computer. Also, you can upload compressed folders to Google Drive with MultCloud.

How to Backup Computer to Google Drive Efficiently
The methods above are traditional ways to backup data from a computer to Google Drive, which are feasible but a little cumbersome and time-consuming. If you have a large amount of data to back up, you can ask an advanced and FREE backup service – AOMEI Backupper Standard for help.
Why choose AOMEI Backupper Standard? There are many advantages that this practical tool offers:
- Auto Backup Supported. AOMEI Backupper Standard allows you to backup data at a certain time, daily, weekly, or monthly, which is very intelligent and convenient for those who are busy.
- Event-triggered Backup. You can set up event-triggered backup, that is, setting up backup tasks to start when User logon, User logoff, System startup, and System shutdown.
Then, you can learn the steps to backup computer to Google Drive in a hassle-free way with AOMEI Backupper Standard:
Step 1: Install AOMEI Backupper Standard on your computer and run it.
Step 2: Go to Backup > File Backup.
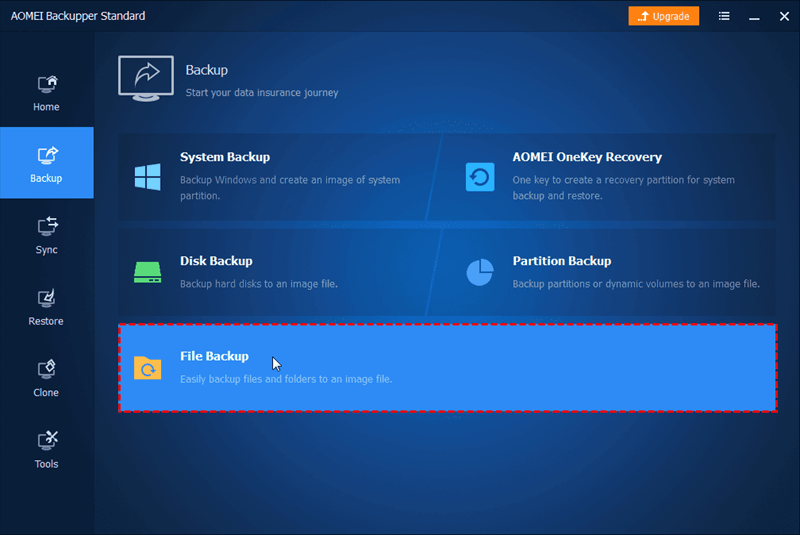
Step 3: Now, choose Add Folder or Add File, depending on what you want to backup to Google Drive.
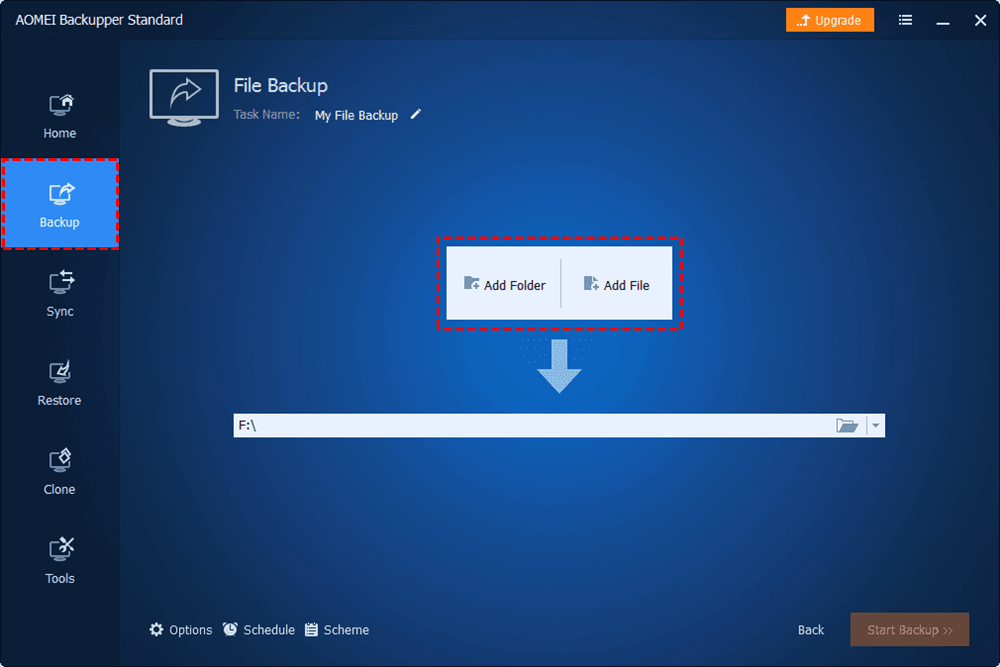
Step 4: Press the downward arrow icon to click on Select a cloud drive.
.png)
Step 5: Select Google Drive and Start Backup then.
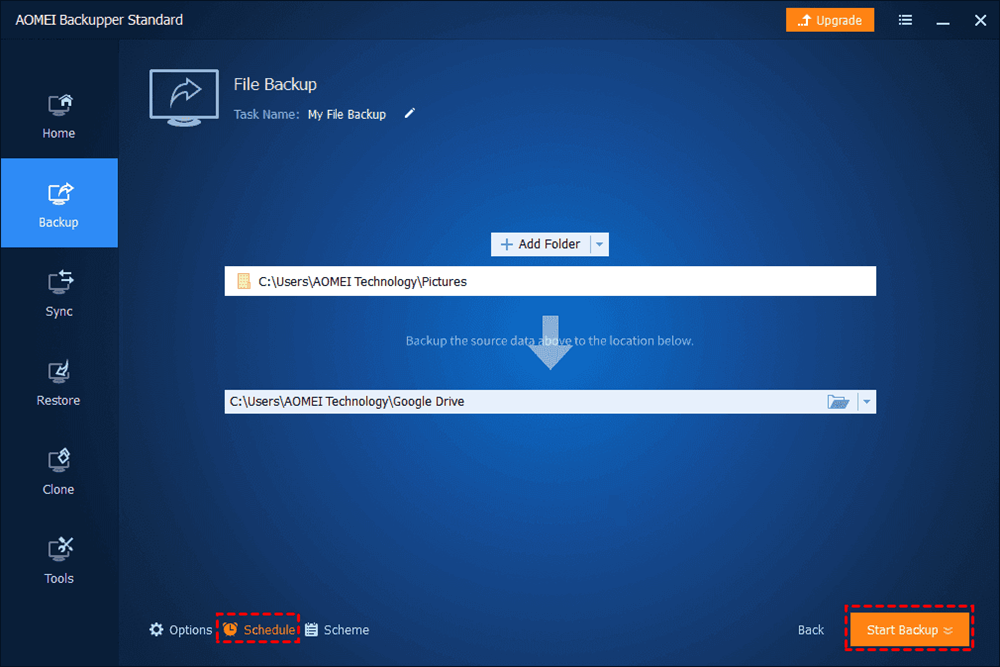
Note: If you cannot select Google Drive, you can copy the local location to the box by heading to your Drive for desktop > the cog icon > Preferences > the cog icon on the top right. Then scroll down your cursor to the Local cached files directory.
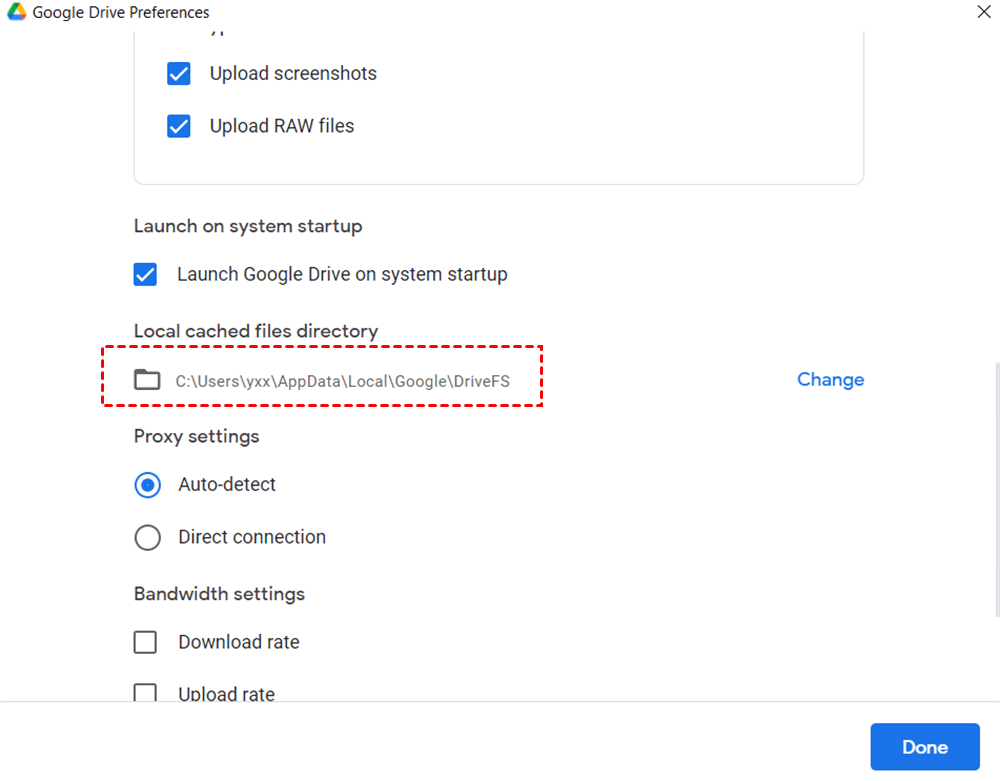
Apart from backing up data from a computer to Google Drive, AOMEI Backupper Standard also offers you the Sync function. For example, if you want to sync files to Google Drive, this service can work it out efficiently.
In the End
After reading the whole article, you now can backup computer to Google Drive by any method you’ve learned. In short, you can take advantage of the Google Drive web app, Drive for desktop, and MultCloud. Or, you can utilize AOMEI Backupper Standard, which is the quickest and easiest way to achieve the backup task.
MultCloud Supports Clouds
-
Google Drive
-
Google Workspace
-
OneDrive
-
OneDrive for Business
-
SharePoint
-
Dropbox
-
Dropbox Business
-
MEGA
-
Google Photos
-
iCloud Photos
-
FTP
-
box
-
box for Business
-
pCloud
-
Baidu
-
Flickr
-
HiDrive
-
Yandex
-
NAS
-
WebDAV
-
MediaFire
-
iCloud Drive
-
WEB.DE
-
Evernote
-
Amazon S3
-
Wasabi
-
ownCloud
-
MySQL
-
Egnyte
-
Putio
-
ADrive
-
SugarSync
-
Backblaze
-
CloudMe
-
MyDrive
-
Cubby
