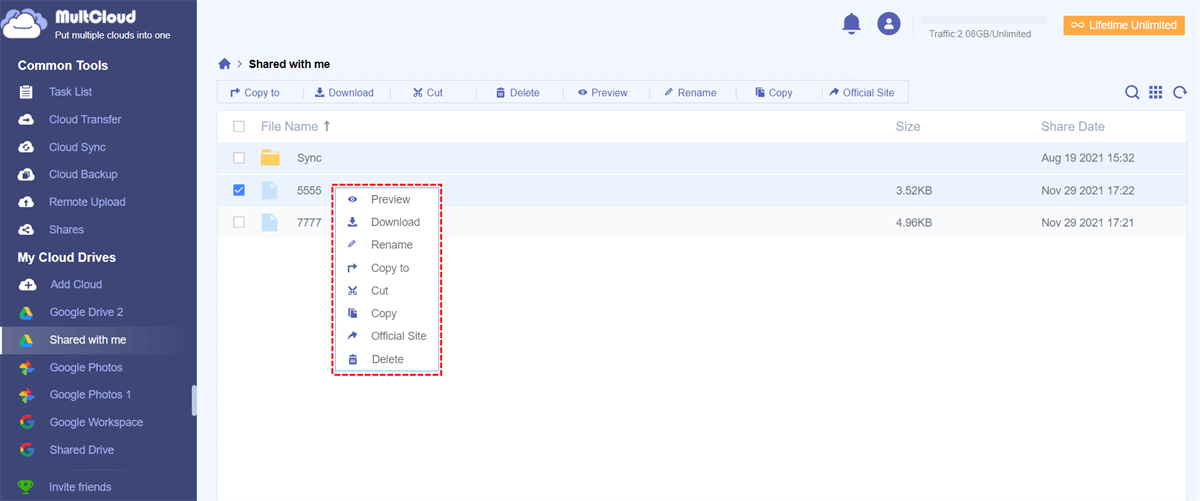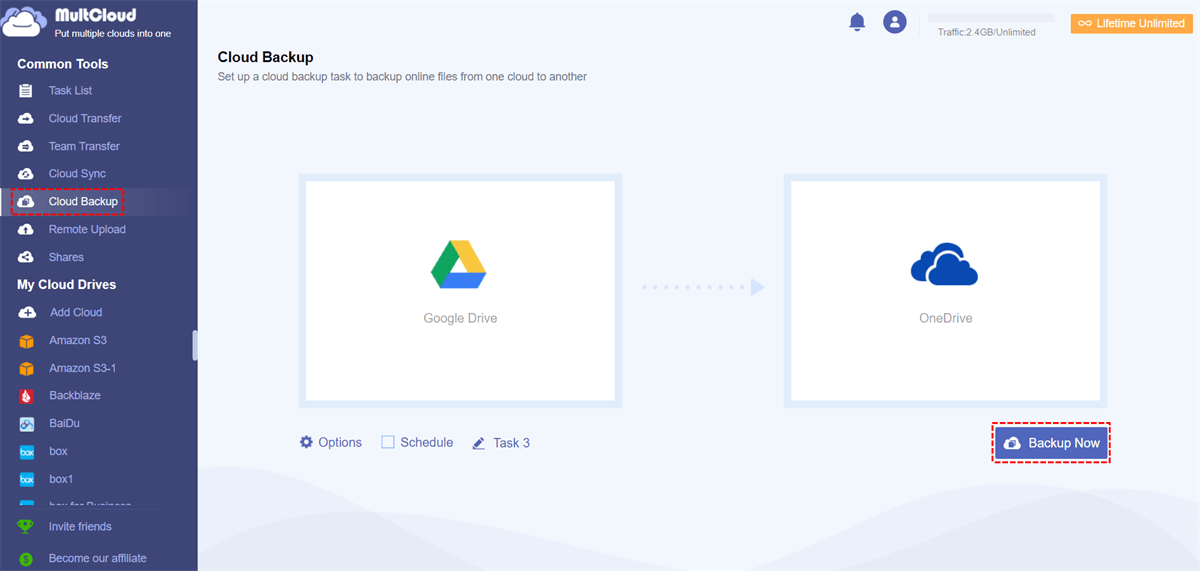Quick Search:
User Case: How Do I See Files Shared With Me on Google Drive?
Please help! Google Drive Shared with Me Not Showing
My friend just shared a good-looking video to me, but after I opened Google Drive, I didn’t see any content in Shared with me. What should I do?
Google Drive Desktop Shared with Me not showing!
Need to deal with work matters, let colleagues share relevant data to my Google Drive. When I opened the Google Drive desktop application on my computer, I didn't see anything related to Shared with me. Oh! Can someone help me?
Why Does the "Google Drive Shared With Me Not Showing" Issue Appear?
Many users decide to use Google Drive because of its excellent sharing features, and users can quickly invite others to view, comment, and edit any shared files or folders, which makes online collaboration easier, especially for users who often use the Google Drive Office suite.
Unfortunately, some users find that when sharing files, the shared content is not displayed in Shared with me, which brings great inconvenience. From the data displayed on the Internet, it can be found that the main reasons are as follows:
- The network status is not good.
- The user did not perform the operation steps correctly.
- The sharer did not successfully perform the sharing operation.
- Google Drive internal system error.
Regardless of what causes the above problems, how to solve these problems quickly and accurately is the most critical. This article provides a more complete solution and detailed operation steps for the above problems.
4 Common Ways to Solve Google Drive Shared With Me Not Showing
Based on the above problems, the main problems are divided into desktop user problems and website user problems. Different users need different solutions. This paper will solve users' problems from two main aspects.
Situation 1. Google Drive Desktop Shared With Me not Showing | 2 Ways
Solution 1. Add Shortcut to Drive
If you are a desktop user, you need to know that the Google Drive desktop does not directly provide an entrance to Shared with me. If you want to view or edit the content shared by others on the desktop, you need to do this:
Step 1: Go to the Google Drive website and log in to your account.
Step 2: On the web page, you can browse the content in Shared with me normally. At this point, you need to make a copy of the shared content, just select the shared file or folder, right-click and select "Add shortcut to Drive".
Step 3: Return to the desktop of Google Drive, enter My Drive interface, and the shared content will be presented in the form of a shortcut.
It should be noted that the key to this method being effective is that you need to enable real-time synchronization of content on the computer side and the web side. In addition, if you encounter a Google Drive desktop system error, you need to uninstall Google Drive and then reinstall it on your computer.
Solution 2. Disconnect and Reconnect Google Drive Account
After ensuring that a copy of the Shared with me in Google Drive has been added and the synchronization option is turned on, you still cannot view the related content on the desktop. Then, you need to make sure that Google Drive is running normally.
Step 1: Open Google Drive settings, then click Preferences.
Step 2: Select Google Drive settings (gear symbol), click "Disconnect Account", and then click "Disconnect" in the pop-up window.
Step 3: Restart the Google Drive app and log in with your Google account credentials.
After signing in, you may have to wait longer because the Google Drive app will schedule the file system and cache a local copy. After the process is complete, you should be able to access the shared drive folder.
Warm Tip: For some users, the problem seems to trigger after every restart. Therefore, you may have to complete the disconnection and reconnection process again until a permanent fix is released.
Situation 2. Google Drive Website Shared With Me not Showing | 2 Ways
Since the Google Drive web version can display the related content of Shared with me normally, when a problem occurs, you need to solve it from the following aspects.
Solution 1. Ask People (Friends, Family or Colleagues) to Share Again
Due to the poor network status of the other party, the sharing may not be successfully performed. At this time, you can choose to wait for some time for your friends, family, or colleagues to share the file or folder with you again. After completion, you can return to the Shared with me interface to check if there is any content.
Solution 2. Check the Network Status
After confirming that others have successfully shared with you, you still don't see any content in Shared with me. At this point, you need to check whether your network is in good condition. The network connection status has a great influence on whether the webpage can be displayed normally, which may cause the content shared by other people to not be synchronized to your account normally.
Step 1: Click the Windows icon on the desktop to enter the settings.
Step 2: Then click Network & Internet to check whether the network status is good. If there is a problem with the network connection, please scroll and click Network Troubleshooter to view and fix related problems.
Warm Tips:
- For Mac OS users, you need to click the Apple icon on the desktop to enter System Preferences, then click Network and select the network adapter to be checked.
- After the network is normal, check whether the content of Shared with me is displayed in Google Drive. If it is not resolved, you can choose to contact the Google Drive support team and they will ask for your information and help you solve the problem.
New Way to Solve Google Drive Shared With Me Not Showing
The above solutions can only temporarily solve the problem, and many users know that Google Drive is not very stable to use sometimes, such as Google Drive does not sync all files, Google Drive gets stuck or Google Drive shared folder not showing all files.
In order to avoid constantly fixing various problems, it is recommended that you switch to more stable cloud storage services, such as Dropbox, OneDrive, Amazon S3, Box, etc. Of course, you can also use a more advanced multiple cloud storage manager to manage your Google Drive account.
MultCloud is a professional cloud file manager, which can be used as a good management tool for the Google Drive client, so you can switch to this service to permanently prevent Shared with me in the Google Drive from not showing up. MultCloud has the following characteristics:
- Using MultCloud, you can easily manage Shared with me and My Drive in Google Drive, so that when your Google Drive has a problem, you can use MultCloud to effectively solve it.
- MultCloud supports adding more than 30 cloud drives, such as Google Drive, Dropbox, OneDrive, FTP, SFTP, etc. (including Shared with me in Google Drive). Of course, you can also use MultCloud to manage or sync multiple Google Drive accounts.
- Through MultCloud, you can easily back up or sync files between different cloud storage services, preventing the data in the cloud storage account from being lost due to accidents.
- You can use it to combine multiple cloud storage accounts with free storage, merge their storage into a larger free backup space, and make full use of free cloud storage resources.
The service interface is simple and easy to operate. Let us learn how to use MultCloud to manage Shared with me and My Drive in Google Drive:
Step 1. Create a new MultCloud account for free and log in to MultCloud.
Step 2. Click the "Add Cloud" button, then select Shared with me to add. Then follow the instructions on the screen to allow MultCloud to access the files in your Google Drive account.
Step 3. Add My Drive (that is Google Drive) in the same way.
Step 4. Enter the Shared with me interface, you can see the files and folders shared with you by others in a clear manner. By clicking on these contents, you can easily do the following operations: copy to, download, cut, delete, preview, rename, and copy.
If you are fed up with the various problems of Google Drive, you can also choose to use MultCloud to directly migrate data to other cloud disks, such as backing up Google Drive to OneDrive. you can click "Cloud Backup", then select Google Drive and OneDrive as the source and destination respectively, and finally click "Backup Now".
Warm Tip: After the data is backed up, you can view the progress in the taskbar. If you want to restore the file to the previous version, directly select "Version", and then click "Restore" button.

- Smart Share: Share cloud files via public, private, or source mode.
- One-key Move: Quick data transfer, sync, and backup among clouds.
- Email Archive: Protect emails to other clouds or local disks.
- Remote upload: Effectively save web files to clouds via URL.
- Save Webpages as PDF/PNG: Keep them locally or online.
- Safe: Full-time 256-bit AES and OAuth authorization protections.
- Easy: Access and manage all clouds in one place with one login.
- Extensive: 30+ clouds and on-premise services are supported.
Summary
I hope this article resolves all your concerns about Google Drive Shared with me not showing. Now you can use the above method to fix it. In addition, you can use MultCloud to easily manage Shared with me. And, if you don’t want to continue to use Google Drive due to various problems, you can also use MultCloud to migrate data to another cloud drive.
MultCloud Supports Clouds
-
Google Drive
-
Google Workspace
-
OneDrive
-
OneDrive for Business
-
SharePoint
-
Dropbox
-
Dropbox Business
-
MEGA
-
Google Photos
-
iCloud Photos
-
FTP
-
box
-
box for Business
-
pCloud
-
Baidu
-
Flickr
-
HiDrive
-
Yandex
-
NAS
-
WebDAV
-
MediaFire
-
iCloud Drive
-
WEB.DE
-
Evernote
-
Amazon S3
-
Wasabi
-
ownCloud
-
MySQL
-
Egnyte
-
Putio
-
ADrive
-
SugarSync
-
Backblaze
-
CloudMe
-
MyDrive
-
Cubby
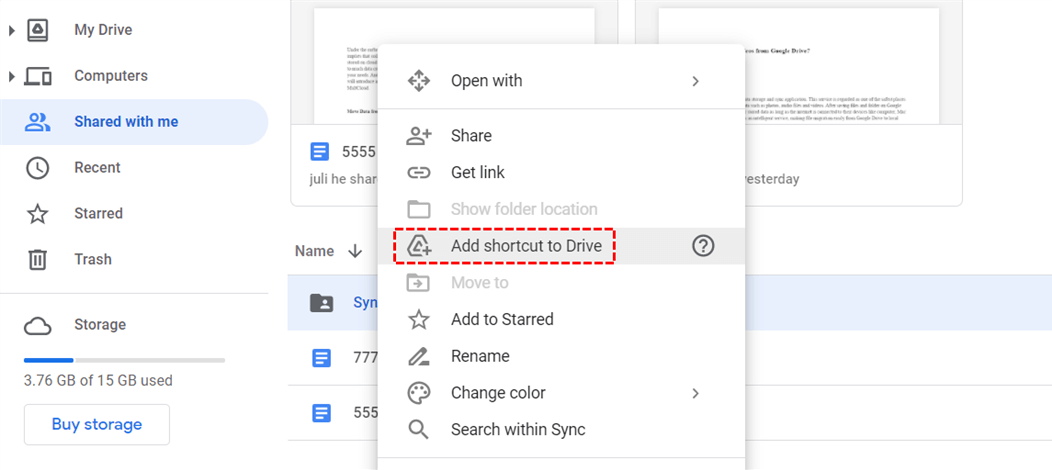

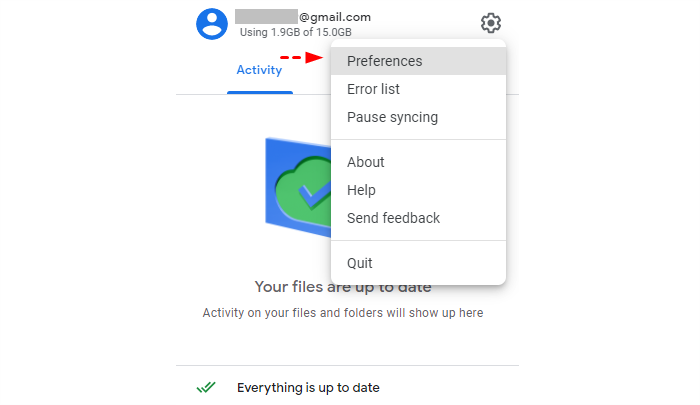
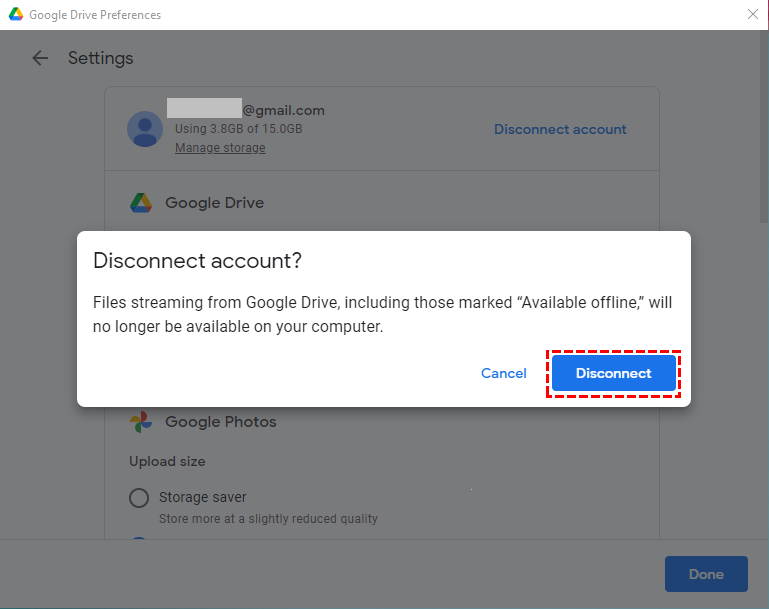
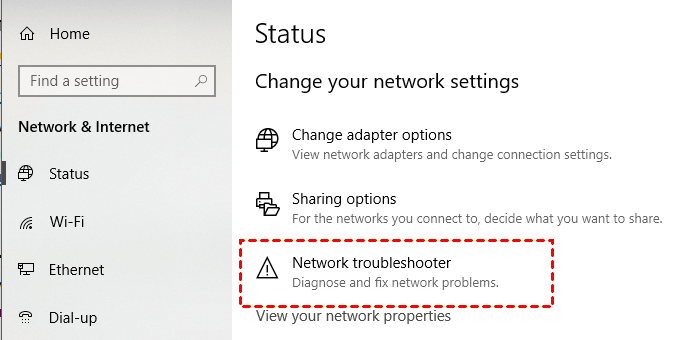
.png)