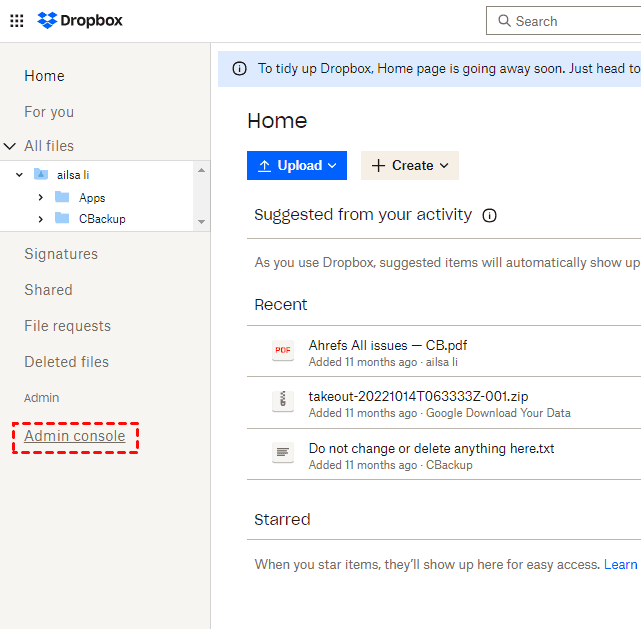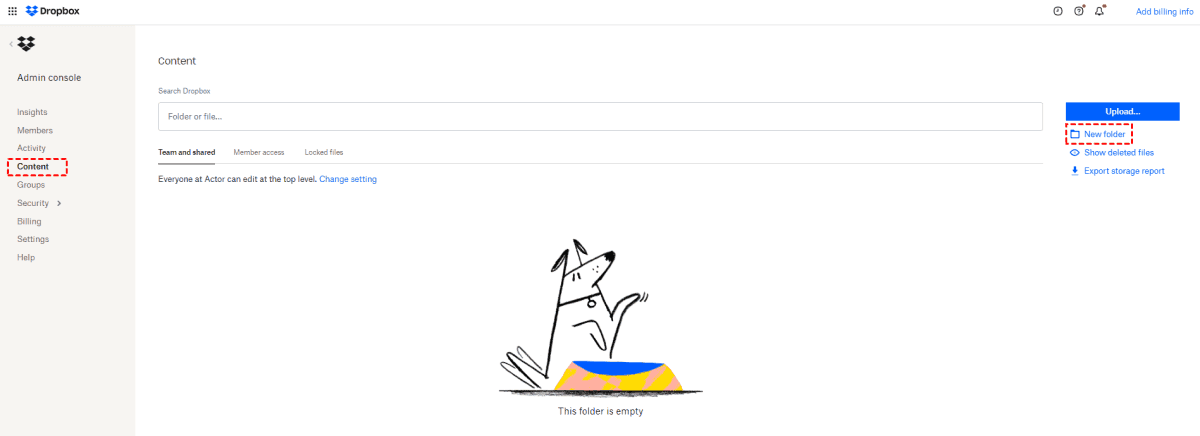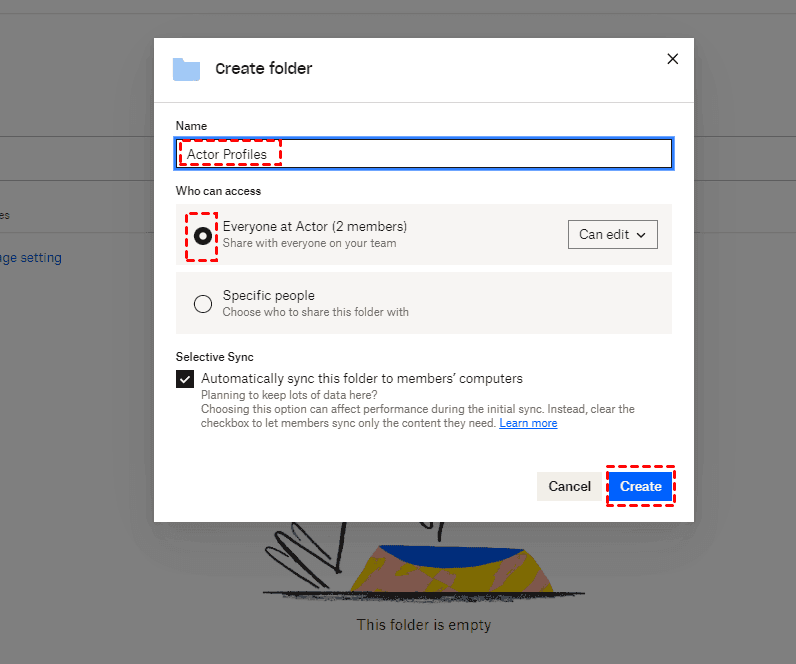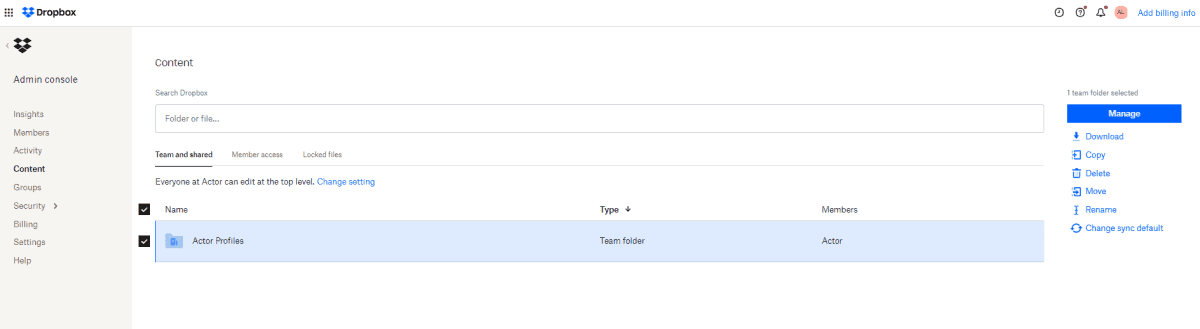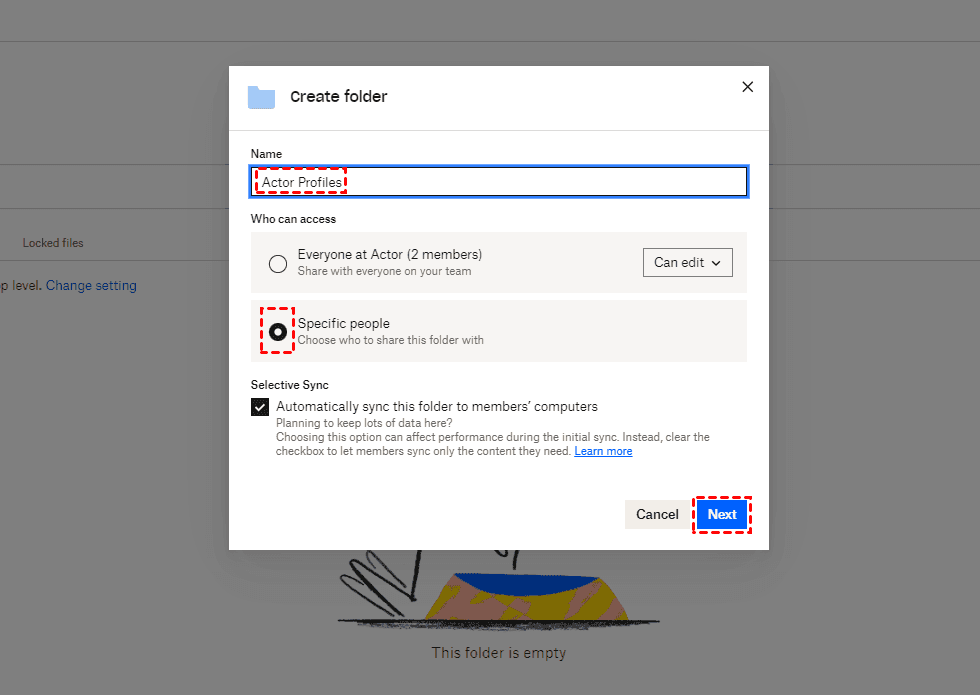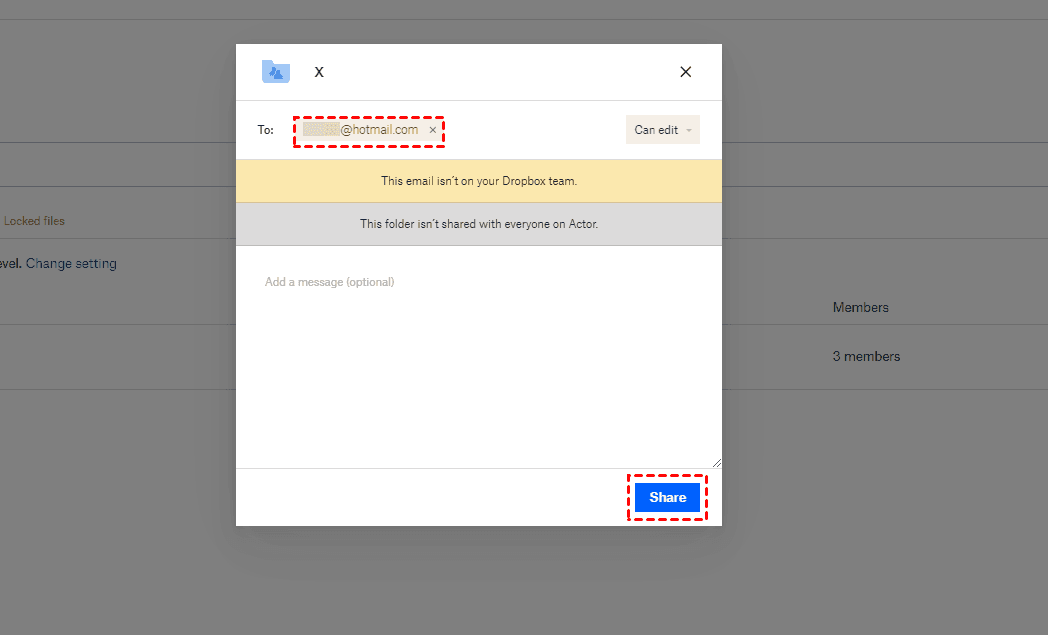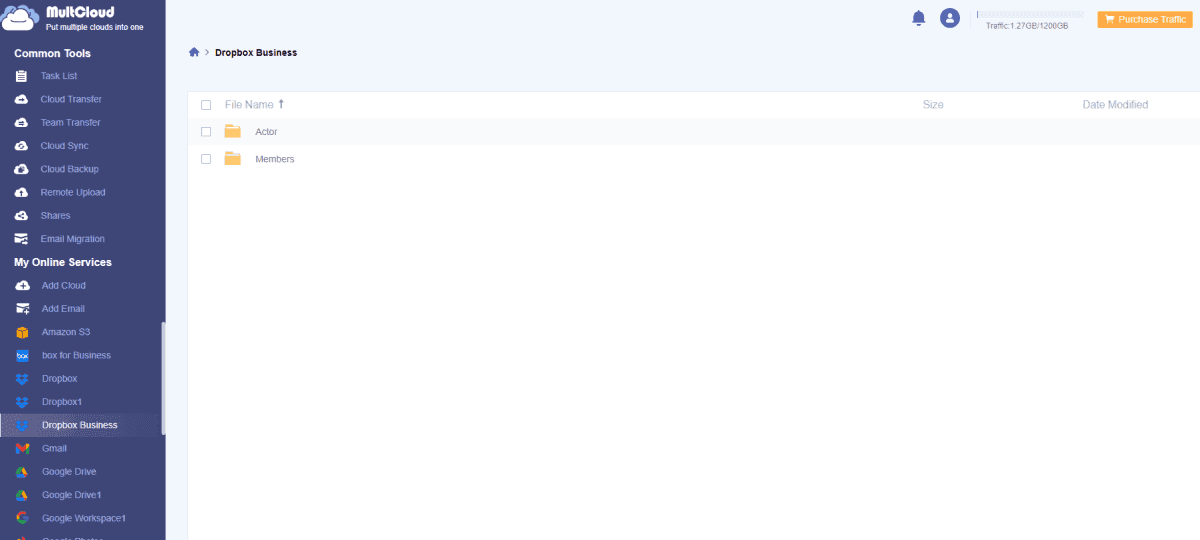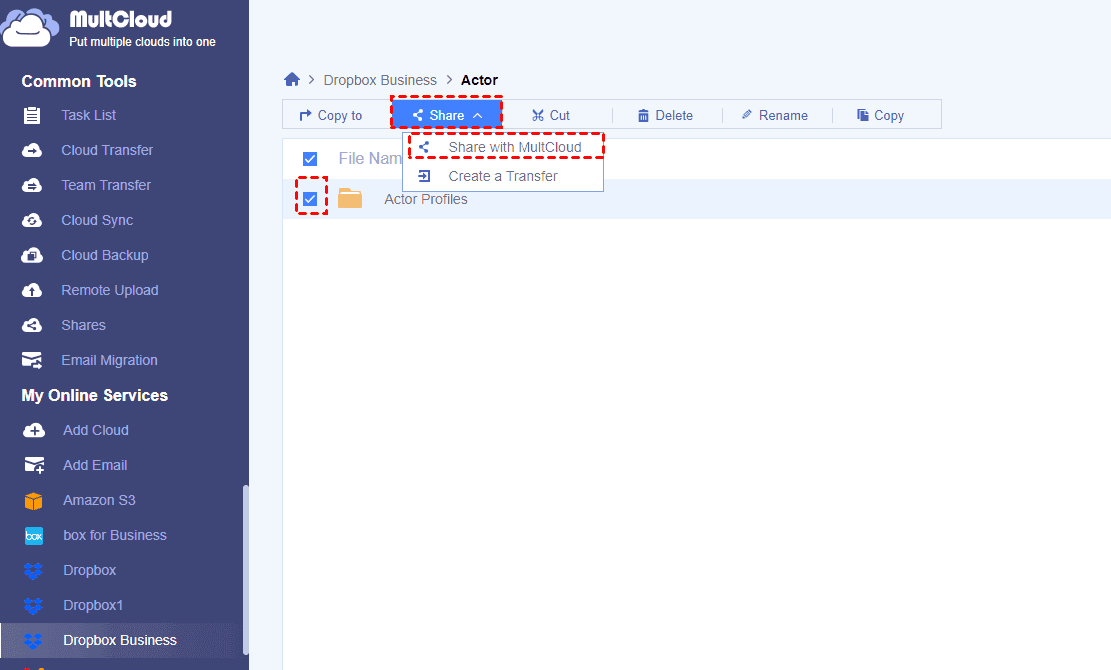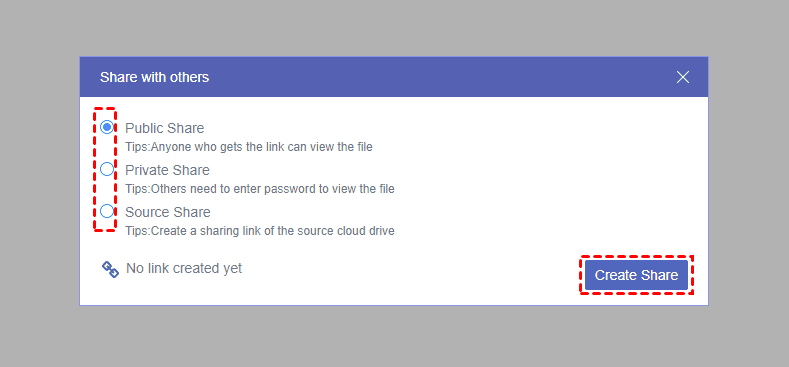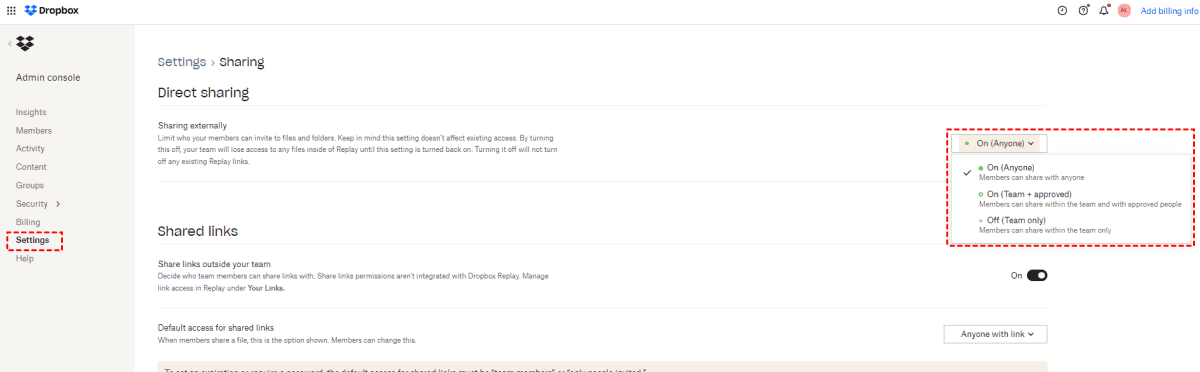Quick Navigation:
What is A Dropbox Team Folder?
A Dropbox Team Folder is a shared space within a Dropbox Business or Dropbox Business Advanced account that is designed for collaborative work within a team or organization. It serves as a centralized location where team members can store, access, and collaborate on files and documents.
Team folders are typically owned and managed by the entire team or organization, and access permissions can be customized to control who can view, edit, or manage the contents. This feature is particularly useful for businesses and teams that need a secure and organized way to collaborate on files and data while ensuring administrative control and access management.
Thus, you might want to perform Dropbox Team Folder external sharing for quick access. Here comes the point. But, first, you must have a clear about the Dropbox team folder and Shared folder.
Dropbox Team Folder vs. Shared Folder
When it comes to the Dropbox Team Folder, you might have the Dropbox Shared folder in mind. What’s the difference between a team folder and a shared folder in Dropbox?
A team folder is a feature available in Dropbox for Business or Dropbox Business Advanced plans. It is primarily used for collaboration within a team or organization. Team folders are created and managed by the administrator of your Dropbox team, including the access privileges, which makes it suitable for centralized and controlled access to important documents and resources.
A shared folder, on the other hand, is a folder that any Dropbox user (including free and individual plan users) can create and share with specific individuals or collaborators. Shared folders are more flexible and can be used for sharing files and collaborating with both team members and external parties, such as clients or partners. The owner of a shared folder can customize access permissions for each collaborator, allowing for precise control over who can view or edit the contents.
In summary, the main differences between team folders and shared folders in Dropbox lie in their ownership, access control, and the types of users they are intended for. Team folders are designed for organizational collaboration and are managed by administrators, while shared folders are user-created and offer more flexibility in sharing with both team members and external users.
Why Share Dropbox Team Folder Externally?
As a matter of fact, sharing a Dropbox team folder externally offers several advantages:
- Collaboration: It enables easy collaboration with external partners and stakeholders.
- Flexibility: You can work with freelancers and temporary team members without adding them to your team account.
- Client Deliverables: Simplify sharing files with clients.
- Reduced Duplication: Prevent file duplication by centralizing resources.
- Customizable Permissions: Control who can view and edit shared content.
In summary, external sharing of a Dropbox team folder streamlines collaboration, enhances accessibility, and provides flexibility for working with a variety of partners.
How to Perform Dropbox Team Folder External Sharing with Dropbox
If you want to let Dropbox share Team folder with external user, try the following guide to complete.
1. Please log in to your Dropbox team's administrator account.
2. Tap Admin Console from the left side.
3. Choose Content from the left panel, then click New folder.
4. Input the folder name, tick Everyone at Actor, and click Create. (Here Actor is my Dropbox Team)
Tip: Here you can enable Dropbox Selective Sync to automatically sync this folder to members' computers, tick it or not.
5. Then you can find the Dropbox Team folder from the content main interface. Tick the Dropbox team folder, then choose Manage, or hit Manage behind the folder.
6. Input the email address that is outside the Dropbox team, and give privileges according to your situation, click Share to do Dropbox team folder external sharing.
7. Then you will receive an email about the invitation, click Add to Dropbox. You will be led to the Dropbox team folder, and edit the files within the folder.
8. Add any files to the created Dropbox team folder that will be viewed by the external user that is shared with.
Until now, the process of the Dropbox team folder external sharing has been completed.
Besides, you have another quick way to let Dropbox share folder outside team, follow the below steps:
1. Please log in to your Dropbox team's administrator account.
2. Tap Admin Console from the left side.
3. Choose Content from the left panel, then click New folder.
4. Input the folder name, tick Specific people, and click Next.
5. Type the email address that is outside the Dropbox team, and edit the privileges, click Share.
6. Then add files to the created team folder, the external user will find these files too.
Dropbox Team Folder External Sharing with MultCloud
If you would like to manage the sharing settings more flexibly, the powerful multi-cloud manager - MultCloud would do you a big favor. Because it allows you to share Dropbox files, and Dropbox team folders in a private, public way, or even password-protected.
Besides, you can migrate Dropbox files to another account directly without downloading and uploading manually in different ways, like cloud sync, cloud transfer, or even cloud backup.
Let's find out how to share Dropbox team folder externally with MultCloud:
1. Please sign up for a free MultCloud account and log in.
2. Tap Add Cloud > Dropbox Business, then follow the guide to add.
3. Dropbox Business will be listed automatically from the left side. The team folder listed under your Team name, and Members shows all files and folders in every member, stored in a separate folder.
4. Open your Dropbox team folder, then choose it, and select Share > Share with MultCloud.
5. Then choose Public Share, Private Share, or Source Share to share Dropbox team folder outside the team.
6. Hit Copy to copy the Dropbox team folder link and paste it to the person you'd like to share.
With MultCloud, you can also do the following useful things:
- Upload files to Dropbox quickly, including photos, videos, large files, and other files you’d prefer.
- Download files from Dropbox to your local computer to keep more than one copy.
- Delete files from Dropbox to free up space for Dropbox due to insufficient cloud storage.
- Remote upload web files to Dropbox directly without taking up local resources.
- Transfer Dropbox Business to another business account or vice versa effortlessly with team transfer.
How to Keep Your Dropbox Team Folder Safe?
To make your Dropbox team folder safe and can be viewed by trusted people, you can manage the Sharing settings:
1. Click Settings after entering the Dropbox Admin console.
2. Select Sharing, then find Direct sharing, then choose On (Anyone), On (Team + approved), or Off (Team only). It’s recommended to try On (Team + approved).
FAQs about Sharing Dropbox Team Folder Externally
Why am I unable to share with individuals who are not part of my team?
The sharing capabilities for files and folders with individuals outside your team are managed by the administrator of your Dropbox team account. If you discover that you are unable to invite individuals who are not part of your team to a shared folder or if you cannot share links to files and folders with non-team members, it is likely because your administrator has restricted this functionality.
Do Dropbox Team members have access to all files?
In Dropbox, team members typically have access to the files and folders that have been shared with them or placed in team folders to which they have access. Team members don't automatically have access to all files unless explicitly shared with them or placed in shared team folders.
The End
What is a Dropbox team folder? How to do Dropbox team folder external sharing? In this post, you will find the answers to these questions. Just find the right steps to share the Dropbox team folder externally. Besides, if you want to migrate Dropbox files to Google Drive directly, MultCloud can also to help.
MultCloud Supports Clouds
-
Google Drive
-
Google Workspace
-
OneDrive
-
OneDrive for Business
-
SharePoint
-
Dropbox
-
Dropbox Business
-
MEGA
-
Google Photos
-
iCloud Photos
-
FTP
-
box
-
box for Business
-
pCloud
-
Baidu
-
Flickr
-
HiDrive
-
Yandex
-
NAS
-
WebDAV
-
MediaFire
-
iCloud Drive
-
WEB.DE
-
Evernote
-
Amazon S3
-
Wasabi
-
ownCloud
-
MySQL
-
Egnyte
-
Putio
-
ADrive
-
SugarSync
-
Backblaze
-
CloudMe
-
MyDrive
-
Cubby