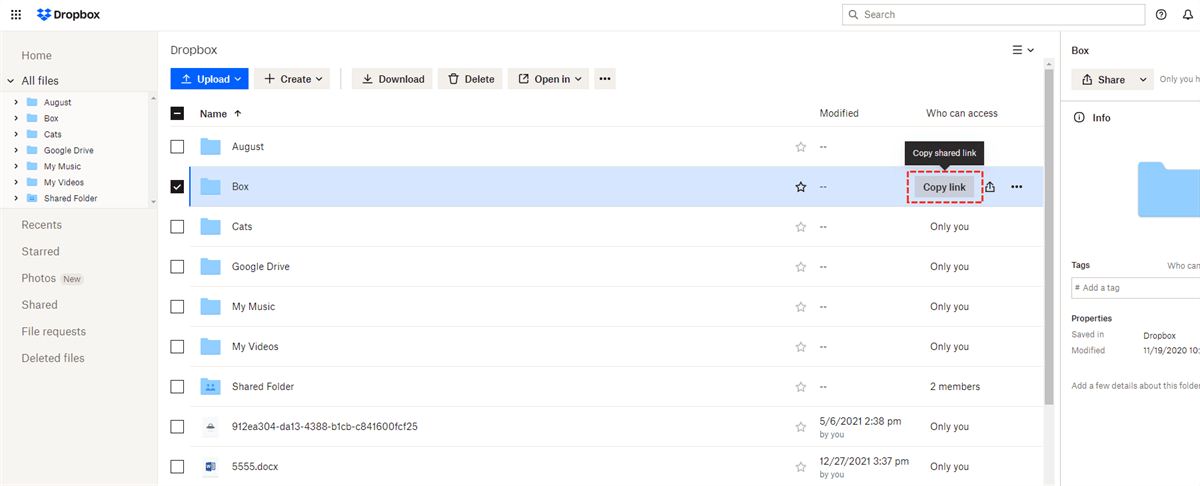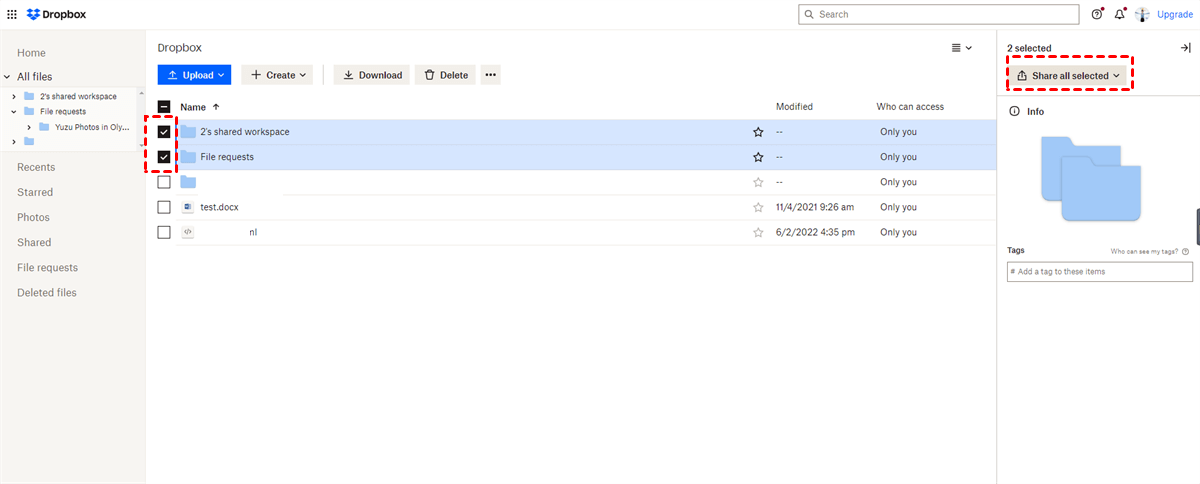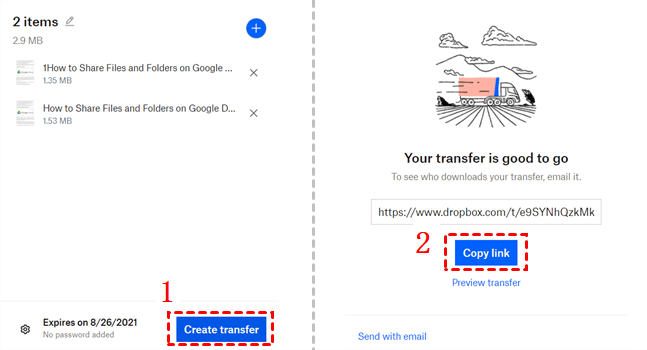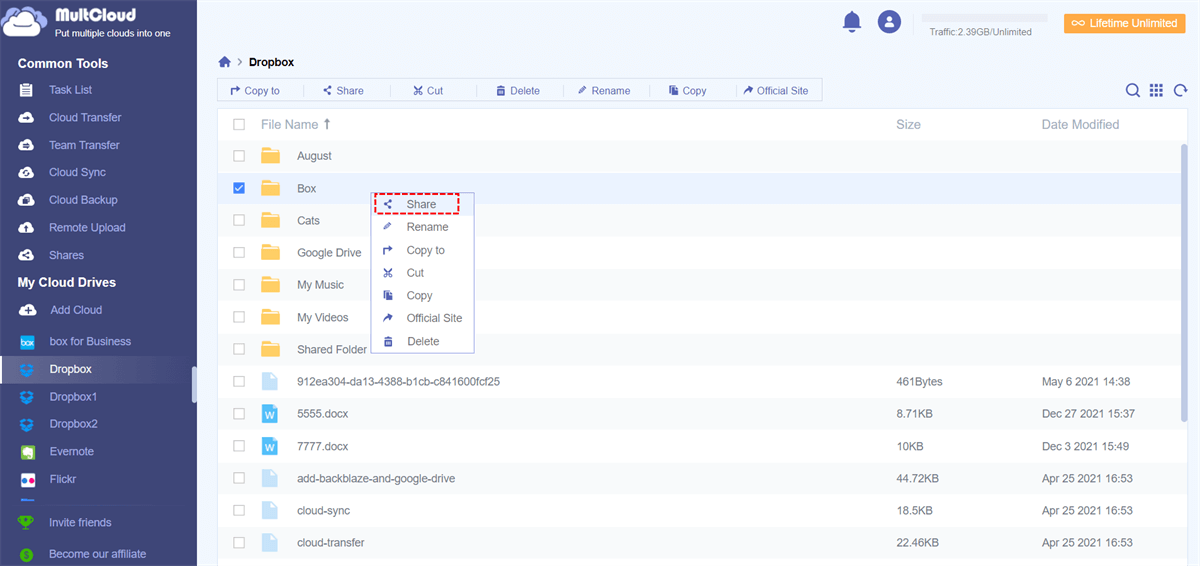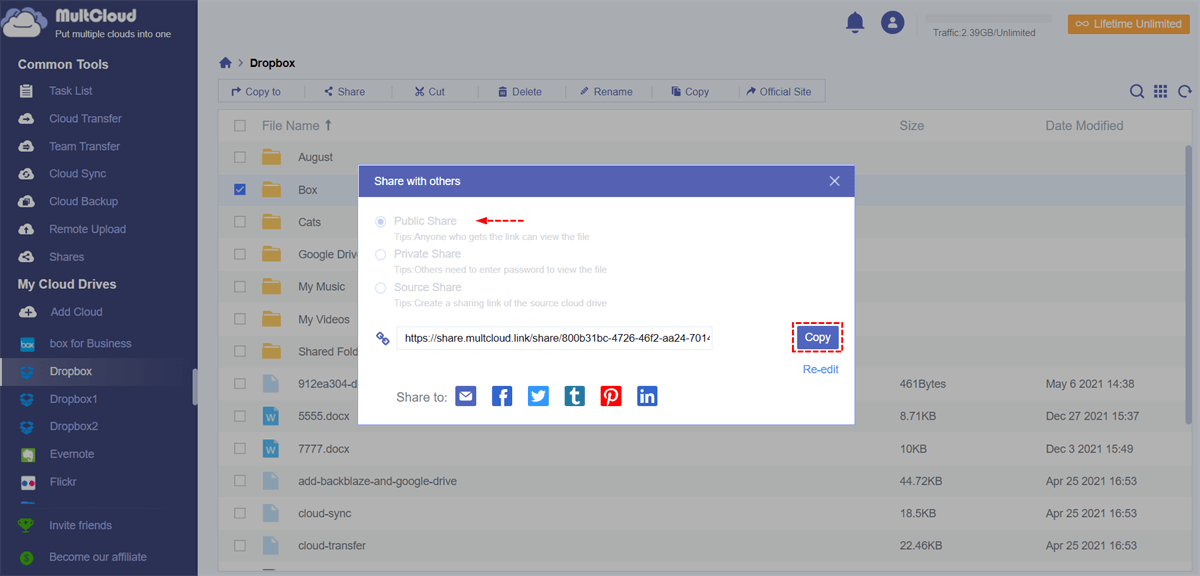Quick Search:
User Case: How Do I Share a Dropbox Link with Non-Members
"I have some files to share with my friend, but he doesn't seem to sign up a Dropbox account. In this case, Can I share files or folders with non-Dropbox users?"
Yes, you can! You can do this by sharing a link to your documents and/or library folder. By default, anyone with the link can view and download its content. And, you can also add a password and expiration time to the shared link.
How to Share Dropbox Link with Non-Members [Common Way]
Dropbox solves many common problems related to cloud file sharing. For example, if you have a folder full of files that need to be made available to non-Dropbox users, now you can create and send a share link that your recipients will have easy access to. You can even add other files to the folder and recipients will be able to download them as needed.
Sharing Dropbox files via a link, whether through a browser, computer, or mobile app, is a very similar process. But for your better operation, this article provides detailed operation steps.
1. Share Dropbox File with Non-Users via Website
Step 1: Open Dropbox in your browser and log in.
Step 2: Click "All Files" on the left column to find the file you want to share, and move the mouse over it. When the "Copy link" button appears, click it.
Step 3: Next, you can share this link with anyone you want.
Note: If you want to share multiple files or folders, you can click "Transfer" in the left pane of the window with the files selected, then click "Create Transfer" > "Copy link". Finally, you can paste the link anywhere, such as in emails and text messages.
2. Share Dropbox Folder with Non-Users via Phone
If it’s inconvenient for you to share folders on your computer, you can also use the mobile app provided by Dropbox to share files to users who don’t use Dropbox.
Step 1: Open the Dropbox app. You can view a complete list of Dropbox files and folders on this interface.
Step 2: Click "Files" at the bottom of the screen.
Step 3: Find the folder you want to share and click the three dots under the folder. This button appears below each folder in the Dropbox folder.
Step 4: In the pop-up menu, click "Copy Link".
How to Share Dropbox Link with Non-Members [Easy Way]
This post provided 2 methods above on how to share Dropbox folders with non-Dropbox users based on the Dropbox website and app. However, here is another easy way to help you share Dropbox with non-Dropbox users, this is a professional web-based multiple cloud storage manager --- MultCloud.
MultCloud allows you to share files and folders from cloud drives, and it supports over 30 major cloud storage services such as Google Drive, Dropbox, OneDrive, and more. In addition, MultCloud offers multiple sharing options: public sharing, private sharing, source sharing, and sub-account sharing. You can also share folders via email, Facebook, Twitter, Tumblr, Pinterest, LinkedIn, etc., with security in mind.
So how do you share Dropbox folders in MultCloud with non-Dropbox users? Please read the instructions below to do this.
Step 1: Sign up and log in to MultCloud for free.
Step 2: Click "Add Cloud" and select Dropbox. When adding Dropbox to MultCloud for the first time, MultCloud will prompt to authorize Dropbox to MultCloud. You just need to select "Allow".
Step 3: Go to MultCloud's Dropbox page and select the folder you want to share to non-Dropbox accounts. Right-click the folder and select "Share" from the drop-down menu.
Step 4: Choose one of three different sharing options. MultCloud supports 3 sharing modes:
- Public Share: Anyone with the link can view the file. It is a public sharing link provided by MultCloud.
- Private Share: MultCloud and your own generated password are required to view files in shared links.
- Source Share: A sharable link is created from the source cloud drive. This kind of link created by cloud drive is supported by few cloud storage services, such as Google Drive, OneDrive, Dropbox, Box, etc.
Step 5: After selecting the sharing method, click "Create Share". MultCloud will automatically generate a share link for you.
Step 6: Copy the link and choose how to send the link. You can choose the way according to your needs.
MultCloud not only has three conventional file sharing methods, but also provides sub-account functions for team users. Not only does this feature make it easier to share files with non-Dropbox account users, it also helps you and your team share files and collaborate more efficiently.
Regardless of whether your team uses the same brand of cloud drive, you just need to create a sub-account in MultCloud, send the sub-account to the people you want to share files and collaborate with, and set the appropriate permissions for the files you need to share. One thing you may need to know is that this feature is only available if you subscribe to MultCloud.
Additionally, MultCloud can share files and folders across cloud drives, as well as transfer files between cloud drives. If you have multiple cloud drives, you can use MultCloud to manage multiple cloud storage accounts simultaneously in a single interface and be able to transfer, sync or backup files between them on a pre-determined schedule.
Conclusion
For how to share Dropbox link with non-members, this article gives you 2 feasible ways to share. Also, this article mentions another easy way to share files with non-Dropbox accounts: Share folder links using MultCloud’s public sharing, private sharing, or source sharing. If you choose to share privately, your files are sure to be safe during the sharing process.
If you have multiple cloud drives, you can also use MultCloud to sync or transfer files between cloud storage accounts which can save you a lot of time and avoid downloading files from one cloud drive and manually uploading them to another.
MultCloud Supports Clouds
-
Google Drive
-
Google Workspace
-
OneDrive
-
OneDrive for Business
-
SharePoint
-
Dropbox
-
Dropbox Business
-
MEGA
-
Google Photos
-
iCloud Photos
-
FTP
-
box
-
box for Business
-
pCloud
-
Baidu
-
Flickr
-
HiDrive
-
Yandex
-
NAS
-
WebDAV
-
MediaFire
-
iCloud Drive
-
WEB.DE
-
Evernote
-
Amazon S3
-
Wasabi
-
ownCloud
-
MySQL
-
Egnyte
-
Putio
-
ADrive
-
SugarSync
-
Backblaze
-
CloudMe
-
MyDrive
-
Cubby