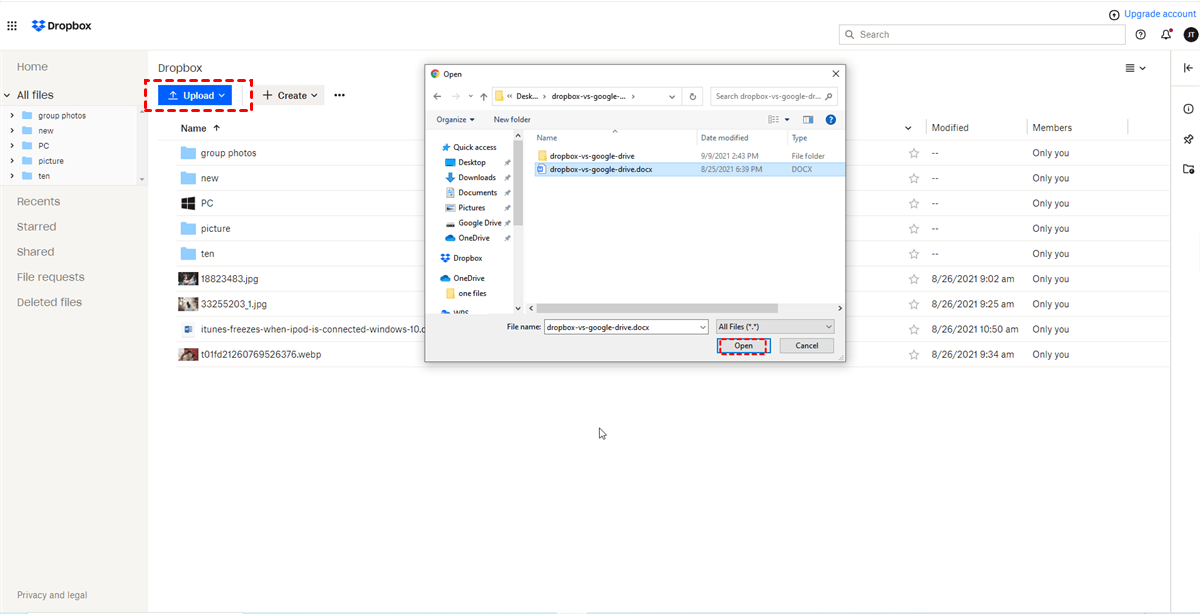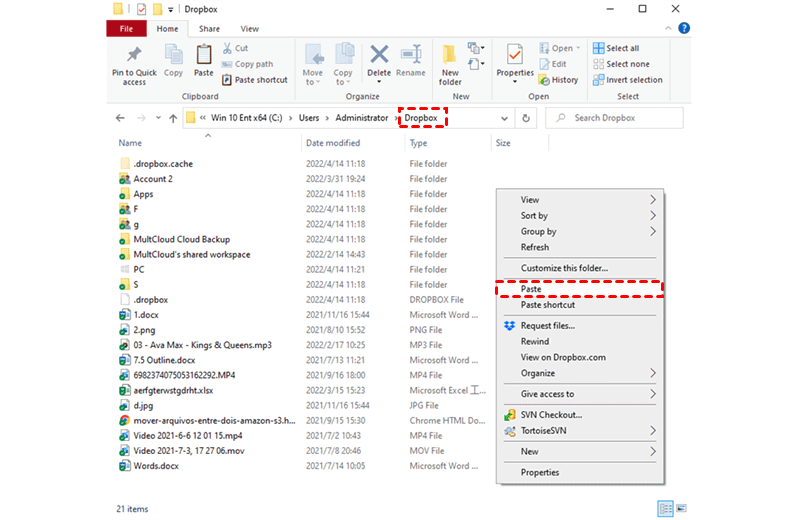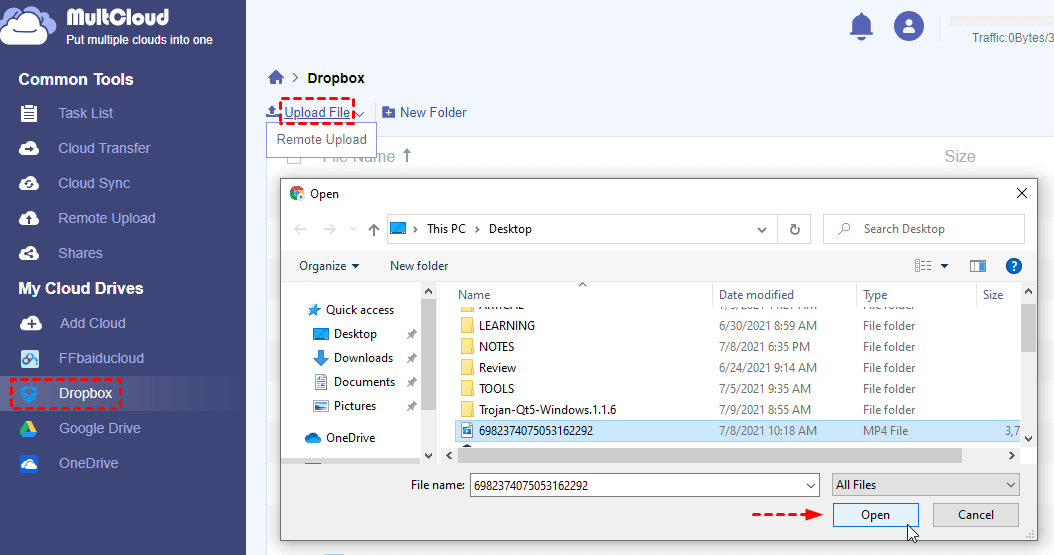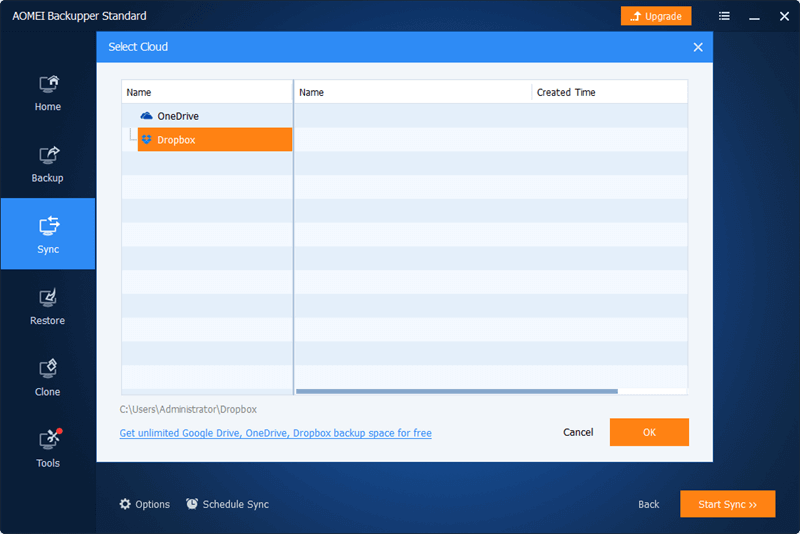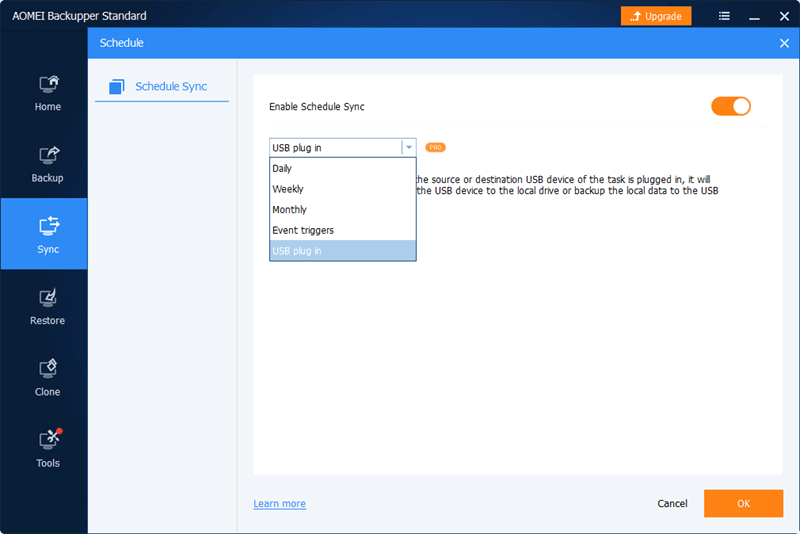Can I Sync External Hard Drive to Dropbox?
User Case: “I have been using an external hard drive to sync files between my home Mac and the office computer for many years, but I have decided to use a Dropbox folder instead to gain better convenience and security.”
As one of the most popular cloud drives and online file-sharing services, Dropbox attracts lots of users due to the convenience of file sharing, the secure online storage, and the easy way to collaborate with third-party tools. Since Dropbox provides 2 GB of free storage to each user and allows users to store an unlimited size of data after upgrading, Dropbox can also be seen as a great file backup and sync solution.
Before cloud storage services come into the market, you could only use external hard drives to store your data safely and easily access your data from other devices. But now, you can sync your external hard drive to cloud storage services like Dropbox. In this way, you don’t have to carry anything with you but can securely access your data from any device that can connect to the Internet.
Here in this article, you are going to find 3 manual ways and 1 easier way to sync external drive to Dropbox successfully. Please keep reading to find out how to operate easily.
How to Sync External Hard Drive to Dropbox in 3 Normal Ways
Similar to uploading files to Dropbox from the computer, you can use the Dropbox official website, the Dropbox desktop application, or a professional web-based cloud file manager called MultCloud to upload and sync an external drive to Dropbox at once.
Way 1. Sync External Drive to Dropbox on Dropbox Web
If you only need to sync a few data from your external hard drive to Dropbox, you can simply upload data from the external drive to the Dropbox website.
Step 1. Link your external hard drive to your computer.
Step 2. Log in to the Dropbox official website with your Dropbox or Dropbox Business account.
Step 3. Click “Upload” and navigate to the external drive in the pop-up window.
Step 4. Select the files and folders that you want to sync with Dropbox and click “Open”.
Way 2. Sync External Drive with Dropbox Desktop App
If you have installed the Dropbox desktop app on your computer or have many files that need to be synced from the external drive to Dropbox, you can copy files from the external drive to the Dropbox folder to complete the Dropbox and external drive sync.
Step 1. Download and install the Dropbox desktop app on your computer.
Step 2. Sign in to the app with your Dropbox account and the app will create a Dropbox folder in the File Explorer (Windows 11/10) or Finder (Mac).
Step 3. Open the disk of the external drive and select files and folders that you want to sync with your Dropbox.
Step 4. Copy and paste the selected data to the Dropbox folder on your computer so that Dropbox will sync the external drive to the cloud.
Way 3. Dropbox Sync External Drive by MultCloud
If you find that it is too slow to sync files from an external drive to the Dropbox website and you don’t want to install anything on your computer which may take up some of your local storage, you can try to use a safe and fast multiple cloud storage manager, MultCloud, to quickly sync files and folders from the external hard drive to Dropbox.
Step 1. Create an account and log in to the MultCloud web.
Step 2. Choose the Dropbox icon to allow MultCloud to access your account.
Tip: MultCloud allows you to add 30+ major clouds to it for free and uses the OAuth authorization system to connect to your clouds without keeping the username and password.
Step 3. Click “Upload File” in the feature bar above and navigate to your external hard drive in the pop-up window.
Step 4. Select files and folders in the external drive and click “Open”. Then your files will be synced from your external drive to Dropbox immediately.
How to Sync External Hard Drive to Dropbox in an Easier Way
All the above methods are more suitable if you only need to sync between an external drive and Dropbox once in a while. Therefore, if you want to let your external drive be synced to your Dropbox without uploading or moving files manually, you can try to use free backup software, AOMEI Backupper Standard.
This easy-to-use software provides several sync modes for you to achieve automatic Dropbox and external hard drive sync only by selecting the source and destination of your synchronization.
How to Sync External Hard Drive with Dropbox by AOMEI Backupper
Step 1. Download and install the AOMEI Backupper Standard on your computer.
Step 2. Connect the external hard drive with your computer.
Step 3. Open the AOMEI Backupper Standard and click Sync > Basic Sync.
Step 4. Click “Add Folder” and select your external hard drive or a folder in it as the source.
Step 5. Click the drop-down menu key and choose “Select a cloud drive”.
Step 6. Select Dropbox as the destination and click “OK”.
Step 7. Click “Start Sync” and the synchronization of Dropbox and external drive will soon be done by AOMEI Backupper Standard.
Tips:
- Please pre-install the Dropbox desktop app on your computer so that AOMEI Backupper can connect with your Dropbox account.
- Before starting the sync, you can upgrade to AOMEI Backupper Professional and click “Schedule Sync” below to let AOMEI Backupper Standard operate the sync when the external drive is plugged in.
Conclusion
All the 4 methods illustrated in this article are great for you to try to sync external hard drive to Dropbox without any concern. You can choose the way you like most and follow the step-by-step clear instruction to easily complete the synchronization.
Besides, since Dropbox only offers 2 GB of free storage to you and your external hard drive is very likely to exceed the Dropbox storage limit, you can use the multiple cloud storage manager, MultCloud, mentioned in the third method to transfer files from Dropbox to another cloud seamlessly with a single click. All you need is to add another cloud to MultCloud and use the Cloud Transfer feature quickly migrate data between clouds without any risk of data loss.
MultCloud Supports Clouds
-
Google Drive
-
Google Workspace
-
OneDrive
-
OneDrive for Business
-
SharePoint
-
Dropbox
-
Dropbox Business
-
MEGA
-
Google Photos
-
iCloud Photos
-
FTP
-
box
-
box for Business
-
pCloud
-
Baidu
-
Flickr
-
HiDrive
-
Yandex
-
NAS
-
WebDAV
-
MediaFire
-
iCloud Drive
-
WEB.DE
-
Evernote
-
Amazon S3
-
Wasabi
-
ownCloud
-
MySQL
-
Egnyte
-
Putio
-
ADrive
-
SugarSync
-
Backblaze
-
CloudMe
-
MyDrive
-
Cubby