Quick Search:
Why Add Folders to OneDrive
.png)
Launched by Microsoft, OneDrive is a professional cloud service that allows users to save, upload, and share files and folders with others efficiently. Due to a free 5GB of storage space for everyone and the connection with Microsoft Office applications such as Word, Excel and PPT, OneDrive has gained lots of popularity around the world.
Since there are more and more data in people’s daily life, it’s common to upload files and folders to OneDrive to back up data. In addition to back up data, there are other benefits you can get when adding files and folders to OneDrive:
- Easy to Access. If you add folder to OneDrive, you can access them without the limitations of time and device. As long as your devices are connected, you can view your items on OneDrive efficiently.
- Easy Management. You not only can add photos, videos, audio files and other data to OneDrive, but also move, share, delete and perform other operations to manage your data here effortlessly.
- Secure and Convenient. By using OneDrive, the data is encrypted in transit to prevent your private data from leaking and tampering. So, you don’t need to worry that your privacy will be invaded.
- Avoid Hardware Failure. Hard drives can sometimes crash, putting your data at risk. On the other hand, this can lead to financial losses, especially for companies that keep their data on their hard drives. Whereas, adding data to OneDrive can avoid this problem and protect your data safely.
So, how to upload folder to OneDrive? If you are struggling with the best way to add file and folder to OneDrive on Windows 10 PCs and other PCs, you can refer to the following content to find out the answer.
How to Add Folder to OneDrive
In this part, there are 4 effective ways to help you upload folder to OneDrive. If you have problems in adding folder to OneDrive, please keep reading the content below to find out the best way for yourself.
Way 1: Add a Folder to OneDrive without Moving by MultCloud
The best way to add a folder to OneDrive is by using a FREE application, MultCloud, which can help achieve this goal efficiently. MultCloud is a specialized multiple cloud storage manager that can manage all your cloud services in only one application. As a professional tool, MultCloud currently supports 32 popular cloud drives in the market, including Google Drive, OneDrive, Dropbox, MEGA, FTP, Google Photos, Flickr and so on.
With MultCloud, you can easily upload, download, delete and share files and folders from one cloud to another. Meanwhile, you can also transfer (Cloud Transfer) and sync (Cloud Sync) files from one cloud to another without downloading and re-uploading as before. Now, you can read further to learn the detailed operations to add folder to OneDrive by using MultCloud.
Tip: Before adding a folder to OneDrive, you are supposed to compress that folder.
Step 1: Go to the official website of MultCloud and create an account for free. Alternatively, you can create a temporary account by tapping “Try without signing up”.

Step 2: Head to the left sidebar, and click “Add Cloud” to add OneDrive to MultCloud by following the instructions on the pop-up window.

Step 3: Tap OneDrive and click Upload File on the main interface of OneDrive, and select the compressed folder you want to add to OneDrive. Next click Open.
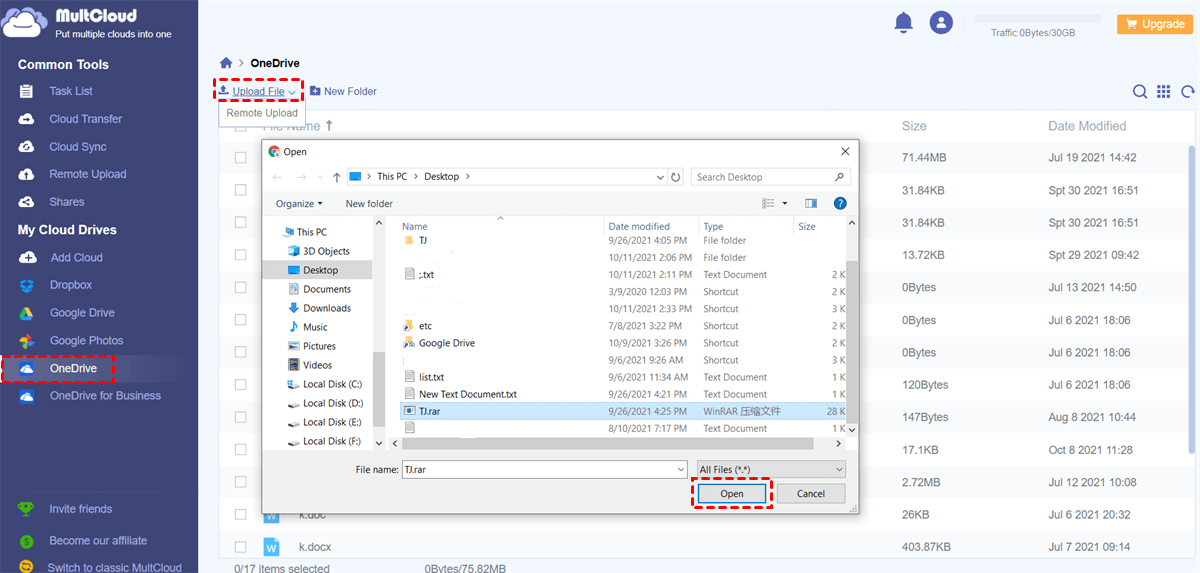
Or, you can drag and drop the compressed folder to the interface of MultCloud, which will help upload the compressed folder as well.
Tips:
1. MultCloud is an intelligent service. Even though the computer shuts down suddenly, MultCloud can still run the process in the background. So, feel free to use this technical application to add folders to OneDrive.
2. In addition to the uploading feature, MultCloud also offers special features like Remote Upload. For example, if you want to remote upload to OneDrive, MultCloud can do you a favor.
Way 2: Add Folder to OneDrive by its Web App
If you are not using Windows 10 and only have a folder or a few folders to upload to OneDrive, you can directly add the folder to the web app of OneDrive. Then, you can follow the step-by-step guidance below:
Step 1: Go to the official website of OneDrive and sign in with your Microsoft account.
Step 2: Click Upload to select Folder, and then choose the folder you want to add to OneDrive.

Alternatively, you can drag the folder and drop it to the interface of OneDrive.
Tip: You have to make sure the network connection keeps good when adding folder to OneDrive by its web app, or the process will be stopped and restart all over again. And that’s the reason why it is recommended to upload only a few folders to OneDrive by this method.
Way 3: Add Folder to OneDrive by its Desktop App
Microsoft OneDrive comes by default with Windows 10. Thus, if you are using Windows 10, your computer already has OneDrive installed. In this situation, the easiest way to upload folder to OneDrive is to drag and drop the folder to the desktop OneDrive folder. Here’s what you should do:
Step 1: Locate the folder you want to add to OneDrive.
Step 2: Drag the folder and drop it to the OneDrive folder.
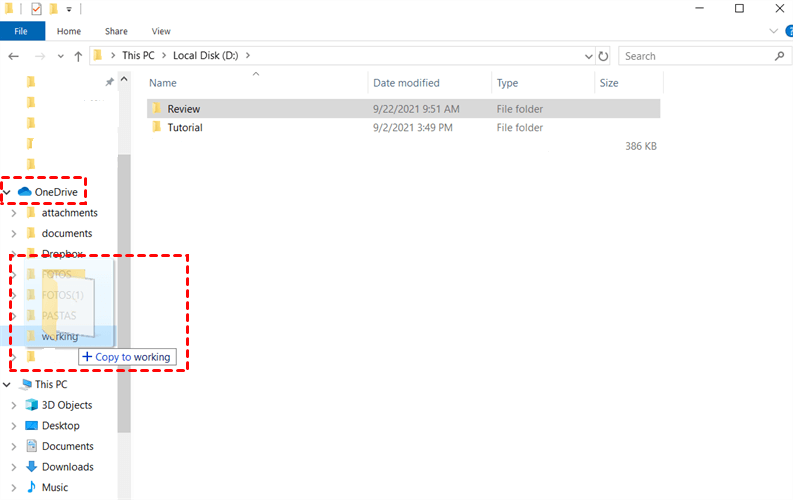
Tip: This method is helpful, but it's only applicable to transfer a small folder. If not, the process may be stuck and you need to try it again.
Way 4: Add Folder to OneDrive by a Command Prompt
If you want to sync a large size of folder to OneDrive, this method can work it out easily. However, it’s maybe a little bit complicated. If the above 3 methods can help you upload folder to OneDrive efficiently, there is no need to use this way. In case you need this, you can follow the operations below to upload folder to OneDrive by a command prompt.
Step 1: Press Win + R on your keyboard and type cmd.
Step 2: Type mklink /j "%UserProfile%\OneDrive\Folder Name" "Full path of source folder" into the command prompt, and press Enter on your keyboard.
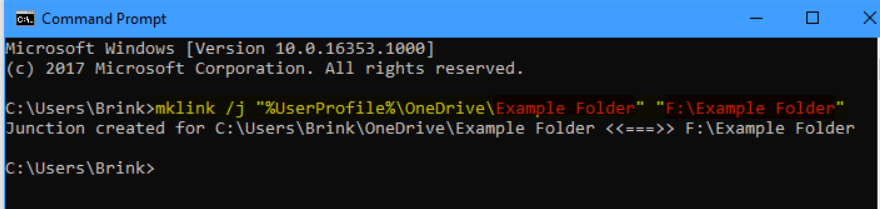
Tip: Name the Folder Name in the command (eg: “Example Folder” here). And you should know that the name of the folder can’t be the same as the one that is already on your OneDrive folder. For example, mklink /j “%UserProfile%\OneDrive\TJ” “F:\TJ”.
In the End
That’s all about the ways to add folder to OneDrive. In a word, you can add folders to OneDrive by using its web app, desktop app, a command prompt, and through a professional cloud file manager – MultCloud.
With MultCloud, you can also easily transfer files from one cloud to another. For instance, if you want to transfer files from one OneDrive account to another, the Cloud Transfer feature of MultCloud can help you migrate data without frequent account shifting. What’s more, the Cloud Sync feature of MultCloud can help you sync data from one cloud to another effectively as well.
MultCloud Supports Clouds
-
Google Drive
-
Google Workspace
-
OneDrive
-
OneDrive for Business
-
SharePoint
-
Dropbox
-
Dropbox Business
-
MEGA
-
Google Photos
-
iCloud Photos
-
FTP
-
box
-
box for Business
-
pCloud
-
Baidu
-
Flickr
-
HiDrive
-
Yandex
-
NAS
-
WebDAV
-
MediaFire
-
iCloud Drive
-
WEB.DE
-
Evernote
-
Amazon S3
-
Wasabi
-
ownCloud
-
MySQL
-
Egnyte
-
Putio
-
ADrive
-
SugarSync
-
Backblaze
-
CloudMe
-
MyDrive
-
Cubby
