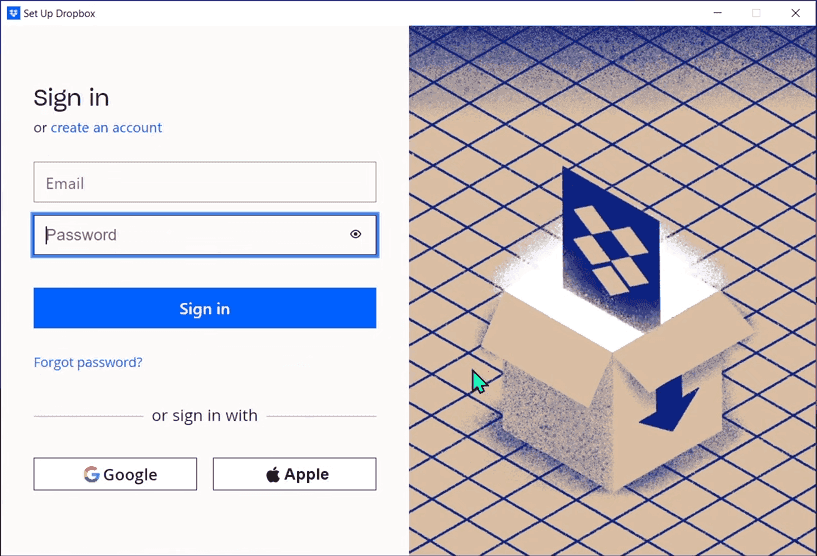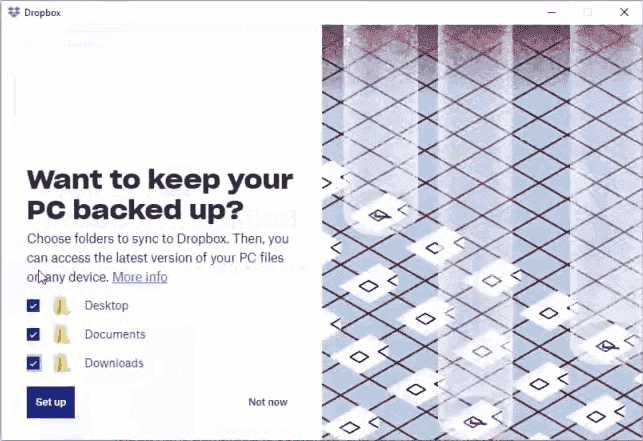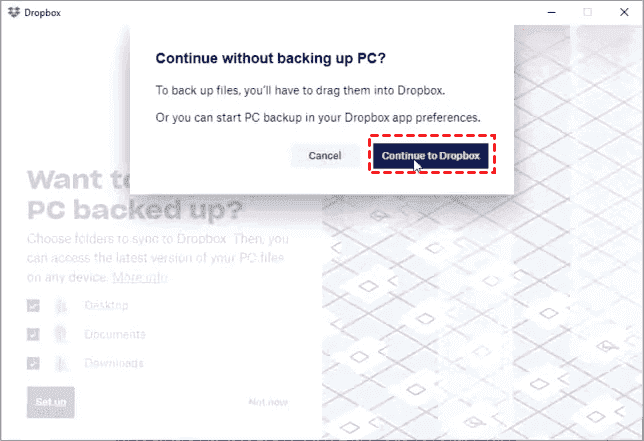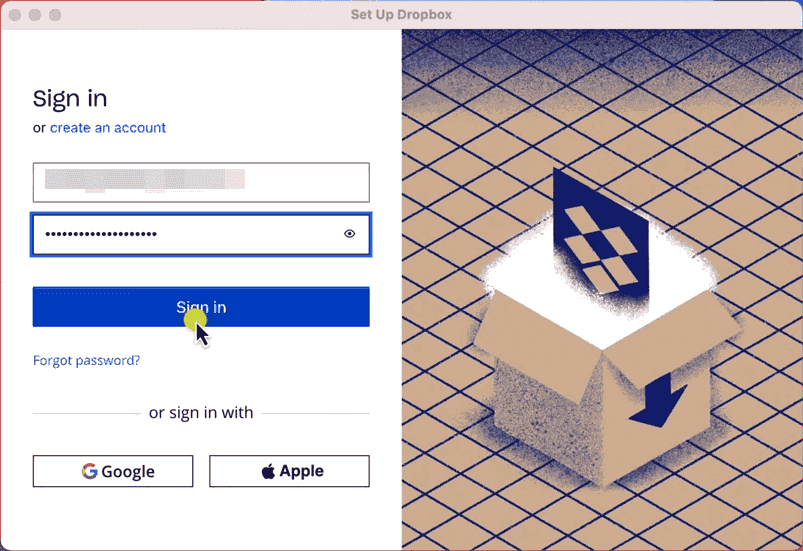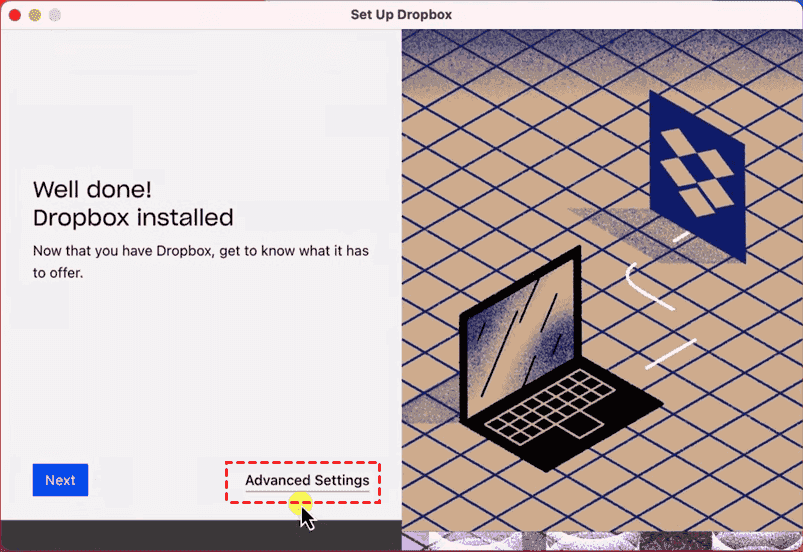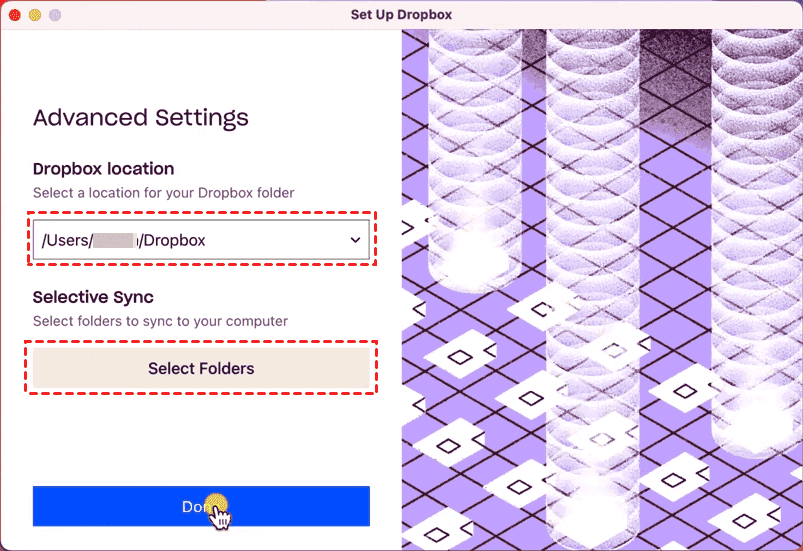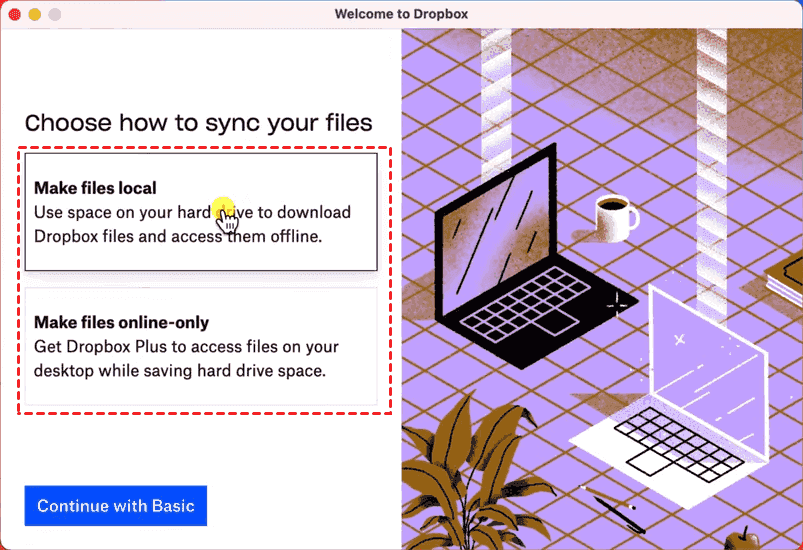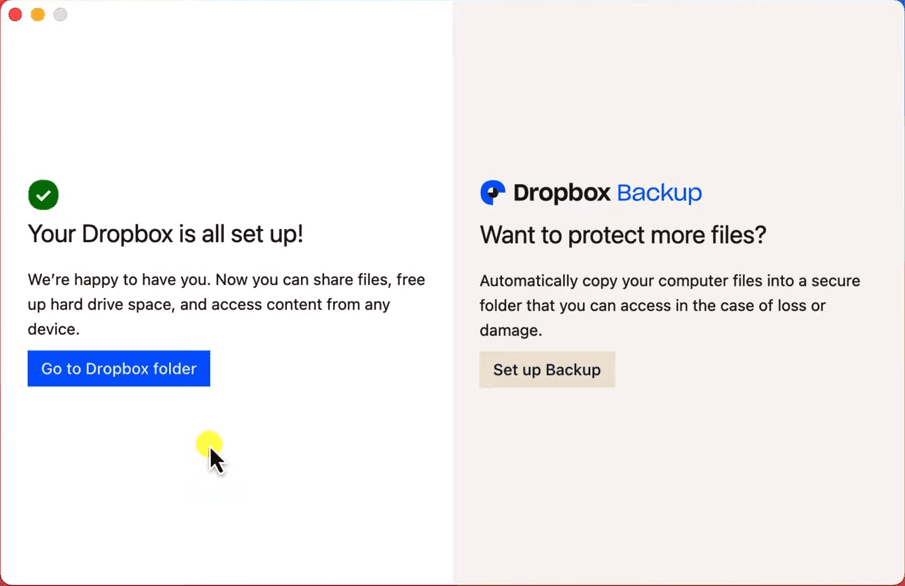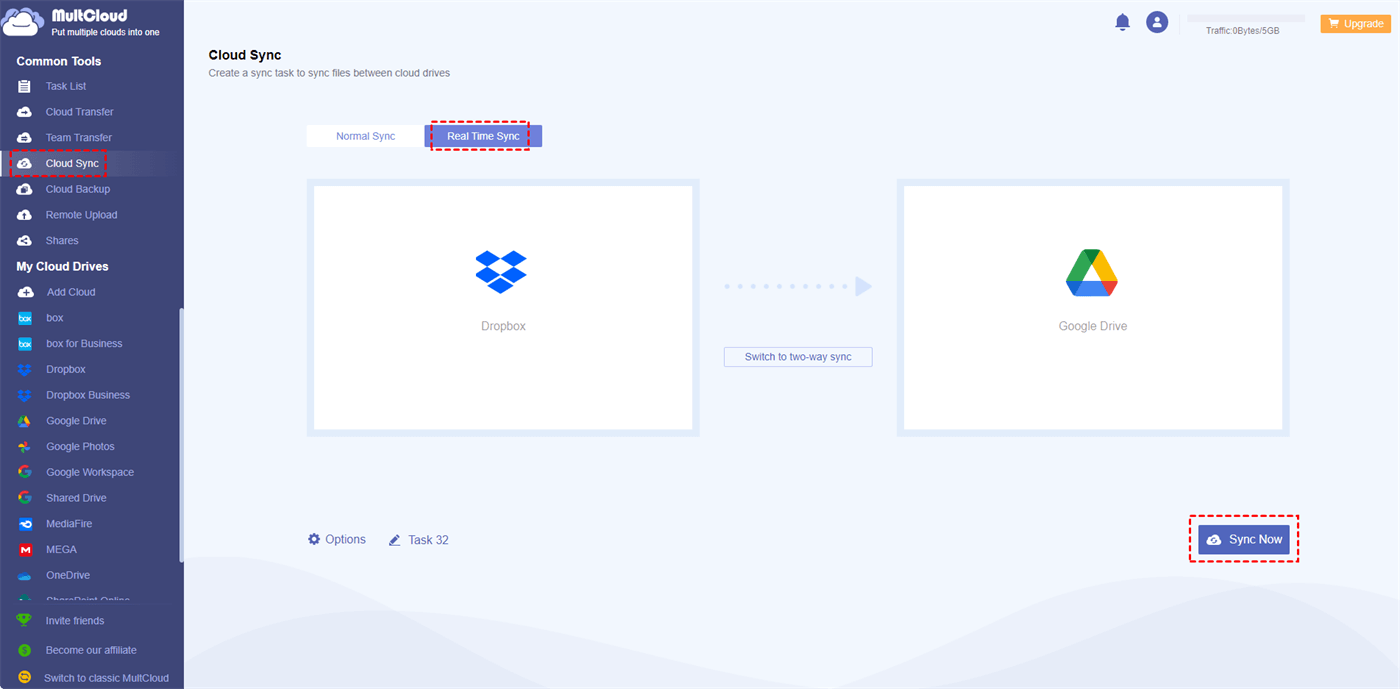Content at a Glance:
Does Dropbox Automatically Sync?
Dropbox is a cloud-based file storage and sharing service that allows you to store files and access them from anywhere with an Internet connection. Dropbox provides you with 2GB of free cloud space and it's compatible with a wide range of devices and platforms, including Windows, macOS, Linux, iOS, and Android.
Does Dropbox automatically sync files? Yes, Dropbox automatically syncs files and folders across devices that are linked to your Dropbox account. Once you save a file to your Dropbox folder or make changes to an existing file, Dropbox will automatically sync those changes to the cloud and across all devices connected to your Dropbox account. This ensures that you have the latest version of your files on all of your devices.
Overall, Dropbox provides a convenient and reliable solution for storing, syncing, and sharing files across multiple devices.
Part 1. Dropbox Auto Sync Computer
How do automatically sync computer files to Dropbox? Here you can check the steps to perform Dropbox auto sync folder process on Windows and Mac, let's get started to auto sync PC files to Dropbox:
Automatically Sync Files to Dropbox on Windows
1. First of all, you have to install the Dropbox desktop app on your Windows computer.
2. log in to your Dropbox account from the desktop app.
3. During the installation process, you'll be prompted to choose which folders you want to sync to your computer. Select the folders you want to sync, or you can customize this later from the Dropbox settings.
4. Enable Selective Sync or Smart Sync if required:
Tip: Selective Sync is for all Dropbox users while Smart Sync is only available for Dropbox Team users. Smart Sync allows you to access all your files and folders stored in Dropbox without having to store them locally on your computer. It saves space on your hard drive. Selective Sync allows you to choose which folders are saved on your computer.
5. Click on the Dropbox icon in the system tray to open the Dropbox app, select the settings (gear) icon, navigate to the "Preferences" or "Settings" option, and customize various sync settings such as bandwidth usage, notifications, and selective sync.
6. Simply drag and drop the computer files into the Dropbox folder on your computer.
These files will automatically sync to your Dropbox account and can be accessed from any device where Dropbox is installed.
Automatically Sync Files to Dropbox on Mac
1. Please install the Dropbox installer on your Mac computer.
2. Log in to your Dropbox account, and hit Sign in.
3. Hit Advanced Settings in the next window.
4. Now you can choose Dropbox's default location and selective sync, and hit Done.
5. Choose how to sync your files, Make files local, or Make files online-only, and hit Continue with Basic.
6. In the next window, hit Go to Dropbox folder.
7. Drag and drop Mac files to the Dropbox folder to automatically sync files to Dropbox on Mac.
After that, any changes to these files will be synced to the Dropbox cloud automatically.
Part 2. Dropbox Auto Sync on iOS Devices
1. Install the Dropbox iOS app from the App Store.
2. The Files app will automatically show a Dropbox folder within "Locations".
3. Your Dropbox folder will persist within the Files app and synchronize automatically as long as the Dropbox app is installed on your mobile device.
Besides, if you want your photos and videos to be automatically uploaded to Dropbox, you can enable the Camera Upload feature:
1. Open the Dropbox app on your iOS/iPad device.
2. Tap on the "Account" tab at the bottom right corner.
3. Tap on "Camera Uploads".
4. Toggle the switch to enable Camera Uploads.
Part 3. Dropbox Auto Sync Folders on Android
To enable automatic syncing of folders with Dropbox on Android, follow these steps:
1. Download and install the Dropbox app from the Google Play Store if you haven't already.
2. Open the Dropbox app and sign in with your Dropbox account.
3. If you want to automatically upload photos and videos from your device's camera roll, you can enable the Camera Upload feature from the Dropbox settings.
Once you've selected folders to sync, Dropbox will automatically start syncing them in the background.
You can verify the sync status by opening the Dropbox app and checking for a sync icon next to the folders indicating that they are up to date.
No matter what devices you upload files to Dropbox, these files will also be reflected to other devices that are connected to the same Dropbox account, it’s Dropbox auto sync.
1Tip: Automatically Sync Dropbox for Protection
Besides uploading files to Dropbox, you can also automatically sync Dropbox to other locations, like syncing Dropbox to OneDrive, Google Drive, or other clouds directly with the powerful web-based multi-cloud storage manager- MultCloud.
- MultCloud offers up to 10 sync modes to sync Dropbox files automatically, including real-time sync, two-way sync, one-way sync, move sync, full backup sync, incremental sync, cumulative sync, update sync, and so on.
- Offers useful settings to configure, like filter, schedule, email, and others.
- It supports more than 30 mainstream cloud services, such as Google Drive, Dropbox, OneDrive, pCloud, Wasabi, MEGA, MediaFire, ownCloud, Box, Box for Business, Google Workspace, Dropbox Business, OneDrive for Business, and more.
So, how to automatically sync Dropbox files and protect these files on another place? Check the following steps to sync Dropbox to Google Drive in real time.
1. Please apply for a free MultCloud account and log in.
2. Click on "Add Cloud", select Dropbox, and follow the prompts to add, then add Google Drive to your MultCloud account.
3. Navigate to the "Cloud Sync" tab, then opt for "Real-Time Sync". Choose Dropbox as the source and Google Drive as the destination.
Tips:
- Free users have access to 4 basic sync modes in Options, including Simple Sync and Real-Time Sync, available for one-way and two-way syncing.
- You can unlock another 6 advanced modes such as Mirror Sync, Move Sync, Incremental Sync, Cumulative Sync, Update Sync, and Full Backup Sync after subscribing.
- Besides, you can enable Email and Filter in Options to make it personalized.
4. Initiate the syncing process by clicking "Sync Now".
Once "Sync Now" is activated, you can monitor the progress in the Task List, which provides detailed information about the sync operation. Additionally, you have the option to pause the task if needed.

- Smart Share: Share cloud files via public, private, or source mode.
- One-key Move: Quick data transfer, sync, and backup among clouds.
- Email Archive: Protect emails to other clouds or local disks.
- Remote upload: Effectively save web files to clouds via URL.
- Safe: Full-time 256-bit AES and OAuth authorization protections.
- Easy: Access and manage all clouds in one place with one login.
- Extensive: 30+ clouds and on-premise services are supported.
Dropbox Auto Sync Issues | Fixes
If Dropbox is not automatically syncing, there could be several reasons behind the issue. Here's how to troubleshoot and fix Dropbox syncing issues:
- Check Internet Connection: Ensure that your device has a stable internet connection. Dropbox requires an active internet connection to sync files.
- Restart Dropbox: Sometimes, simply restarting the Dropbox app can resolve syncing issues. Close the Dropbox app completely and then reopen it to see if syncing resumes.
- Check Dropbox Settings: Open the Dropbox app on your device; Go to settings and verify that syncing is enabled; Ensure that the folders you want to sync are selected for syncing.
- Update Dropbox App: Make sure you have the latest version of the Dropbox app installed on your device. Updates often include bug fixes and improvements to syncing functionality.
- Check Battery Optimization Settings (Android): On Android devices, battery optimization settings may prevent Dropbox from syncing in the background. Go to Settings > Battery > Battery Optimization. Find Dropbox in the list of apps and make sure it's not optimized for battery saving.
- Restart Device: Sometimes, restarting your device can resolve syncing issues by clearing temporary glitches or conflicts.
- Reinstall Dropbox: As a last resort, you can try uninstalling and reinstalling the Dropbox app. This can sometimes fix persistent syncing problems.
- Your Dropbox is full. Please ensure your Dropbox has enough available space to store files from other devices. Or you might meet the Dropbox syncing issues.
- Contact Dropbox Support: If none of the above steps resolve the issue, you may need to contact Dropbox support for further assistance. They can provide personalized troubleshooting and help you resolve any underlying issues with your account or device.
By following these steps, you can troubleshoot and fix issues with Dropbox not automatically syncing on your device, or force Dropbox to sync if needed.
Write in the End
So, how to perform Dropbox automatic sync on Android, iOS, Windows and Mac. Just find the solution according to your operating system. Besides, you can also sync Dropbox files to another cloud, external hard drive, USB drive, or NAS in real-time according to your requirements, transfer Dropbox files to another cloud and free up space for Dropbox automatically, and so on. If you meet the Dropbox syncing problems, try to stop Dropbox sync to start over.
MultCloud Supports Clouds
-
Google Drive
-
Google Workspace
-
OneDrive
-
OneDrive for Business
-
SharePoint
-
Dropbox
-
Dropbox Business
-
MEGA
-
Google Photos
-
iCloud Photos
-
FTP
-
box
-
box for Business
-
pCloud
-
Baidu
-
Flickr
-
HiDrive
-
Yandex
-
NAS
-
WebDAV
-
MediaFire
-
iCloud Drive
-
WEB.DE
-
Evernote
-
Amazon S3
-
Wasabi
-
ownCloud
-
MySQL
-
Egnyte
-
Putio
-
ADrive
-
SugarSync
-
Backblaze
-
CloudMe
-
MyDrive
-
Cubby