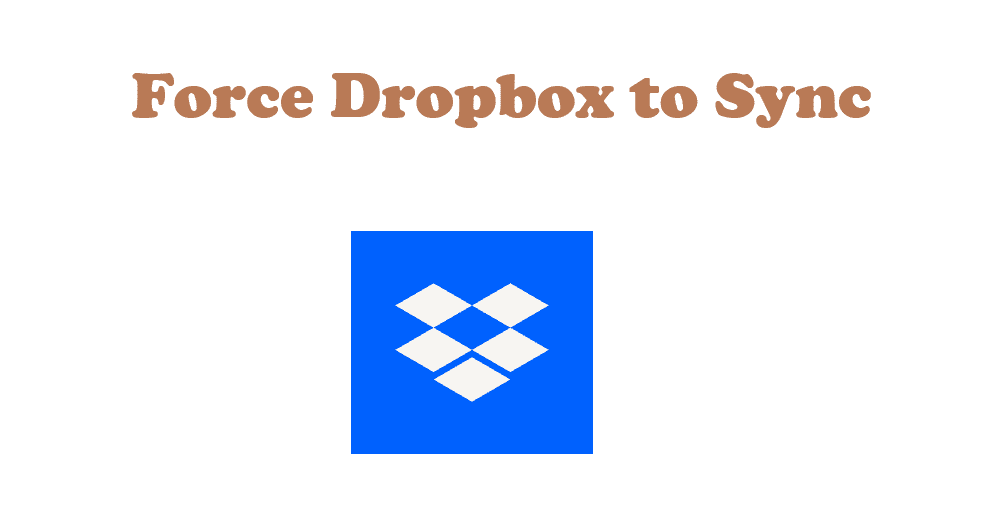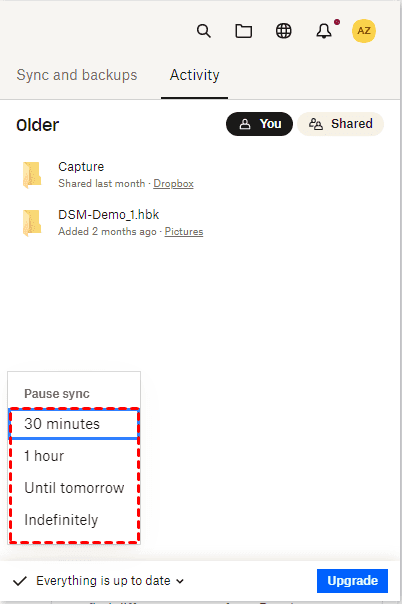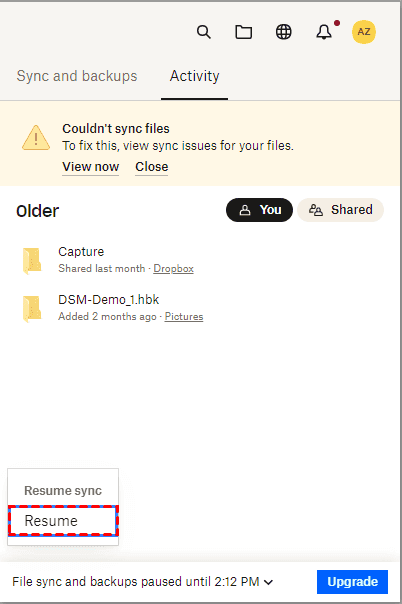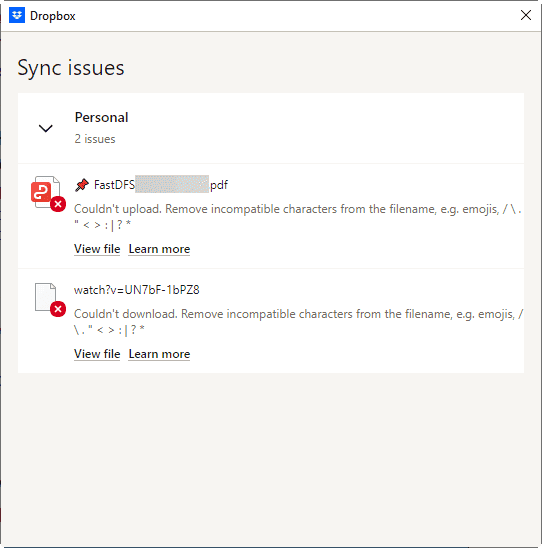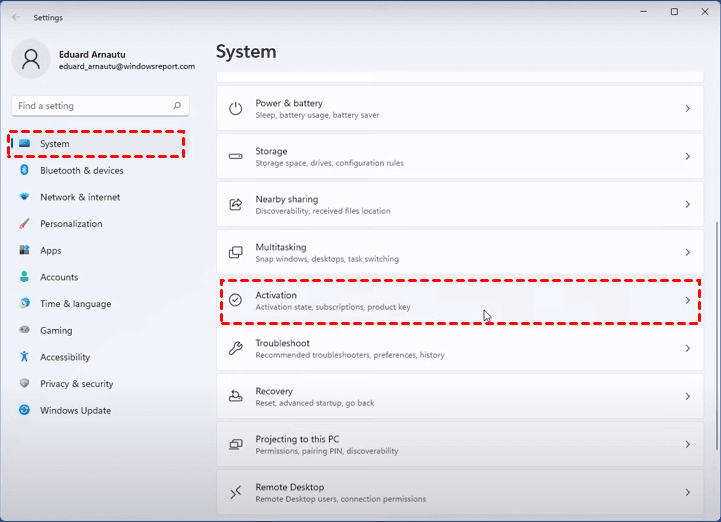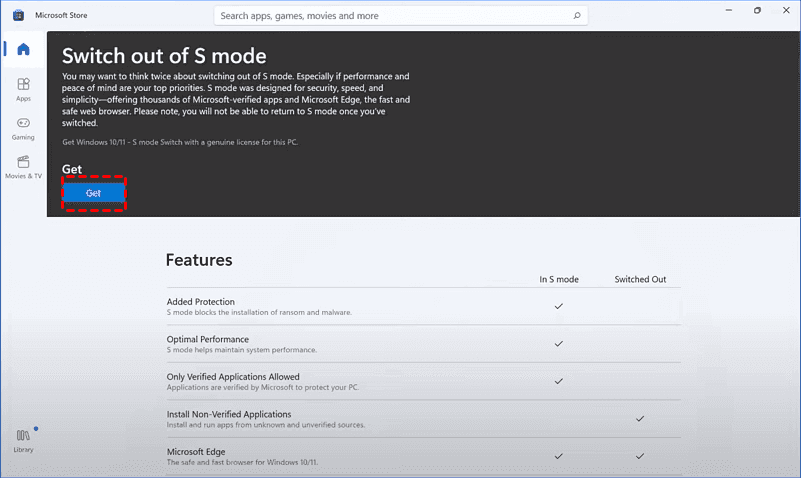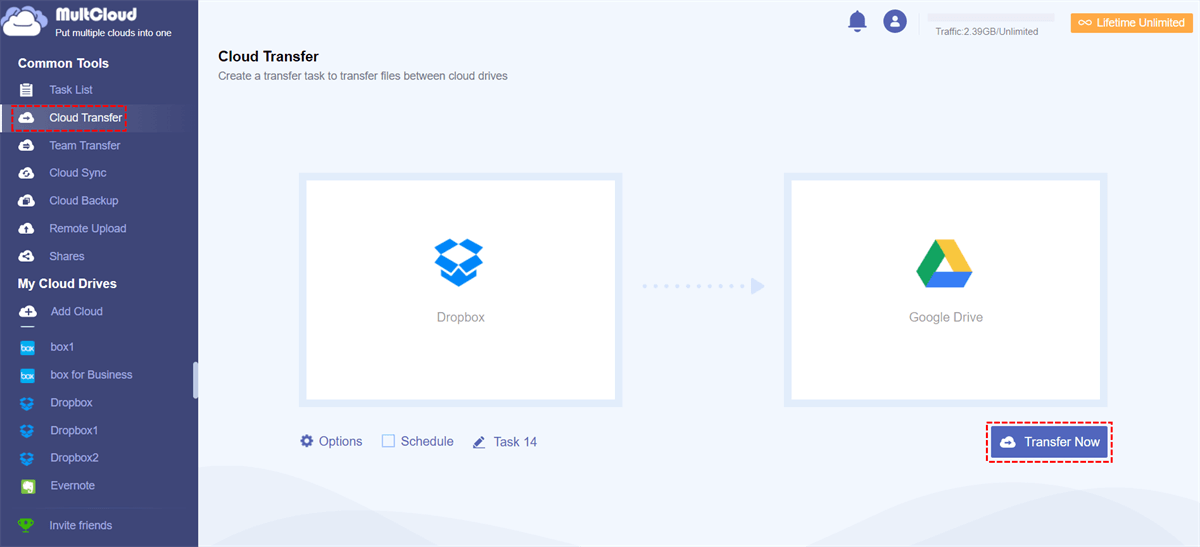Quick Navigation:
Dropbox Not Syncing, How to Force Dropbox to Sync?
How to Force Dropbox Sync?
We use Dropbox for work. About every 3-4 weeks, my DB stops syncing. I cannot "force sync", the Dropbox icon disappears from my hidden icons below, and the green symbols by the folders disappear. Any ideas?
- Question from dropboxforum.com
If you are stuck in Dropbox not syncing problem and don't know how to force Dropbox to sync these files, you can try the following information to find causes and solutions. Let's get started.
Why Dropbox Not Syncing?
Some reasons should be responsible for Dropbox not syncing files in Windows 11, or 10 computers:
- Your Dropbox is full, and can't upload files to Dropbox anymore once you hit the Dropbox storage limit.
- Unsupported file types.
- Unstable Internet connection.
- You're using the Dropbox app for Windows in S mode (Dropbox Lite).
- Dropbox quit unexpectedly.
- Dropbox syncs a large number of files.
If you are stuck in this problem, don't be upset, you can find quick ways to make Dropbox sync back to normal.
What to Do If Dropbox is Not Syncing? 8 Ways to Force Sync
To make Dropbox sync normally, you have to force Dropbox to sync folders or files as you like. Here are some quick ways for you to sync normally.
Way 1. Check If Dropbox is running
If your Dropbox is quit unexpectedly, your files will stop syncing as well. So, the first thing to check is if your Dropbox desktop app is running. If it's running, then go to the next solution to troubleshoot.
Way 2. Check the Internet Connection
Another important thing is to check if your Internet connection is stable. Or you might need to connect to another stable Internet connection. It's highly recommended to try a wire connection instead of Wi-Fi.
Way 3. Pause and Resume Dropbox Sync
If your Dropbox syncing thousands of files or more, it might be stuck. If you want to force Dropbox sync faster, you can pause and resume Dropbox sync to restart the Dropbox sync engine.
Here is how to pause and resume Dropbox sync:
1. Click the Dropbox icon from the system tray, and you can see "Syncing ***" at the bottom of the window.
2. Click it and it shows you 30 minutes, 1 hour, until tomorrow, and Indefinitely, select one to pause sync.
3. Wait for the process to complete, then tap the Dropbox icon, and choose Resume in the same place with pause sync.
Now, all Dropbox files should be forced to sync, just check it.
Way 4. Rename the Dropbox Files
Sometimes, Dropbox shows Dropbox sync issues for you, you can check it here:
1. Click the Dropbox icon on the system tray, then hit your Profile image > View sync issues.
2. Then you can find the details of why your files not syncing to Dropbox, follow the tip to rename or something, then sync them again.
Way 5. Temporarily Moving Out and Then Back into the Dropbox Folder
To initiate a force sync in Dropbox, you can achieve this by temporarily relocating files out of the Dropbox folder and then moving them back to it. This action prompts Dropbox to synchronize your files and folders once more. Afterward, you can verify whether the content is now up to date.
Way 6. Restart Dropbox Desktop App
To trigger a manual sync in Dropbox, restarting the Dropbox app is an alternative method. Follow these steps:
1. Click the Dropbox icon in the system tray, select your Dropbox profile image, and choose Quit.
2. Navigate to Start, locate the Dropbox folder, and expand it. Open the Dropbox app by selecting Dropbox.
Then check if your Dropbox files are syncing or not.
Way 7. Install the Dropbox desktop app Instead of Dropbox Lite
If you're using the Dropbox app in S mode, all the files and folders will not be stored on your computer by default. You have to turn off S mode on your computer and install the latest Dropbox app.
Here are the steps to turn off S mode in Windows 11/10:
1. Choose the Windows icon > Settings.
2. Select System > Activation.
3. Expand S Mode, then click it to switch out of S mode.
Now you can uninstall the Dropbox app, then restart the computer, and install the latest version of the Dropbox app on your computer, check whether Dropbox files are syncing or not.
Way 8. Get More Dropbox Available Space
Dropbox will stop syncing files if your Dropbox is full, so you have to upgrade your Dropbox plan or free up space for Dropbox if you're not ready to upgrade right now to get more available space. Here we will show you how to free up space for Dropbox in the best free way.
To free up space for Dropbox automatically, the powerful web-based mult-cloud storage manager - MultCloud would do you a big favor. You can directly migrate files from Dropbox to another cloud that you're using and delete all these files from Dropbox automatically if required.
Here is how to migrate Dropbox to Google Drive and free up Dropbox space automatically with MultCloud:
1. Register a free MultCloud account, and sign in.
2. Click Add Cloud from the left side, choose Dropbox, and follow the guide to add. Then add Google Drive accordingly.
3. Click Cloud Transfer under Common Tools, and then select Dropbox as the source, and Google Drive as the target.
4. Tap Options > Transfer, and tick Delete all source files after transfer is complete.
Tips:
- You can also customize other transfer settings, and enable Email and Filter in Options to enjoy.
- Pitch on Schedule, and choose Daily, Weekly, or Monthly, then you can perform automatic Dropbox transfer regularly.
- Unlock to enjoy all premium features, such as Schedule, Filter, 10 threads to sync, more data traffic, and many more.
5. Press the Transfer Now button to move files from Dropbox to Google Drive directly and delete files from Dropbox automatically once the task is finished.
Tip: Only the files that migrated from Dropbox to Google Drive will be deleted, so it's safe for other Dropbox files, which helps you free up space a lot in Dropbox and keep your files safe.
Wait for a while, and your files will be moved to Google Drive, and now, you can sync files to Dropbox, not even forcibly.
Upload Files to Dropbox in An Alternative Way
If you still have problems forcing Dropbox to sync files, try to sync files to Dropbox in bulk with MultCloud.
1. Click Dropbox after adding Dropbox to MultCloud, click Upload File from the top menu.
2. Select the computer files to upload, and hit Open to upload files to Dropbox in bulk.
You can also save web files to Dropbox without downloading to your computer first with Remote Upload, so it's very useful to archive important things on the web.

- Smart Share: Share cloud files via public, private, or source mode.
- One-key Move: Quick data transfer, sync, and backup among clouds.
- Email Archive: Protect emails to other clouds or local disks.
- Remote upload: Effectively save web files to clouds via URL.
- Safe: Full-time 256-bit AES and OAuth authorization protections.
- Easy: Access and manage all clouds in one place with one login.
- Extensive: 30+ clouds and on-premise services are supported.
The Epilogue
What to do if Dropbox sync is stuck? Try the above effective solutions to force Dropbox to sync in Windows 10, and 11, and then it should be solved. Besides, you can free up space with MultCloud if your Dropbox storage is full, and safeguard your data with cloud sync, cloud backup, team transfer, and many more.
MultCloud Supports Clouds
-
Google Drive
-
Google Workspace
-
OneDrive
-
OneDrive for Business
-
SharePoint
-
Dropbox
-
Dropbox Business
-
MEGA
-
Google Photos
-
iCloud Photos
-
FTP
-
box
-
box for Business
-
pCloud
-
Baidu
-
Flickr
-
HiDrive
-
Yandex
-
NAS
-
WebDAV
-
MediaFire
-
iCloud Drive
-
WEB.DE
-
Evernote
-
Amazon S3
-
Wasabi
-
ownCloud
-
MySQL
-
Egnyte
-
Putio
-
ADrive
-
SugarSync
-
Backblaze
-
CloudMe
-
MyDrive
-
Cubby